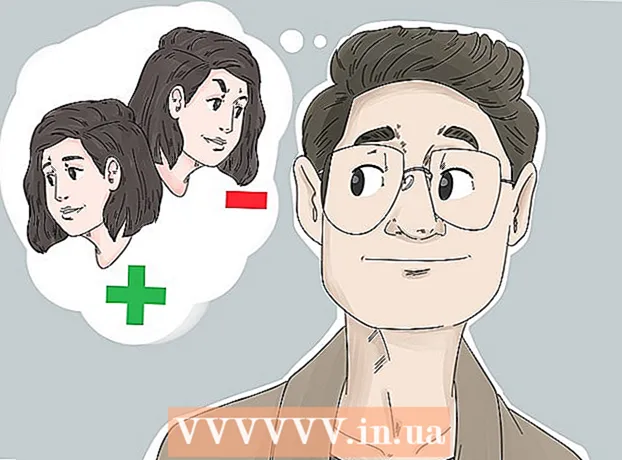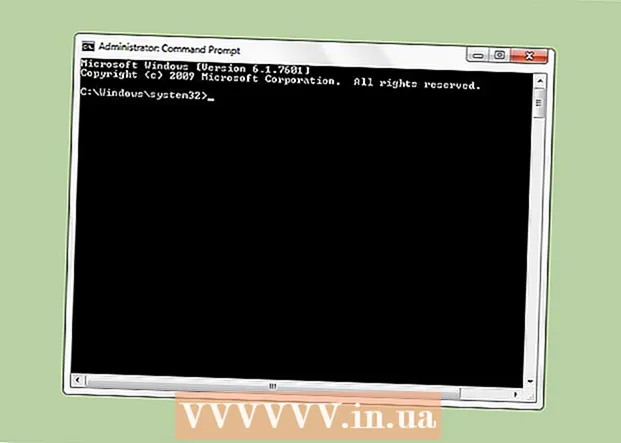작가:
Eugene Taylor
창조 날짜:
16 팔월 2021
업데이트 날짜:
1 칠월 2024

콘텐츠
- 단계로
- 3 가지 방법 중 1 : Windows 8
- 3 가지 방법 중 2 : Windows 7, Windows Vista 및 Windows XP
- 3 가지 방법 중 3 : Mac OS X
- 팁
안전 모드는 제한된 파일 및 드라이버 세트로 컴퓨터를 부팅하는 방법입니다. 특정 문제를 일으키는 구성 요소를 식별하는 데 도움이됩니다. 이 문서의 단계에 따라 Mac OS X, Windows 8, Windows 7, Windows Vista 및 Windows XP 용 안전 모드로 컴퓨터를 부팅합니다.
단계로
3 가지 방법 중 1 : Windows 8
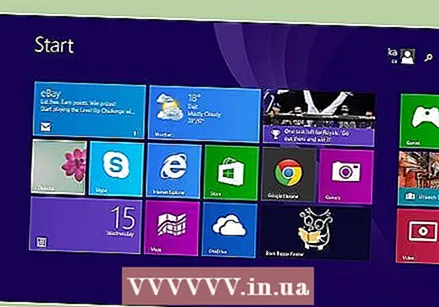 컴퓨터를 켭니다.
컴퓨터를 켭니다.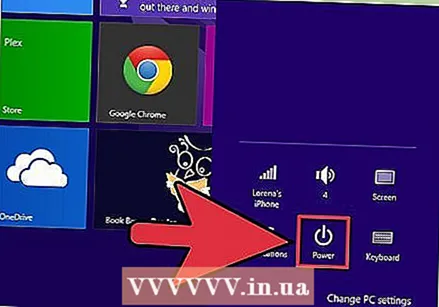 Windows 8이 시작되면 로그인 화면에서 전원 버튼을 클릭하거나 탭합니다.
Windows 8이 시작되면 로그인 화면에서 전원 버튼을 클릭하거나 탭합니다.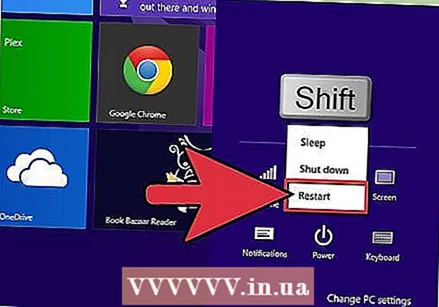 Shift 키를 누른 상태에서 "다시 시작"을 클릭하거나 탭합니다. 이제 컴퓨터가 "시작 설정"창을 엽니 다.
Shift 키를 누른 상태에서 "다시 시작"을 클릭하거나 탭합니다. 이제 컴퓨터가 "시작 설정"창을 엽니 다.  "안전 모드"를 선택하고 Enter를 누르십시오. 이제 컴퓨터가 안전 모드로 부팅됩니다.
"안전 모드"를 선택하고 Enter를 누르십시오. 이제 컴퓨터가 안전 모드로 부팅됩니다.
3 가지 방법 중 2 : Windows 7, Windows Vista 및 Windows XP
 컴퓨터에서 모든 드라이브 (외장 하드 드라이브, USB 스틱, CD 또는 DVD)를 제거합니다.
컴퓨터에서 모든 드라이브 (외장 하드 드라이브, USB 스틱, CD 또는 DVD)를 제거합니다.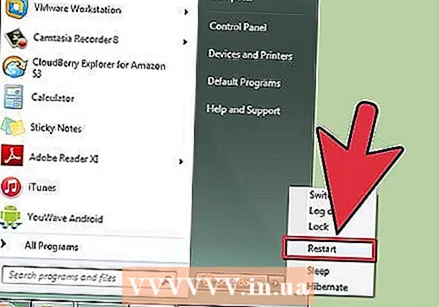 컴퓨터를 다시 시작하십시오.
컴퓨터를 다시 시작하십시오. 컴퓨터가 재부팅되는 동안 F8 키를 누르고 있습니다. 이제 "고급 부팅 옵션"창이 열립니다.
컴퓨터가 재부팅되는 동안 F8 키를 누르고 있습니다. 이제 "고급 부팅 옵션"창이 열립니다. 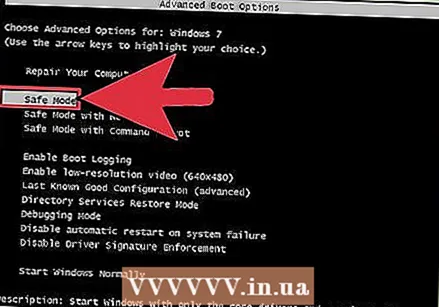 화살표 키를 사용하여 "안전 모드"를 선택하고 Enter를 누르십시오. 이제 컴퓨터가 안전 모드로 부팅됩니다.
화살표 키를 사용하여 "안전 모드"를 선택하고 Enter를 누르십시오. 이제 컴퓨터가 안전 모드로 부팅됩니다.
3 가지 방법 중 3 : Mac OS X
 컴퓨터를 켭니다.
컴퓨터를 켭니다. 시동음이 들릴 때까지 기다린 다음 Shift 키를 누릅니다. 버튼을 계속 누르고 있습니다.
시동음이 들릴 때까지 기다린 다음 Shift 키를 누릅니다. 버튼을 계속 누르고 있습니다. 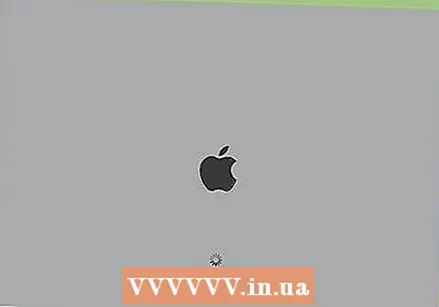 화면에 사과가 나타나면 Shift 키를 놓습니다. 이제 Mac이 안전 모드로 부팅됩니다.
화면에 사과가 나타나면 Shift 키를 놓습니다. 이제 Mac이 안전 모드로 부팅됩니다.
팁
- 컴퓨터를 다시 시작하여 안전 모드를 종료합니다.
- 위의 방법이 바로 작동하지 않으면 다시 시도하십시오. 때로는 잘못된 키 누름 타이밍으로 인해 즉시 안전 모드로 전환되지 않습니다.
- 키보드없이 안전 모드로 Mac을 부팅하려는 경우 동일한 네트워크에있는 다른 Mac에서 부팅 할 수 있습니다. 컴퓨터에 액세스 한 후 터미널 프로그램에 "sudo nvram boot-args ="-x "를 입력하면 선택한 컴퓨터가 안전 모드로 부팅됩니다.
- 두 개의 운영 체제가있는 Windows 컴퓨터를 사용하는 경우 안전 모드로 부팅 할 때 먼저 운영 체제를 선택해야합니다.
- 화살표 키가 키보드에서 작동하지 않으면 "NUM LOCK"을 짧게 눌러 화살표 키를 잠금 해제하십시오.