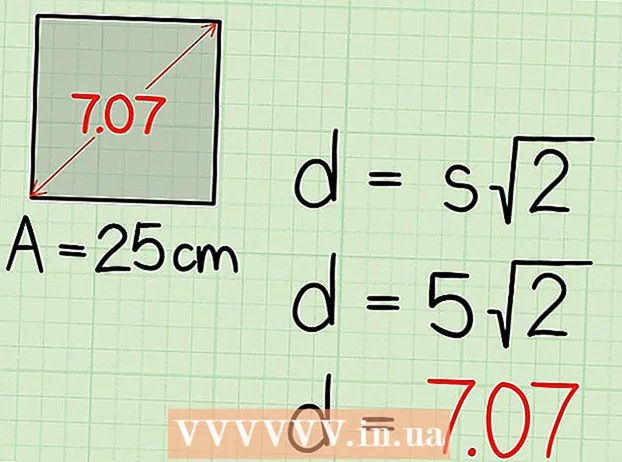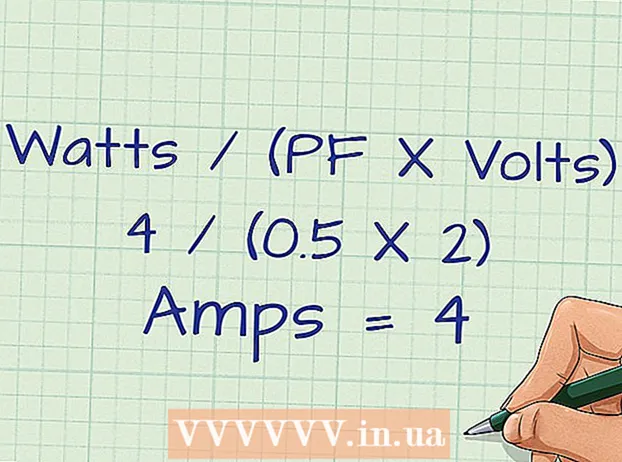작가:
Tamara Smith
창조 날짜:
24 1 월 2021
업데이트 날짜:
1 칠월 2024

콘텐츠
Photoshop은 사진을 실제보다 더보기 좋게 만드는 기능으로 유명합니다 (또는 악명 높습니까?). 당연합니다.이 도구 모음을 사용하면 약간의 수정부터 이미지를 완전히 변경하는 것까지 모든 작업을 수행 할 수 있습니다. 이 기사에서는 디지털 스냅 샷을 찍거나 더 높은 수준으로 스캔 할 수있는 여러 가지 유용한 기술을 볼 수 있습니다.
단계로
2 가지 방법 중 1 : 자르기 및 수정
 사진을 엽니 다. Photoshop에서 사진을 열면 배경이라는 레이어로 나타납니다. 마무리를 진행하기 전에 가장 먼저해야 할 일은 사진을 자르고 이미지에 속하지 않는 것은 삭제하는 것입니다. 이 자습서에서는 다음 이미지로 시작합니다.
사진을 엽니 다. Photoshop에서 사진을 열면 배경이라는 레이어로 나타납니다. 마무리를 진행하기 전에 가장 먼저해야 할 일은 사진을 자르고 이미지에 속하지 않는 것은 삭제하는 것입니다. 이 자습서에서는 다음 이미지로 시작합니다. - 여기에서 전체 크기 버전을 다운로드 할 수 있습니다.
 자르기 도구 (C)를 선택합니다. 대부분의 경우 우리는 구도에 대해 오래 생각하지 않고 사진을 찍습니다. 우리는 단지 순간을 포착하고 싶거나 "완벽한"사진을 찾기 위해 많은 사진을 찍습니다. 자르기는 이미지를 피사체에 더 집중하는 데 도움이되고 이미지를 훨씬 더 강하게 만들 수 있습니다.
자르기 도구 (C)를 선택합니다. 대부분의 경우 우리는 구도에 대해 오래 생각하지 않고 사진을 찍습니다. 우리는 단지 순간을 포착하고 싶거나 "완벽한"사진을 찾기 위해 많은 사진을 찍습니다. 자르기는 이미지를 피사체에 더 집중하는 데 도움이되고 이미지를 훨씬 더 강하게 만들 수 있습니다.  이 이미지는 1/3의 법칙. 일반적인 아이디어는 사진이 가로 및 세로 3 개로 나뉘는 것입니다. 이미지의 주요 요소는 선 위 또는 근처에 있어야합니다.
이 이미지는 1/3의 법칙. 일반적인 아이디어는 사진이 가로 및 세로 3 개로 나뉘는 것입니다. 이미지의 주요 요소는 선 위 또는 근처에 있어야합니다. - 산 꼭대기는 대략 수직선과 정렬되어 있고 하늘과 나무는 수평선으로 정의되어 있음을 알 수 있습니다. 일반적으로 이것이 센터링보다 더 흥미로운보기를 제공한다고 믿어집니다.
- 이미지를 자르려면 Enter 키를 누릅니다.
 Quick Healing Brush Tool (J)을 선택합니다. 잘리지 않았지만주의가 산만 해지는 이미지 조각을 청소하는 데 사용합니다. 테스트 사진의 경우 왼쪽 하단, 오른쪽 하단 및 오른쪽 상단의 나무를 트리밍합니다.
Quick Healing Brush Tool (J)을 선택합니다. 잘리지 않았지만주의가 산만 해지는 이미지 조각을 청소하는 데 사용합니다. 테스트 사진의 경우 왼쪽 하단, 오른쪽 하단 및 오른쪽 상단의 나무를 트리밍합니다.  이제 다음 단계를 위해 이미지가 준비되었습니다. 특별한 것을 만드십시오!
이제 다음 단계를 위해 이미지가 준비되었습니다. 특별한 것을 만드십시오!
방법 2/2 : 청소 및 조정
 배경 레이어를 복사합니다. 배경 레이어를 마우스 오른쪽 버튼으로 클릭하고 중복 레이어 메뉴에서 또는 배경 레이어를 새 레이어 아이콘으로 드래그하면 Photoshop이 자동으로 레이어를 복사합니다.
배경 레이어를 복사합니다. 배경 레이어를 마우스 오른쪽 버튼으로 클릭하고 중복 레이어 메뉴에서 또는 배경 레이어를 새 레이어 아이콘으로 드래그하면 Photoshop이 자동으로 레이어를 복사합니다.  블렌딩 모드를 희미한 빛으로 설정하십시오. 이로 인해 이미지가 너무 어두워 질 수 있지만 이는 중간 단계 일뿐입니다. 혼합 모드가 설정되면 Control-I (Command-I)를 선택하여 이미지를 반전하거나 수정 그것에서 선택 영상 메뉴 다음 거꾸로 하다 선택합니다.
블렌딩 모드를 희미한 빛으로 설정하십시오. 이로 인해 이미지가 너무 어두워 질 수 있지만 이는 중간 단계 일뿐입니다. 혼합 모드가 설정되면 Control-I (Command-I)를 선택하여 이미지를 반전하거나 수정 그것에서 선택 영상 메뉴 다음 거꾸로 하다 선택합니다.  하이 패스 필터를 사용하십시오. 그것으로 이동 필터메뉴, 선택 기타 ... > 하이 패스 ... 미리보기 확인란이 선택되어 있는지 확인한 다음 반경을 취향에 맞게 조정합니다. 멋지고 부드러운 효과로 이미지가 변경되는 것을 볼 수 있습니다. 반경은 주로 이미지의 해상도에 따라 다릅니다. 이미지의 해상도가 매우 높은 경우 저해상도보다 더 큰 반경을 사용합니다. 당신의 취향이 당신을 인도하게하십시오.
하이 패스 필터를 사용하십시오. 그것으로 이동 필터메뉴, 선택 기타 ... > 하이 패스 ... 미리보기 확인란이 선택되어 있는지 확인한 다음 반경을 취향에 맞게 조정합니다. 멋지고 부드러운 효과로 이미지가 변경되는 것을 볼 수 있습니다. 반경은 주로 이미지의 해상도에 따라 다릅니다. 이미지의 해상도가 매우 높은 경우 저해상도보다 더 큰 반경을 사용합니다. 당신의 취향이 당신을 인도하게하십시오. - 여기서는 풍경과 함께 사용하지만이 효과는 인물 사진에도 매우 좋습니다.
 레벨 조정 레이어를 만듭니다. 배경 복사 레이어를 선택한 상태에서 조정 창에서 수준 아이콘을 클릭합니다.
레벨 조정 레이어를 만듭니다. 배경 복사 레이어를 선택한 상태에서 조정 창에서 수준 아이콘을 클릭합니다. - 버튼을 클릭하면 차 사진의 가장 밝은 부분과 가장 어두운 부분 사이의 레벨이 자동으로 균형을 이룹니다. 슬라이더를 사용하여 이미지를 미세 조정하거나 속성 창 상단에있는 사용자 정의 사전 설정 중 하나를 사용할 수 있습니다.
 곡선 조정 레이어를 만듭니다. 조정 탭으로 돌아가서 곡선 아이콘 (오른쪽, 레벨 기호 옆)을 클릭합니다. 이를 통해 이미지의 대비를 매우 자세하게 제어 할 수 있습니다.
곡선 조정 레이어를 만듭니다. 조정 탭으로 돌아가서 곡선 아이콘 (오른쪽, 레벨 기호 옆)을 클릭합니다. 이를 통해 이미지의 대비를 매우 자세하게 제어 할 수 있습니다. - 선을 따라 약 1/4을 클릭하고 약간 아래로 당깁니다. 선의 3/4 정도를 다시 클릭하고 약간 위로 당깁니다. 이것은 일종의 "S"모양을 형성하고 이미지가 훨씬 더 드라마틱하게 보일 것입니다.
 곡선 조정 레이어의 혼합 모드를 밝기로 변경합니다. 이렇게하면 대비가 이미지의 색상 정보에 영향을주지 않습니다.
곡선 조정 레이어의 혼합 모드를 밝기로 변경합니다. 이렇게하면 대비가 이미지의 색상 정보에 영향을주지 않습니다.  레이어를 병합합니다. 고르다 표시 병합 레이어 메뉴에서 또는 Control-Alt-Shift-E (Mac의 경우 Shift-Option-Command-E)를 눌러 모든 정보를 하나의 레이어로 병합하는 새 레이어를 만듭니다.
레이어를 병합합니다. 고르다 표시 병합 레이어 메뉴에서 또는 Control-Alt-Shift-E (Mac의 경우 Shift-Option-Command-E)를 눌러 모든 정보를 하나의 레이어로 병합하는 새 레이어를 만듭니다.  닷지 도구 (O)를 선택합니다. 닷지 및 번 도구는 이미지에 하이라이트와 그림자를 추가하는 데 이상적입니다. Photoshop 창 상단에서 다음과 같이 설정합니다. 닷지 도구의 경우 노출을 5 %로 설정하고 범위를 하이라이트로 설정합니다.
닷지 도구 (O)를 선택합니다. 닷지 및 번 도구는 이미지에 하이라이트와 그림자를 추가하는 데 이상적입니다. Photoshop 창 상단에서 다음과 같이 설정합니다. 닷지 도구의 경우 노출을 5 %로 설정하고 범위를 하이라이트로 설정합니다. - 이미지의 해상도에 따라 브러시를 상당히 작은 크기로 설정하고 닷지 도구를 사용하여 하이라이트를 켭니다. 과장하지 않고 이미지의 세부 사항을 끌어내는 데 좋습니다.
- 번 도구는 이미지의 일부를 어둡게하고 그림자에서 잘 작동하여 이미지에 깊이를 더합니다.
 이미지를 비교하십시오. 맨 위에는 이미지가 표시되고 편집 된 버전이 표시됩니다.
이미지를 비교하십시오. 맨 위에는 이미지가 표시되고 편집 된 버전이 표시됩니다.