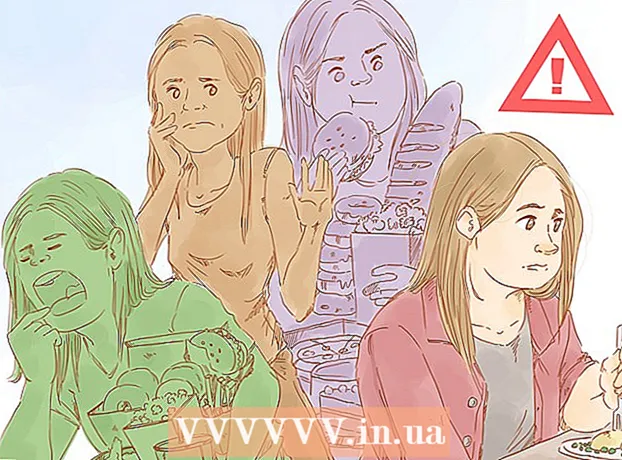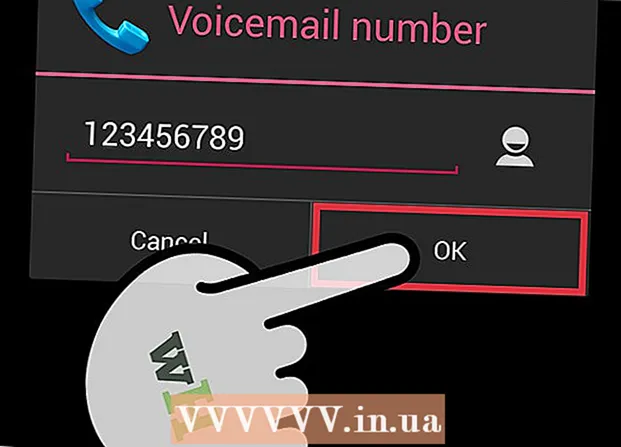작가:
Sara Rhodes
창조 날짜:
18 2 월 2021
업데이트 날짜:
27 6 월 2024
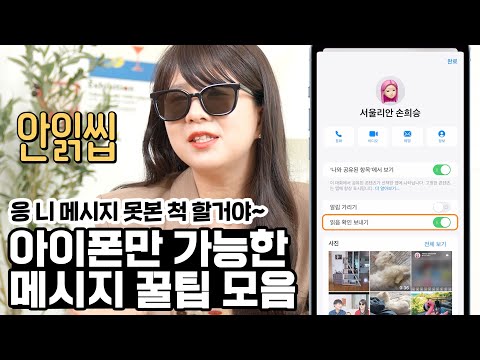
콘텐츠
이 기사에서는 iCloud Drive, Google Drive 및 Microsoft OneDrive를 사용하여 iPhone에서 문서를 저장하고 보는 방법을 보여줍니다. 이러한 클라우드 저장소를 사용하면 인터넷 연결 없이도 iPhone에서 문서를 안전하게 저장하고 볼 수 있습니다.
단계
방법 1/3: iCloud 드라이브
 1 아이클라우드 드라이브 앱을 실행합니다. 흰색 바탕에 파란색 구름 아이콘을 탭하세요.
1 아이클라우드 드라이브 앱을 실행합니다. 흰색 바탕에 파란색 구름 아이콘을 탭하세요. - 메시지가 표시되면 화면 지침에 따라 iCloud에 로그인하거나 설정합니다.
 2 문서를 엽니다. 이메일, 문자 메시지 또는 기타 수단을 통해 PDF, Word 또는 기타 문서를 수신했거나 인터넷에서 문서를 보고 있는 경우 iPhone에서 해당 문서를 탭하여 미리보기 창에서 엽니다.
2 문서를 엽니다. 이메일, 문자 메시지 또는 기타 수단을 통해 PDF, Word 또는 기타 문서를 수신했거나 인터넷에서 문서를 보고 있는 경우 iPhone에서 해당 문서를 탭하여 미리보기 창에서 엽니다.  3 공유 아이콘을 클릭합니다. 위쪽을 가리키는 화살표가 있는 사각형처럼 보이며 화면의 왼쪽 하단 모서리에 있습니다.
3 공유 아이콘을 클릭합니다. 위쪽을 가리키는 화살표가 있는 사각형처럼 보이며 화면의 왼쪽 하단 모서리에 있습니다.  4 클릭 iCloud 드라이브에 추가. 이 옵션은 위쪽 화살표가 있는 구름 아이콘으로 표시됩니다.
4 클릭 iCloud 드라이브에 추가. 이 옵션은 위쪽 화살표가 있는 구름 아이콘으로 표시됩니다.  5 폴더를 선택합니다. 문서가 저장될 폴더를 클릭합니다.
5 폴더를 선택합니다. 문서가 저장될 폴더를 클릭합니다. 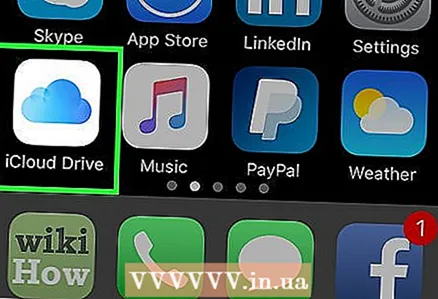 6 아이클라우드 드라이브 앱을 실행합니다.
6 아이클라우드 드라이브 앱을 실행합니다. 7 문서를 저장한 폴더를 탭합니다.
7 문서를 저장한 폴더를 탭합니다. 8 문서를 클릭합니다. 이제 iPhone에서 볼 수 있습니다.
8 문서를 클릭합니다. 이제 iPhone에서 볼 수 있습니다.
방법 2/3: Google 드라이브
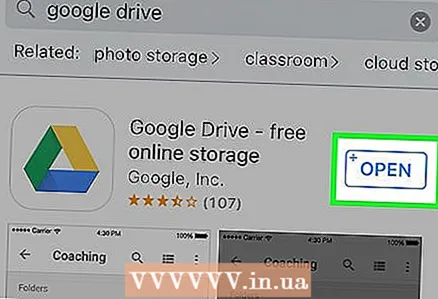 1 App Store에서 Google 드라이브를 다운로드합니다. iPhone에 Google 드라이브 앱이 없으면 App Store에서 검색한 다음 다운로드 > 설치를 탭합니다.
1 App Store에서 Google 드라이브를 다운로드합니다. iPhone에 Google 드라이브 앱이 없으면 App Store에서 검색한 다음 다운로드 > 설치를 탭합니다.  2 문서를 엽니다. 이메일, 문자 메시지 또는 기타 수단을 통해 PDF, Word 또는 기타 문서를 수신했거나 인터넷에서 문서를 보고 있는 경우 iPhone에서 해당 문서를 탭하여 미리보기 창에서 엽니다.
2 문서를 엽니다. 이메일, 문자 메시지 또는 기타 수단을 통해 PDF, Word 또는 기타 문서를 수신했거나 인터넷에서 문서를 보고 있는 경우 iPhone에서 해당 문서를 탭하여 미리보기 창에서 엽니다. 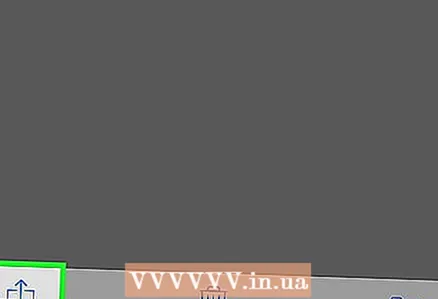 3 공유 아이콘을 클릭합니다. 위쪽을 가리키는 화살표가 있는 사각형처럼 보이며 화면의 왼쪽 하단 모서리에 있습니다.
3 공유 아이콘을 클릭합니다. 위쪽을 가리키는 화살표가 있는 사각형처럼 보이며 화면의 왼쪽 하단 모서리에 있습니다.  4 왼쪽으로 스크롤하여 탭 디스크에 복사. 이 옵션은 파란색-녹색-노란색 삼각형 아이콘으로 표시됩니다.
4 왼쪽으로 스크롤하여 탭 디스크에 복사. 이 옵션은 파란색-녹색-노란색 삼각형 아이콘으로 표시됩니다. - 메시지가 표시되면 Google 계정으로 드라이브에 로그인합니다.
 5 클릭 구하다.
5 클릭 구하다. 6 구글 드라이브를 실행합니다. 파란색-녹색-노란색 삼각형 아이콘을 탭합니다.
6 구글 드라이브를 실행합니다. 파란색-녹색-노란색 삼각형 아이콘을 탭합니다. 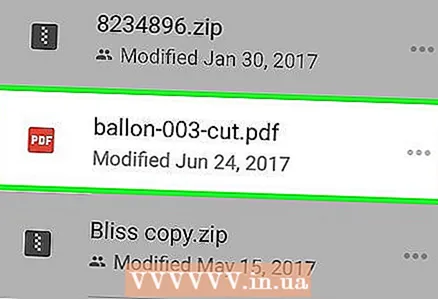 7 문서를 클릭합니다. 화면 왼쪽 상단의 "빠른 액세스" 섹션에서 찾을 수 있습니다.
7 문서를 클릭합니다. 화면 왼쪽 상단의 "빠른 액세스" 섹션에서 찾을 수 있습니다. 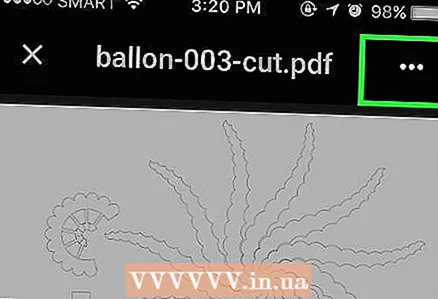 8 클릭 ⋮. 이 기호는 화면의 오른쪽 상단 모서리에 있습니다.
8 클릭 ⋮. 이 기호는 화면의 오른쪽 상단 모서리에 있습니다. 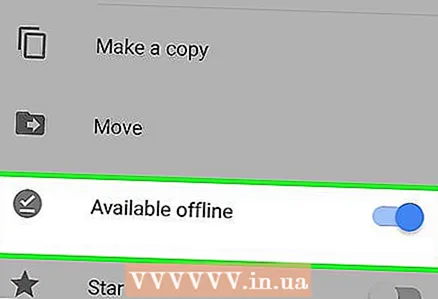 9 오프라인 사용 가능 옆의 슬라이더를 켜짐(파란색)으로 이동합니다. 이 옵션은 회색 배경에 둥근 흰색 체크 표시(✔️) 아이콘으로 표시됩니다.
9 오프라인 사용 가능 옆의 슬라이더를 켜짐(파란색)으로 이동합니다. 이 옵션은 회색 배경에 둥근 흰색 체크 표시(✔️) 아이콘으로 표시됩니다. 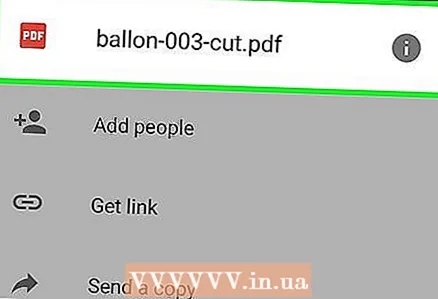 10 화면 상단에서 파일 이름을 누릅니다. 파일이 다운로드되고 iPhone 및 Google 드라이브에서 오프라인으로 사용할 수 있습니다.
10 화면 상단에서 파일 이름을 누릅니다. 파일이 다운로드되고 iPhone 및 Google 드라이브에서 오프라인으로 사용할 수 있습니다. - 인터넷 연결 없이 문서를 보고 편집할 수 있습니다.
방법 3/3: Microsoft OneDrive
 1 App Store에서 Microsoft OneDrive를 다운로드합니다. iPhone에 이 앱이 없으면 App Store에서 검색한 다음 다운로드> 설치를 탭합니다.
1 App Store에서 Microsoft OneDrive를 다운로드합니다. iPhone에 이 앱이 없으면 App Store에서 검색한 다음 다운로드> 설치를 탭합니다. 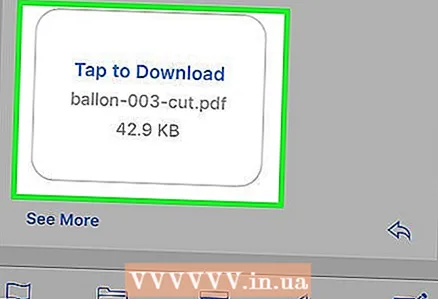 2 문서를 엽니다. 이메일, 문자 메시지 또는 기타 수단을 통해 PDF, Word 또는 기타 문서를 수신했거나 인터넷에서 문서를 보고 있는 경우 iPhone에서 해당 문서를 탭하여 미리보기 창에서 엽니다.
2 문서를 엽니다. 이메일, 문자 메시지 또는 기타 수단을 통해 PDF, Word 또는 기타 문서를 수신했거나 인터넷에서 문서를 보고 있는 경우 iPhone에서 해당 문서를 탭하여 미리보기 창에서 엽니다. 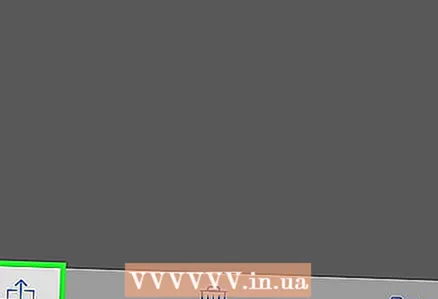 3 공유 아이콘을 클릭합니다. 위쪽을 가리키는 화살표가 있는 사각형처럼 보이며 화면의 왼쪽 하단 모서리에 있습니다.
3 공유 아이콘을 클릭합니다. 위쪽을 가리키는 화살표가 있는 사각형처럼 보이며 화면의 왼쪽 하단 모서리에 있습니다. 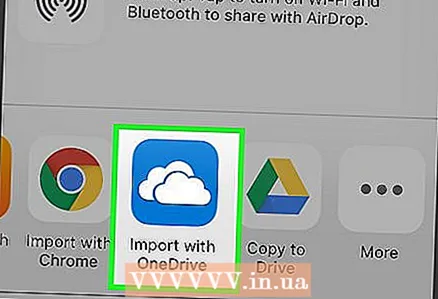 4 왼쪽으로 스크롤하여 탭 OneDrive로 가져오기. 이 옵션은 파란색 배경에 흰색 구름 아이콘으로 표시됩니다.
4 왼쪽으로 스크롤하여 탭 OneDrive로 가져오기. 이 옵션은 파란색 배경에 흰색 구름 아이콘으로 표시됩니다. 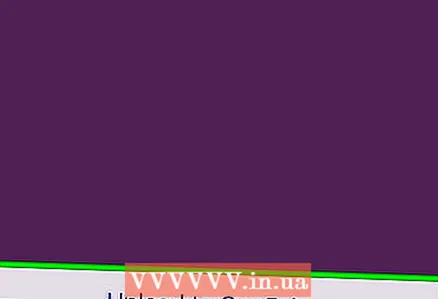 5 클릭 OneDrive에 업로드. 화면 하단에 있습니다.
5 클릭 OneDrive에 업로드. 화면 하단에 있습니다. - 메시지가 표시되면 화면 지침에 따라 로그인하거나 Microsoft 계정을 만듭니다.
 6 폴더를 선택합니다. 문서를 저장할 폴더를 클릭합니다.
6 폴더를 선택합니다. 문서를 저장할 폴더를 클릭합니다.  7 클릭 이 위치를 선택하십시오. 화면 하단에 있습니다.
7 클릭 이 위치를 선택하십시오. 화면 하단에 있습니다.  8 OneDrive 앱을 시작합니다.
8 OneDrive 앱을 시작합니다. 9 문서를 저장한 폴더를 누릅니다.
9 문서를 저장한 폴더를 누릅니다. 10 문서를 탭합니다.
10 문서를 탭합니다. 11 클릭 ⋮. 이 기호는 화면의 오른쪽 상단 모서리에 있습니다.
11 클릭 ⋮. 이 기호는 화면의 오른쪽 상단 모서리에 있습니다.  12 클릭 오프라인에서 사용할 수 있도록 설정. 이 옵션은 낙하산 아이콘으로 표시됩니다. 문서는 iPhone과 클라우드에 저장되므로 인터넷 연결 없이도 보고 편집할 수 있습니다.
12 클릭 오프라인에서 사용할 수 있도록 설정. 이 옵션은 낙하산 아이콘으로 표시됩니다. 문서는 iPhone과 클라우드에 저장되므로 인터넷 연결 없이도 보고 편집할 수 있습니다.