작가:
Sara Rhodes
창조 날짜:
10 2 월 2021
업데이트 날짜:
27 6 월 2024
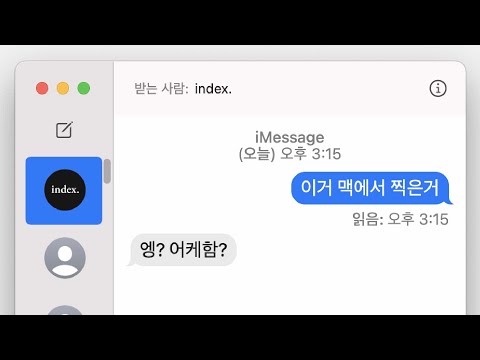
콘텐츠
- 단계
- 방법 1/7: 전체 화면의 스크린샷 찍기
- 방법 2/7: 화면 일부의 스크린샷 찍기
- 방법 3/7: 스크린샷을 클립보드에 저장
- 방법 4/7: 열려 있는 창의 스크린샷 찍기
- 방법 5/7: Grab 유틸리티를 사용하여 스크린샷 찍기
- 방법 6/7: 저장된 파일의 위치 변경
- 방법 7/7: 보완 방법
- 팁
- 경고
재미있는 채팅 대화의 스냅샷을 찍어야 하는 경우 기술자에게 표시되는 시스템 오류 메시지를 보여주고 작업 완료 방법에 대한 지침을 제공하거나 wikiHow의 기사에 이미지를 추가할 수도 있습니다. 모니터가 스크린샷입니다. Mac OS X에서 스크린샷을 찍는 것은 쉽습니다. 필요한 이미지 부분만 선택하는 방법에는 여러 가지가 있습니다.
단계
방법 1/7: 전체 화면의 스크린샷 찍기
 1 스크린샷을 찍기 전에 스크린샷에 표시하려는 내용이 화면에 정확히 표시되는지 확인하세요. 필요한 모든 창이 표시되는지 확인합니다.
1 스크린샷을 찍기 전에 스크린샷에 표시하려는 내용이 화면에 정확히 표시되는지 확인하세요. 필요한 모든 창이 표시되는지 확인합니다.  2 키 조합을 누르십시오 커맨드 + 쉬프트 + 3. 소리가 켜져 있으면 카메라 셔터처럼 딸깍하는 소리가 들립니다.
2 키 조합을 누르십시오 커맨드 + 쉬프트 + 3. 소리가 켜져 있으면 카메라 셔터처럼 딸깍하는 소리가 들립니다.  3 바탕 화면에서 찍은 스크린샷을 찾습니다. 이미지는 "스크린샷"이라는 이름으로 저장되며 날짜와 시간도 파일 이름에 기록됩니다.
3 바탕 화면에서 찍은 스크린샷을 찾습니다. 이미지는 "스크린샷"이라는 이름으로 저장되며 날짜와 시간도 파일 이름에 기록됩니다. - 이전 버전의 OS X에서는 이미지가 "Picture #"로 저장됩니다. 예를 들어, 이것이 컴퓨터의 다섯 번째 스크린샷인 경우 파일 이름은 "Picture 5"가 됩니다.
- 이전 버전의 OS X에서는 이미지가 "Picture #"로 저장됩니다. 예를 들어, 이것이 컴퓨터의 다섯 번째 스크린샷인 경우 파일 이름은 "Picture 5"가 됩니다.
방법 2/7: 화면 일부의 스크린샷 찍기
 1 키 조합을 누르십시오 커맨드 + 쉬프트 + 4. 커서가 선택 십자 커서로 바뀝니다.
1 키 조합을 누르십시오 커맨드 + 쉬프트 + 4. 커서가 선택 십자 커서로 바뀝니다.  2 커서를 클릭하고 끌어 이미지의 원하는 부분을 강조 표시합니다. 커서를 끌 때 원하는 영역이 회색 사각형으로 강조 표시되어야 합니다. 모든 창을 사용자 지정해야 하는 경우 키를 누릅니다. ESC... 그러면 이미지가 선택 해제되고 일반 커서 모드로 돌아갑니다.
2 커서를 클릭하고 끌어 이미지의 원하는 부분을 강조 표시합니다. 커서를 끌 때 원하는 영역이 회색 사각형으로 강조 표시되어야 합니다. 모든 창을 사용자 지정해야 하는 경우 키를 누릅니다. ESC... 그러면 이미지가 선택 해제되고 일반 커서 모드로 돌아갑니다.  3 마우스를 놓습니다. 컴퓨터에 사운드가 활성화되어 있으면 카메라 셔터처럼 딸깍하는 소리가 들립니다. 이것은 스크린샷을 찍었다는 신호입니다.
3 마우스를 놓습니다. 컴퓨터에 사운드가 활성화되어 있으면 카메라 셔터처럼 딸깍하는 소리가 들립니다. 이것은 스크린샷을 찍었다는 신호입니다.  4 바탕 화면에서 스크린샷을 찾습니다. 이미지는 "screenshot"이라는 이름으로 저장되고 확장자는 .png이며 날짜와 시간도 파일 이름에 표시됩니다.
4 바탕 화면에서 스크린샷을 찾습니다. 이미지는 "screenshot"이라는 이름으로 저장되고 확장자는 .png이며 날짜와 시간도 파일 이름에 표시됩니다. - 이전 버전의 OS X에서는 이미지가 "Picture #"로 저장됩니다. 예를 들어, 이것이 컴퓨터의 다섯 번째 스크린샷인 경우 파일 이름은 "Picture 5"가 됩니다.
- 이전 버전의 OS X에서는 이미지가 "Picture #"로 저장됩니다. 예를 들어, 이것이 컴퓨터의 다섯 번째 스크린샷인 경우 파일 이름은 "Picture 5"가 됩니다.
 5 스크린샷을 사용합니다. 스크린샷을 찍은 후 원하는 대로 사용할 수 있습니다. 스크린샷을 이메일에 첨부하거나 인터넷에 업로드하거나 응용 프로그램(예: 텍스트 편집기)에 끌어다 놓을 수 있습니다.
5 스크린샷을 사용합니다. 스크린샷을 찍은 후 원하는 대로 사용할 수 있습니다. 스크린샷을 이메일에 첨부하거나 인터넷에 업로드하거나 응용 프로그램(예: 텍스트 편집기)에 끌어다 놓을 수 있습니다.
방법 3/7: 스크린샷을 클립보드에 저장
 1 키 조합을 클릭하십시오 명령 +제어+ 쉬프트 + 3. 이 방법은 스크린샷 파일을 즉시 생성하지 않는다는 점을 제외하고는 위에서 설명한 것과 정확히 동일하게 작동합니다. 대신, 이미지는 컴퓨터가 복사한 텍스트를 저장하는 임시 저장 위치인 클립보드에 저장됩니다.
1 키 조합을 클릭하십시오 명령 +제어+ 쉬프트 + 3. 이 방법은 스크린샷 파일을 즉시 생성하지 않는다는 점을 제외하고는 위에서 설명한 것과 정확히 동일하게 작동합니다. 대신, 이미지는 컴퓨터가 복사한 텍스트를 저장하는 임시 저장 위치인 클립보드에 저장됩니다. - 이 방법을 사용하면 다음을 클릭하여 부분 스크린샷을 찍을 수도 있습니다. 명령 +제어+ 쉬프트 + 4 화면의 특정 부분의 스크린샷을 사용하는 방법과 마찬가지로 화면의 원하는 영역 위로 커서를 드래그합니다.
- 이 방법을 사용하면 다음을 클릭하여 부분 스크린샷을 찍을 수도 있습니다. 명령 +제어+ 쉬프트 + 4 화면의 특정 부분의 스크린샷을 사용하는 방법과 마찬가지로 화면의 원하는 영역 위로 커서를 드래그합니다.
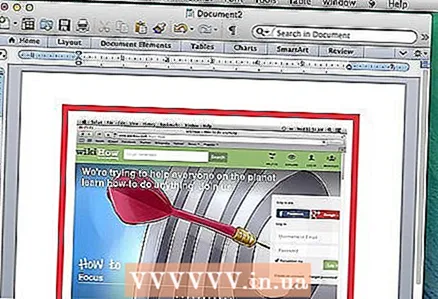 2 클릭 명령 + V 또는 편집 > 붙여넣기이미지를 삽입합니다. 촬영한 스크린샷은 Word 문서, 이미징 프로그램 또는 대부분의 이메일 서비스와 같은 적절한 응용 프로그램에 붙여넣을 수 있습니다.
2 클릭 명령 + V 또는 편집 > 붙여넣기이미지를 삽입합니다. 촬영한 스크린샷은 Word 문서, 이미징 프로그램 또는 대부분의 이메일 서비스와 같은 적절한 응용 프로그램에 붙여넣을 수 있습니다.
방법 4/7: 열려 있는 창의 스크린샷 찍기
 1 키 조합을 누르십시오 커맨드 + 쉬프트 + 4 그리고 키를 눌러 우주. 커서가 작은 카메라로 바뀝니다. Space 키를 다시 누르면 커서가 십자형 보기로 돌아갑니다.
1 키 조합을 누르십시오 커맨드 + 쉬프트 + 4 그리고 키를 눌러 우주. 커서가 작은 카메라로 바뀝니다. Space 키를 다시 누르면 커서가 십자형 보기로 돌아갑니다.  2 스크린샷을 찍고자 하는 창 위로 커서를 이동합니다. 카메라를 창 위로 이동하면 창은 파란색으로 강조 표시됩니다. 이 모드에서 키보드 단축키를 사용하여 창을 넘길 수 있습니다. 명령 + 탭.
2 스크린샷을 찍고자 하는 창 위로 커서를 이동합니다. 카메라를 창 위로 이동하면 창은 파란색으로 강조 표시됩니다. 이 모드에서 키보드 단축키를 사용하여 창을 넘길 수 있습니다. 명령 + 탭.  3 창을 강조 표시합니다. 선택한 창의 이미지는 다른 방법과 마찬가지로 기본적으로 바탕 화면에 저장됩니다.
3 창을 강조 표시합니다. 선택한 창의 이미지는 다른 방법과 마찬가지로 기본적으로 바탕 화면에 저장됩니다.
방법 5/7: Grab 유틸리티를 사용하여 스크린샷 찍기
 1 이동 애플리케이션 > 유용 > 붙잡다. 그러면 Grab 애플리케이션이 열립니다. 화면 왼쪽 상단에 여러 옵션이 표시됩니다.
1 이동 애플리케이션 > 유용 > 붙잡다. 그러면 Grab 애플리케이션이 열립니다. 화면 왼쪽 상단에 여러 옵션이 표시됩니다.  2 옵션을 클릭하십시오 "포착" 네 가지 옵션 중에서 선택하십시오.
2 옵션을 클릭하십시오 "포착" 네 가지 옵션 중에서 선택하십시오.- 전체 화면의 스크린샷을 찍으려면 "화면"(또는 키 조합만 애플 키 + Z). 클릭할 위치를 설명하는 창이 나타나고 프레임에 창이 나타나지 않습니다.
- 화면 이미지의 일부를 스크린샷으로 찍으려면 "선택"... 캡처하려는 화면 부분을 강조 표시하라는 창이 나타납니다.
- 특정 창의 스크린샷을 찍으려면 항목을 클릭하십시오. "창문"... 그런 다음 이미지를 만들고자 하는 창을 클릭합니다.
 3 새창이 뜨면 클릭 "구하다". 다음을 클릭할 수도 있습니다. 다른 이름으로 저장… 파일에 다른 이름을 지정하거나 다른 폴더에 저장합니다. 이미지는 .tiff 형식으로만 저장할 수 있으며 자동으로 저장되지 않습니다.
3 새창이 뜨면 클릭 "구하다". 다음을 클릭할 수도 있습니다. 다른 이름으로 저장… 파일에 다른 이름을 지정하거나 다른 폴더에 저장합니다. 이미지는 .tiff 형식으로만 저장할 수 있으며 자동으로 저장되지 않습니다.
방법 6/7: 저장된 파일의 위치 변경
 1 새 폴더를 만듭니다. Finder로 이동하여 파일 > 새 폴더.
1 새 폴더를 만듭니다. Finder로 이동하여 파일 > 새 폴더. 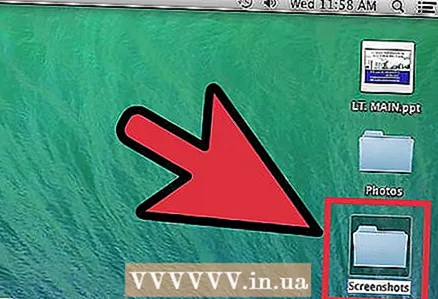 2 새 폴더의 이름을 지정합니다. 새 폴더를 선택하고 필드에 원하는 이름(예: "Screenshots")을 입력합니다.
2 새 폴더의 이름을 지정합니다. 새 폴더를 선택하고 필드에 원하는 이름(예: "Screenshots")을 입력합니다.  3 터미널 창을 엽니다. 터미널은 유틸리티 아래의 Finder에 있습니다.
3 터미널 창을 엽니다. 터미널은 유틸리티 아래의 Finder에 있습니다.  4 명령줄에서 복사 기본값 쓰기 com.apple.screencapture 위치 , 단어 뒤에 공백을 추가하는 것을 잊지 마십시오. "위치".Return 키를 누르지 마십시오..
4 명령줄에서 복사 기본값 쓰기 com.apple.screencapture 위치 , 단어 뒤에 공백을 추가하는 것을 잊지 마십시오. "위치".Return 키를 누르지 마십시오..  5 원하는 폴더를 터미널 창으로 끌어다 놓습니다. 이렇게 하면 스크린샷의 새 위치가 명령줄에 추가됩니다.
5 원하는 폴더를 터미널 창으로 끌어다 놓습니다. 이렇게 하면 스크린샷의 새 위치가 명령줄에 추가됩니다. 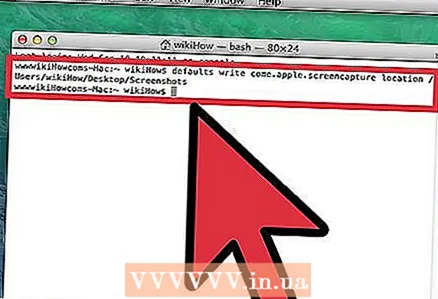 6 키를 누르십시오 반품. 새 명령줄이 나타납니다.
6 키를 누르십시오 반품. 새 명령줄이 나타납니다.  7 명령 프롬프트에서 다음을 입력하십시오. killall 시스템 UI 서버 그리고 누르다 반품. 이렇게 하면 터미널 설정이 재설정되어 변경 사항이 즉시 적용됩니다.
7 명령 프롬프트에서 다음을 입력하십시오. killall 시스템 UI 서버 그리고 누르다 반품. 이렇게 하면 터미널 설정이 재설정되어 변경 사항이 즉시 적용됩니다.  8 폴더 삭제 안 함을 참조하십시오. 그렇지 않으면 폴더를 다시 생성하거나 전체 프로세스를 반복하여 스크린샷의 새 위치를 지정해야 합니다.
8 폴더 삭제 안 함을 참조하십시오. 그렇지 않으면 폴더를 다시 생성하거나 전체 프로세스를 반복하여 스크린샷의 새 위치를 지정해야 합니다.
방법 7/7: 보완 방법
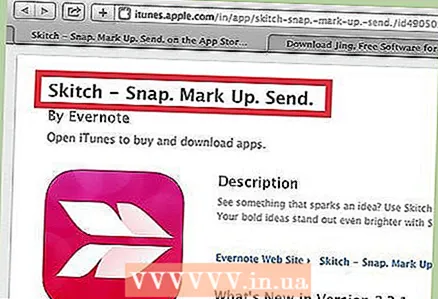 1 스키치 유틸리티. 이 프로그램을 사용하면 스크린샷을 약간 변경하고 인터넷에 업로드할 수 있습니다.
1 스키치 유틸리티. 이 프로그램을 사용하면 스크린샷을 약간 변경하고 인터넷에 업로드할 수 있습니다.  2 모노스냅 스크린샷 작업을 위한 강력한 도구입니다. 스크린샷을 찍고 메모를 작성하고 클라우드 서비스에 업로드하고 외부 편집기에서 저장하거나 엽니다.
2 모노스냅 스크린샷 작업을 위한 강력한 도구입니다. 스크린샷을 찍고 메모를 작성하고 클라우드 서비스에 업로드하고 외부 편집기에서 저장하거나 엽니다. 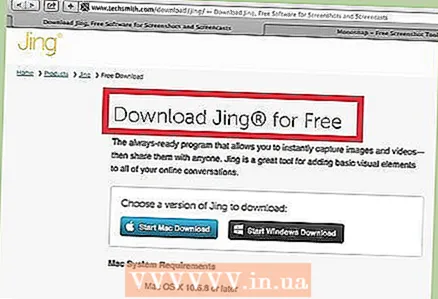 3 징 유틸리티. 이 유틸리티는 Skitch와 다소 유사합니다. 도움을 받아 스크린샷을 찍어 인터넷에 업로드할 수도 있습니다. Jing을 사용하면 화면에서 일어나는 일을 비디오로 녹화할 수도 있습니다.
3 징 유틸리티. 이 유틸리티는 Skitch와 다소 유사합니다. 도움을 받아 스크린샷을 찍어 인터넷에 업로드할 수도 있습니다. Jing을 사용하면 화면에서 일어나는 일을 비디오로 녹화할 수도 있습니다.
팁
- MAC OS X Lion Terminal 응용 프로그램에 대한 지식이 있는 고급 사용자는 화면 캡처 명령을 사용하여 명령줄에서 스크린샷을 찍을 수도 있습니다.
- 화면 캡처 이미지는 기본적으로 .PNG 확장자로 바탕 화면에 저장됩니다. 이 방법을 선택하지 않으면 바탕 화면이 복잡해지기 때문에 가장 편리한 방법은 아닙니다. 이 문제에 대한 가장 쉬운 해결책은 스크린샷을 위한 특수 폴더를 만드는 것입니다. 이 폴더의 생성은 섹션에 설명되어 있습니다. "저장된 파일 위치 변경".
- Mac OS X Lion의 미리보기 앱을 통해 스크린샷을 찍는 대안이지만 더 지루한 방법을 사용할 수 있습니다. 파일 메뉴에서 스크린샷을 찍는 옵션은 필요한 키 조합에 해당합니다.
경고
- 나중에 다른 사람에게 보여주거나 인터넷에 게시하기 위해 스크린샷을 찍을 때 개인 및 기밀 정보가 캡처되지 않도록 하십시오.
- 저작권이 있는 정보가 포함된 스크린샷을 게시하면 법적 처벌을 받을 수 있습니다. 화면에 표시되는 정보의 스크린샷을 찍을 수 있는지 확인하십시오.



