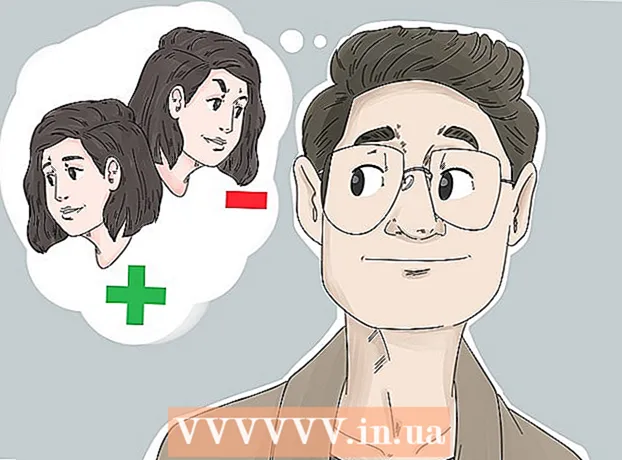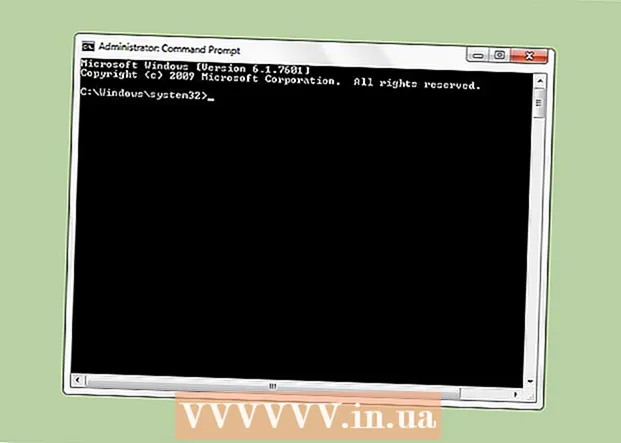작가:
Virginia Floyd
창조 날짜:
14 팔월 2021
업데이트 날짜:
1 칠월 2024

콘텐츠
이 기사에서는 Chrome에서 Windows 또는 macOS 컴퓨터의 웹 페이지에 포함된 Flowplayer 비디오를 다운로드하는 방법을 보여줍니다. 일부 Flowplayer 비디오에는 다운로드 버튼이 있습니다. 그렇지 않으면 Chrome 확장 프로그램을 사용하거나 웹 페이지의 소스 코드에서 비디오 주소를 찾으십시오. 많은 Flowplayer 비디오는 암호화되어 있으므로 다운로드할 수 없습니다(다운로드 버튼이 없는 경우). 또한 일부 국가에서는 암호화된 비디오를 다운로드하는 것이 불법으로 간주됩니다.
단계
방법 1/2: Chrome에서 vGet 확장
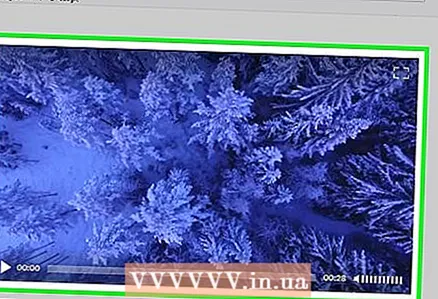 1 동영상을 다운로드할 수 있는지 확인합니다. Firefox가 있는 경우 해당 브라우저를 사용하여 웹 페이지에서 다운로드할 수 있는 비디오를 찾으십시오.이렇게 하면 비디오를 검색하고 다운로드하는 시간을 절약할 수 있습니다.
1 동영상을 다운로드할 수 있는지 확인합니다. Firefox가 있는 경우 해당 브라우저를 사용하여 웹 페이지에서 다운로드할 수 있는 비디오를 찾으십시오.이렇게 하면 비디오를 검색하고 다운로드하는 시간을 절약할 수 있습니다. - 파이어폭스를 시작합니다.
- Flowplayer 비디오로 웹페이지를 엽니다.
- 비디오를 재생합니다.
- 마우스 오른쪽 버튼 클릭(또는 길게 누르기 제어 웹 페이지의 빈 공간에서 Mac)을 클릭합니다.
- 메뉴에서 페이지 정보를 선택합니다.
- "멀티미디어" 탭을 클릭합니다.
- '유형' 열에서 '동영상' 옵션을 찾습니다. 이 옵션이 있는 경우 계속 읽으십시오. 그렇지 않으면 비디오가 다운로드되지 않을 가능성이 큽니다.
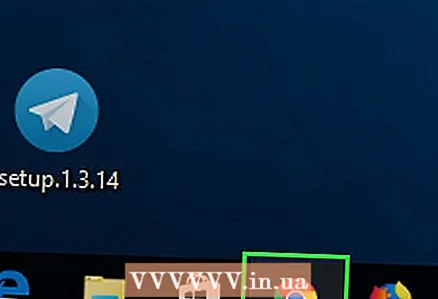 2 크롬 브라우저 실행
2 크롬 브라우저 실행  . 아이콘은 빨간색-노란색-녹색-파란색 원처럼 보입니다.
. 아이콘은 빨간색-노란색-녹색-파란색 원처럼 보입니다. 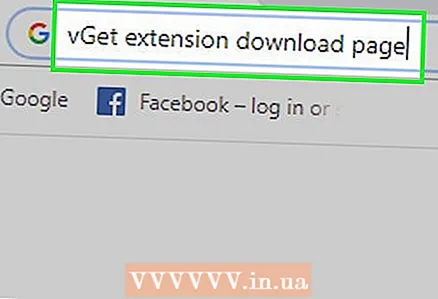 3 페이지로 이동 vGet 확장. 암호화되지 않은 Flowplayer 비디오를 다운로드하는 데 사용할 수 있습니다.
3 페이지로 이동 vGet 확장. 암호화되지 않은 Flowplayer 비디오를 다운로드하는 데 사용할 수 있습니다. - vGet으로 암호화된 비디오를 다운로드할 수 없습니다.
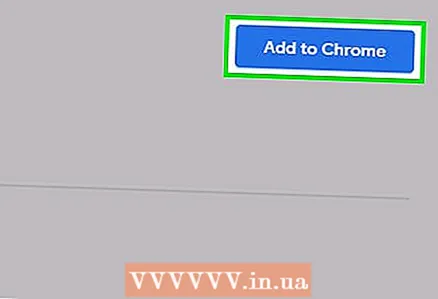 4 클릭 설치. 페이지의 오른쪽 상단 모서리에 있습니다.
4 클릭 설치. 페이지의 오른쪽 상단 모서리에 있습니다. 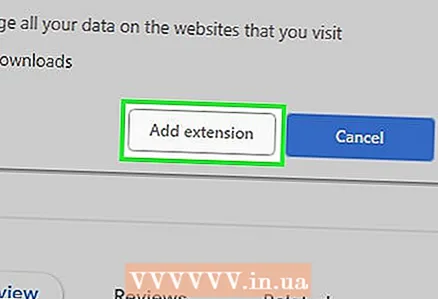 5 클릭 확장 설치. vGet은 브라우저 창의 오른쪽 상단 모서리에 아래쪽 화살표 아이콘과 함께 Chrome에 설치됩니다.
5 클릭 확장 설치. vGet은 브라우저 창의 오른쪽 상단 모서리에 아래쪽 화살표 아이콘과 함께 Chrome에 설치됩니다. 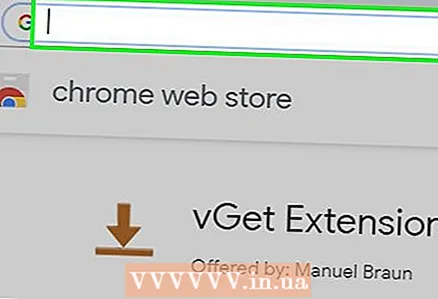 6 웹 페이지를 엽니다. 원하는 Flowplayer 비디오가 있어야 합니다.
6 웹 페이지를 엽니다. 원하는 Flowplayer 비디오가 있어야 합니다.  7 비디오를 재생합니다. vGet 확장이 영화를 인식하도록 하려면 이 작업을 수행하십시오. 동영상을 재생하려면 재생 버튼을 클릭하세요.
7 비디오를 재생합니다. vGet 확장이 영화를 인식하도록 하려면 이 작업을 수행하십시오. 동영상을 재생하려면 재생 버튼을 클릭하세요. 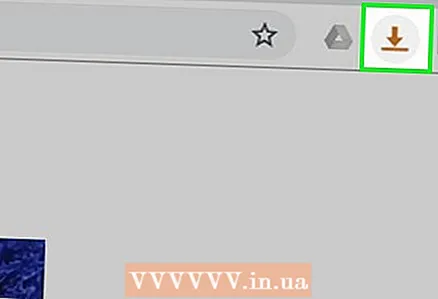 8 vGet 아이콘을 클릭합니다. 아래쪽 화살표처럼 보이며 Chrome 창의 오른쪽 상단 모서리에 있습니다. 메뉴가 열립니다.
8 vGet 아이콘을 클릭합니다. 아래쪽 화살표처럼 보이며 Chrome 창의 오른쪽 상단 모서리에 있습니다. 메뉴가 열립니다. - 이 아이콘이 없으면 오른쪽 상단의 "⋮"를 클릭한 다음 메뉴 상단의 "vGet" 아이콘을 클릭합니다.
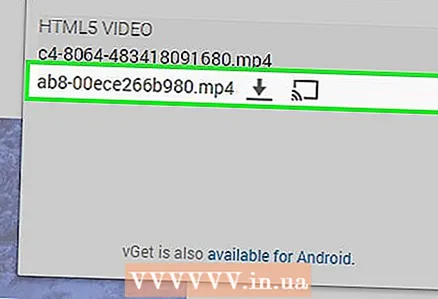 9 동영상 제목을 클릭하세요. 메뉴에는 하나 이상의 비디오 제목이 표시됩니다. 제목을 클릭하면 컴퓨터로 비디오를 다운로드하는 프로세스가 시작됩니다.
9 동영상 제목을 클릭하세요. 메뉴에는 하나 이상의 비디오 제목이 표시됩니다. 제목을 클릭하면 컴퓨터로 비디오를 다운로드하는 프로세스가 시작됩니다. - 메뉴에 동영상 제목이 없으면 동영상을 다운로드할 수 없습니다.
- 먼저 다운로드 폴더를 선택해야 할 수도 있습니다.
방법 2/2: 비디오 다운로드
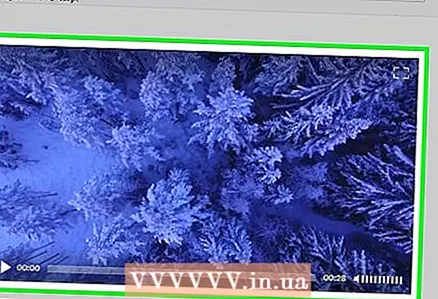 1 동영상을 다운로드할 수 있는지 확인합니다. Firefox가 있는 경우 해당 브라우저를 사용하여 웹 페이지에서 다운로드할 수 있는 비디오를 찾으십시오. 이렇게 하면 페이지의 소스 코드를 사용하여 비디오를 검색하고 다운로드하는 시간을 절약할 수 있습니다.
1 동영상을 다운로드할 수 있는지 확인합니다. Firefox가 있는 경우 해당 브라우저를 사용하여 웹 페이지에서 다운로드할 수 있는 비디오를 찾으십시오. 이렇게 하면 페이지의 소스 코드를 사용하여 비디오를 검색하고 다운로드하는 시간을 절약할 수 있습니다. - 파이어폭스를 시작합니다.
- Flowplayer 비디오로 웹페이지를 엽니다.
- 비디오를 재생합니다.
- 마우스 오른쪽 버튼 클릭(또는 길게 누르기 제어 웹 페이지의 빈 공간에서 Mac)을 클릭합니다.
- 메뉴에서 페이지 정보를 선택합니다.
- "멀티미디어" 탭을 클릭합니다.
- '유형' 열에서 '동영상' 옵션을 찾습니다. 이 옵션이 있는 경우 계속 읽으십시오. 그렇지 않으면 비디오가 다운로드되지 않을 가능성이 큽니다.
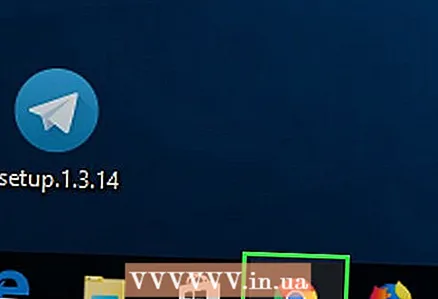 2 크롬 브라우저 실행
2 크롬 브라우저 실행  . 아이콘은 빨간색-노란색-녹색-파란색 원처럼 보입니다.
. 아이콘은 빨간색-노란색-녹색-파란색 원처럼 보입니다. 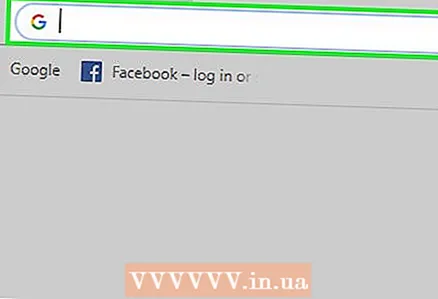 3 웹 페이지를 엽니다. 원하는 Flowplayer 비디오가 있어야 합니다.
3 웹 페이지를 엽니다. 원하는 Flowplayer 비디오가 있어야 합니다.  4 페이지의 빈 공간을 마우스 오른쪽 버튼으로 클릭합니다. 상황에 맞는 메뉴가 열립니다.
4 페이지의 빈 공간을 마우스 오른쪽 버튼으로 클릭합니다. 상황에 맞는 메뉴가 열립니다. - 트랙패드의 경우 두 손가락으로 클릭합니다(오른쪽 클릭을 대체함). Mac에서는 제어 클릭합니다.
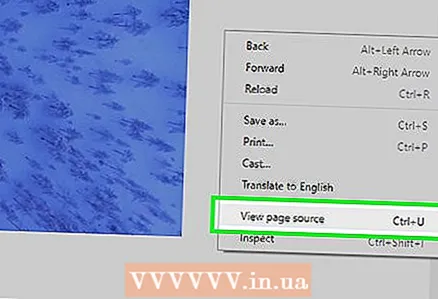 5 클릭 페이지 코드 보기. 새 탭에는 웹 페이지의 소스 코드가 표시됩니다.
5 클릭 페이지 코드 보기. 새 탭에는 웹 페이지의 소스 코드가 표시됩니다. 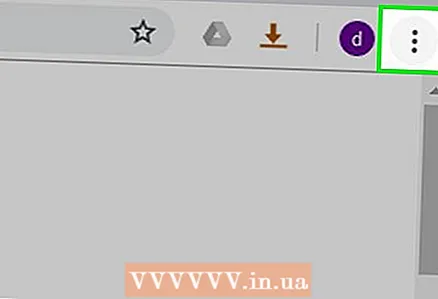 6 클릭 ⋮. 이 아이콘은 오른쪽 상단에 있습니다. 메뉴가 열립니다.
6 클릭 ⋮. 이 아이콘은 오른쪽 상단에 있습니다. 메뉴가 열립니다. 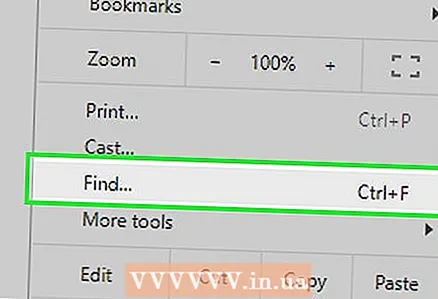 7 클릭 찾다. 오른쪽 상단 모서리에 검색 표시줄이 나타납니다.
7 클릭 찾다. 오른쪽 상단 모서리에 검색 표시줄이 나타납니다. - 다음을 클릭할 수도 있습니다. Ctrl 키+NS Windows 또는 ⌘ 명령+NS macOS에서 검색 창 열기
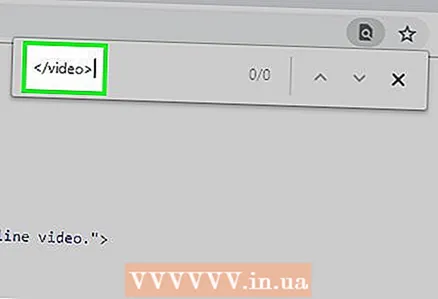 8 비디오 태그를 찾습니다. 검색창에 입력 / 비디오>을 클릭한 다음 아래쪽 화살표 아이콘을 클릭합니다.
8 비디오 태그를 찾습니다. 검색창에 입력 / 비디오>을 클릭한 다음 아래쪽 화살표 아이콘을 클릭합니다.  (검색 창의 오른쪽에 있음). 그러면 video 태그가 있는 첫 번째 줄로 이동합니다.
(검색 창의 오른쪽에 있음). 그러면 video 태그가 있는 첫 번째 줄로 이동합니다. - "/ video>"에 대한 검색이 나오지 않으면 검색창에 입력 원천원하는 코드 섹션을 찾으려면
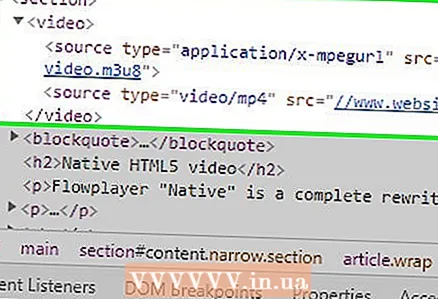 9 비디오의 주소를 찾으십시오. 다음 코드와 유사해야 합니다.
9 비디오의 주소를 찾으십시오. 다음 코드와 유사해야 합니다. 비디오> 소스 유형 = "응용 프로그램 / x-mpegurl" src = "// www.website.com/video.m3u8"> 소스 유형 = "비디오 / mp4" src = "// www.website.com/video.mp4 "> / 비디오>
- "www.website.com" 대신 현재 열려 있는 웹 페이지의 주소가 표시됩니다. 대신에 비디오.mp4 당신은 비디오 파일의 이름을 볼 수 있습니다.
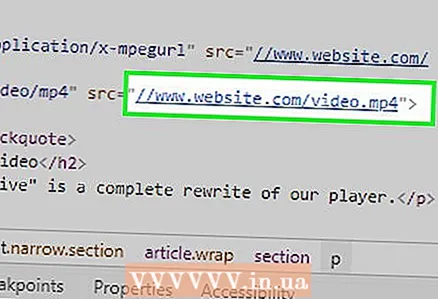 10 비디오 페이지를 엽니다. 뒤에 오는 URL을 클릭하십시오 src = " 예를 들어 비디오 파일 확장자로 끝납니다. .mp4... 이 예에서 다음 줄을 클릭하여 새 탭에서 비디오 페이지를 엽니다.
10 비디오 페이지를 엽니다. 뒤에 오는 URL을 클릭하십시오 src = " 예를 들어 비디오 파일 확장자로 끝납니다. .mp4... 이 예에서 다음 줄을 클릭하여 새 탭에서 비디오 페이지를 엽니다. //www.website.com/video.mp4
- 경우에 따라 URL을 두 번 클릭하고 Ctrl 키+씨 (Windows) 또는 ⌘ 명령+씨 (Mac) 복사하려면 Ctrl 키+V 또는 ⌘ 명령+V주소 표시줄에 주소를 붙여넣은 다음 ↵ 입력.
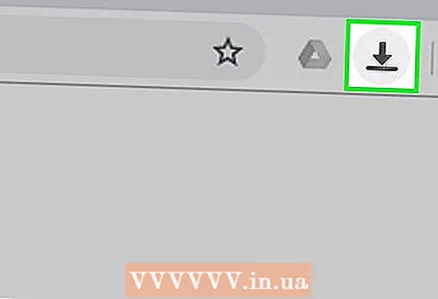 11 클릭
11 클릭  . 이 아래쪽 화살표 아이콘은 비디오 플레이어의 오른쪽 하단 모서리에 있습니다. 비디오 다운로드 프로세스가 시작됩니다.
. 이 아래쪽 화살표 아이콘은 비디오 플레이어의 오른쪽 하단 모서리에 있습니다. 비디오 다운로드 프로세스가 시작됩니다. - 다운로드 버튼이 없으면 비디오를 마우스 오른쪽 버튼으로 클릭하고 메뉴에서 "비디오를 다른 이름으로 저장"을 선택하십시오.
- 경우에 따라 먼저 플레이어의 오른쪽 하단 모서리에 있는 "⋮"을 클릭한 다음 "다운로드"를 클릭해야 합니다.
팁
- 일반적으로 Flowplayer의 비디오 품질(예: 720p)은 변경할 수 없습니다.
경고
- 대부분의 Flowplayer 비디오는 암호화되어 있으므로 일부 비디오만 다운로드할 수 있습니다.