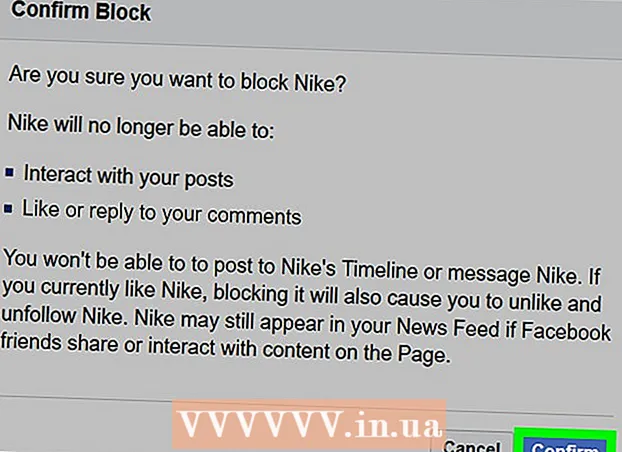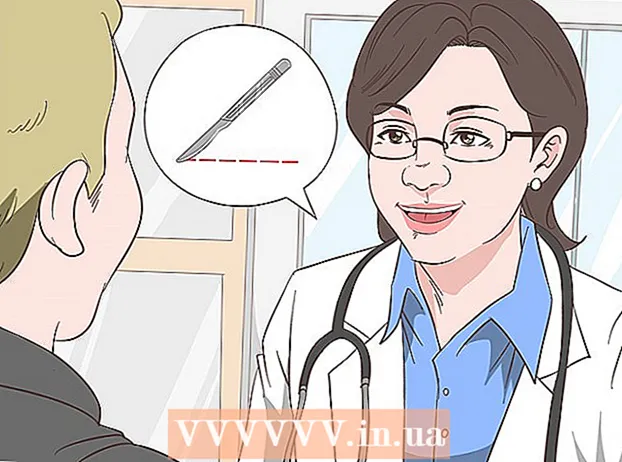작가:
Clyde Lopez
창조 날짜:
26 칠월 2021
업데이트 날짜:
1 칠월 2024

콘텐츠
Outlook은 사용자가 만든 규칙을 사용하여 사용자가 지정한 설정에 따라 수신되는 각 전자 메일을 분석한 다음 특정 기준을 충족하는 경우 메시지를 자동으로 다른 사서함으로 전달하거나 전달할 수 있습니다. 또한 규칙에 따라 전달된 모든 이메일의 사본을 보관할 수 있습니다.
단계
방법 1/3: Outlook 2010
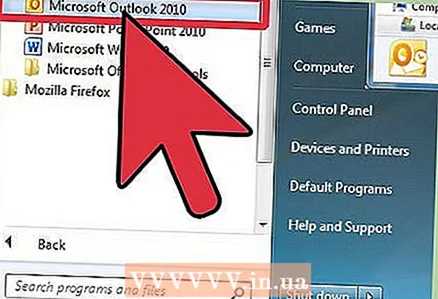 1 마이크로소프트 아웃룩을 시작합니다. 탭을 클릭 파일, 버튼을 누르십시오 규칙 및 알림 관리.
1 마이크로소프트 아웃룩을 시작합니다. 탭을 클릭 파일, 버튼을 누르십시오 규칙 및 알림 관리. 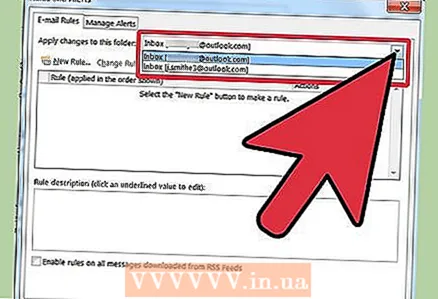 2 규칙을 적용할 계정을 선택합니다. 목록에서 이 폴더에 변경 사항 적용 , 새 규칙을 적용할 계정을 선택합니다.
2 규칙을 적용할 계정을 선택합니다. 목록에서 이 폴더에 변경 사항 적용 , 새 규칙을 적용할 계정을 선택합니다. 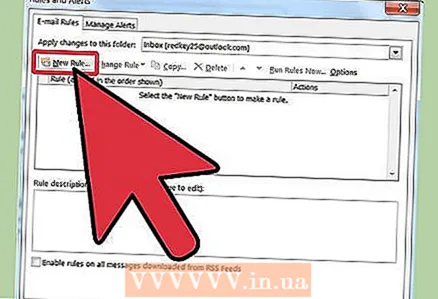 3 새 규칙을 만듭니다. 탭에서 이메일 규칙 누르다 새로운....
3 새 규칙을 만듭니다. 탭에서 이메일 규칙 누르다 새로운.... 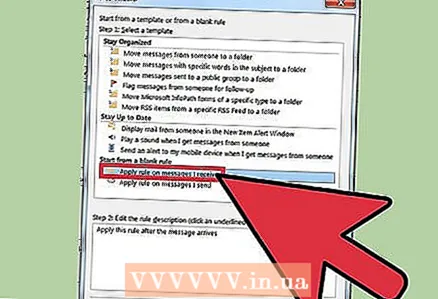 4 새로운 모양을 시작합니다. "새로 만들기 ..." 버튼을 클릭한 후, 규칙 마법사... 마법사의 첫 번째 단계에서 빈 규칙으로 시작 라인을 선택하고 받는 메시지에 규칙 적용그런 다음 누르십시오 더 나아가.
4 새로운 모양을 시작합니다. "새로 만들기 ..." 버튼을 클릭한 후, 규칙 마법사... 마법사의 첫 번째 단계에서 빈 규칙으로 시작 라인을 선택하고 받는 메시지에 규칙 적용그런 다음 누르십시오 더 나아가. 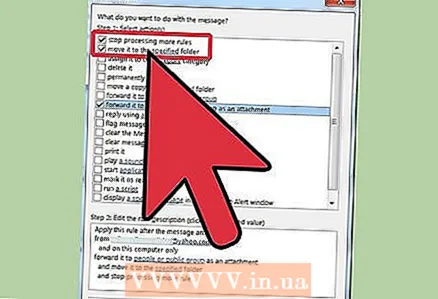 5 규칙을 적용하기 위한 조건을 설정합니다. 체크박스 체크 받는 사람 또는 공개 그룹에서그런 다음 창 하단에 규칙 마법사, 링크를 클릭 받는 사람 또는 공개 그룹... 창이 나타납니다 규칙 주소... 필드에 필요한 발신자를 입력하십시오 보낸사람->, 클릭 좋아요 그리고 더 나아가.
5 규칙을 적용하기 위한 조건을 설정합니다. 체크박스 체크 받는 사람 또는 공개 그룹에서그런 다음 창 하단에 규칙 마법사, 링크를 클릭 받는 사람 또는 공개 그룹... 창이 나타납니다 규칙 주소... 필드에 필요한 발신자를 입력하십시오 보낸사람->, 클릭 좋아요 그리고 더 나아가. 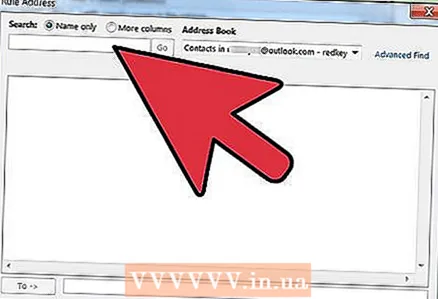 6 배송을 설정합니다. 창에서 규칙의 주인', 확인란을 선택하십시오 수신자 또는 공개 그룹에게 전달그런 다음 창 하단에 규칙 마법사, 링크를 클릭 받는 사람 또는 공개 그룹... 창이 나타납니다 규칙의 주소... 받는 사람의 주소를 입력(또는 주소록에서 선택)하고 좋아요.
6 배송을 설정합니다. 창에서 규칙의 주인', 확인란을 선택하십시오 수신자 또는 공개 그룹에게 전달그런 다음 창 하단에 규칙 마법사, 링크를 클릭 받는 사람 또는 공개 그룹... 창이 나타납니다 규칙의 주소... 받는 사람의 주소를 입력(또는 주소록에서 선택)하고 좋아요. 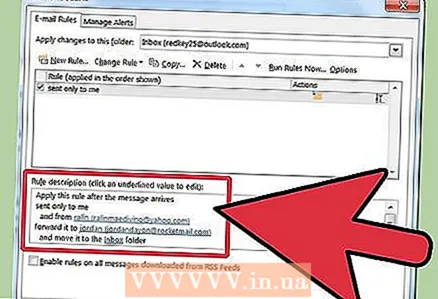 7 지정된 규칙을 확인하십시오. 창 하단에 규칙 마법사 규칙에 대한 설명이 표시됩니다. 조건이 맞는지 확인하고 클릭 완료하려면.
7 지정된 규칙을 확인하십시오. 창 하단에 규칙 마법사 규칙에 대한 설명이 표시됩니다. 조건이 맞는지 확인하고 클릭 완료하려면. 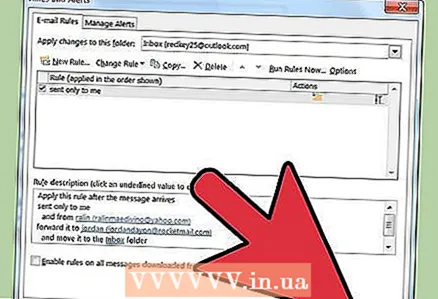 8 규칙을 적용합니다. 창에서 규칙 및 경고, 클릭 좋아요 생성된 규칙을 적용합니다.
8 규칙을 적용합니다. 창에서 규칙 및 경고, 클릭 좋아요 생성된 규칙을 적용합니다.
방법 2/3: Outlook 2007
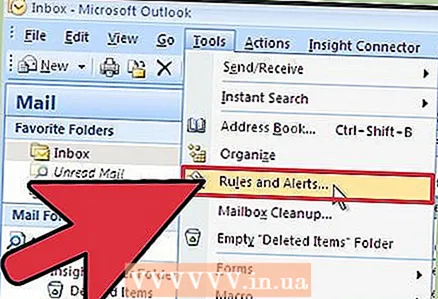 1 마이크로소프트 아웃룩을 시작합니다. 클릭 우편 입력 전환 영역, 메뉴 선택 서비스 그리고 누르다 규칙 및 경고 .
1 마이크로소프트 아웃룩을 시작합니다. 클릭 우편 입력 전환 영역, 메뉴 선택 서비스 그리고 누르다 규칙 및 경고 . 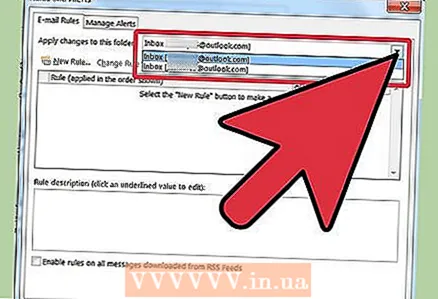 2 규칙을 적용할 계정을 선택합니다. Outlook에 둘 이상의 계정이 있는 경우 목록 폴더에 변경 사항 적용 폴더 선택 받은 편지함새 규칙을 적용할 대상입니다.
2 규칙을 적용할 계정을 선택합니다. Outlook에 둘 이상의 계정이 있는 경우 목록 폴더에 변경 사항 적용 폴더 선택 받은 편지함새 규칙을 적용할 대상입니다. 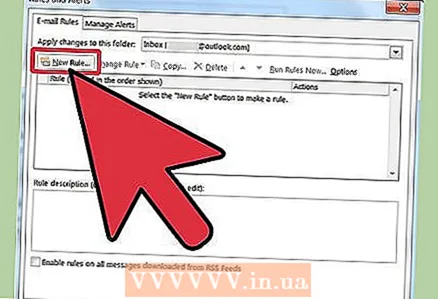 3 새 규칙을 만듭니다. 먼저 규칙 만들기 .
3 새 규칙을 만듭니다. 먼저 규칙 만들기 . 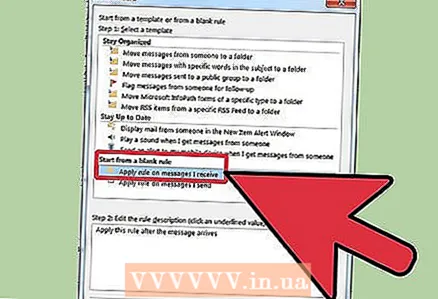 4 메시지를 확인할 시기를 결정합니다. 창에서 빈 규칙으로 시작 , 클릭 수신 후 메시지 확인 를 누르고 더 나아가 .
4 메시지를 확인할 시기를 결정합니다. 창에서 빈 규칙으로 시작 , 클릭 수신 후 메시지 확인 를 누르고 더 나아가 . 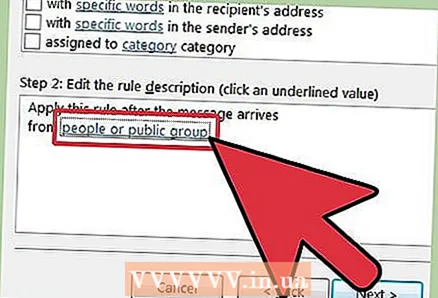 5 기준을 선택하세요. 에 1단계: 선택 조건 선택, 수신 메시지가 충족해야 하는 조건 옆의 확인란을 선택합니다.
5 기준을 선택하세요. 에 1단계: 선택 조건 선택, 수신 메시지가 충족해야 하는 조건 옆의 확인란을 선택합니다. 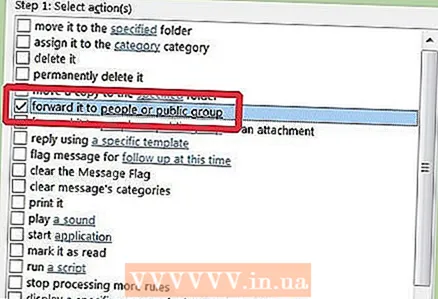 6 설명을 변경합니다. 에 지정된 조건과 일치하는 밑줄이 그어진 값을 클릭합니다. 2단계: 규칙 설명 변경 이 조건에 필요한 정보를 선택하거나 입력합니다.
6 설명을 변경합니다. 에 지정된 조건과 일치하는 밑줄이 그어진 값을 클릭합니다. 2단계: 규칙 설명 변경 이 조건에 필요한 정보를 선택하거나 입력합니다. - 클릭 더 나아가.
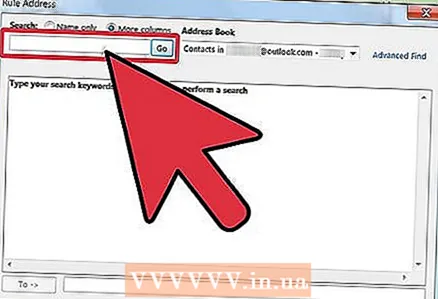 7 받는 사람을 설정합니다. 에 1단계: 작업 선택 , 확인란을 선택하십시오 수신자 또는 메일링 리스트에 전달 .
7 받는 사람을 설정합니다. 에 1단계: 작업 선택 , 확인란을 선택하십시오 수신자 또는 메일링 리스트에 전달 . - 클릭 수신자 또는 메일링 리스트 에 2단계: 규칙 설명 변경 .
- 메시지를 전달할 수신자 또는 배포 목록을 두 번 클릭합니다.
- 클릭 좋아요 그리고 더 나아가 두 번 연속.
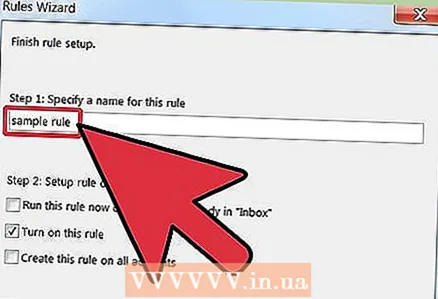 8 규칙의 이름을 지정합니다. 에 이름을 입력하세요. 1단계: 규칙 이름 지정.
8 규칙의 이름을 지정합니다. 에 이름을 입력하세요. 1단계: 규칙 이름 지정. 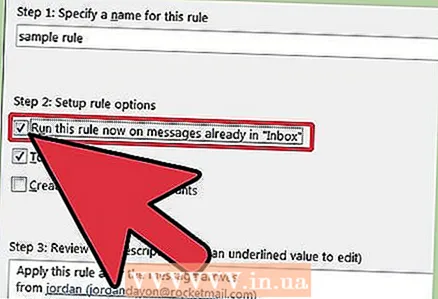 9 규칙을 켭니다. 이미 폴더에 있는 메시지에 새 규칙을 적용할 수 있습니다. 체크박스 체크 폴더에 이미 있는 메시지에 대해 이 규칙을 실행하십시오....
9 규칙을 켭니다. 이미 폴더에 있는 메시지에 새 규칙을 적용할 수 있습니다. 체크박스 체크 폴더에 이미 있는 메시지에 대해 이 규칙을 실행하십시오.... 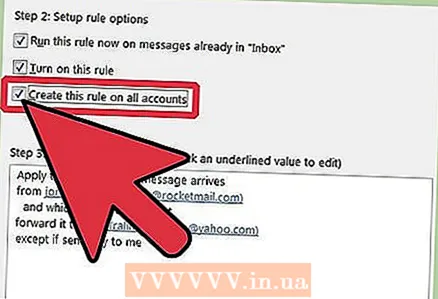 10 이 규칙을 모든 계정 및 받은 편지함에 적용하려면 확인란을 선택합니다. 모든 계정에 대한 규칙 만들기 . 계정이나 받은 편지함이 하나만 있는 경우 이 항목은 비활성화됩니다.
10 이 규칙을 모든 계정 및 받은 편지함에 적용하려면 확인란을 선택합니다. 모든 계정에 대한 규칙 만들기 . 계정이나 받은 편지함이 하나만 있는 경우 이 항목은 비활성화됩니다. 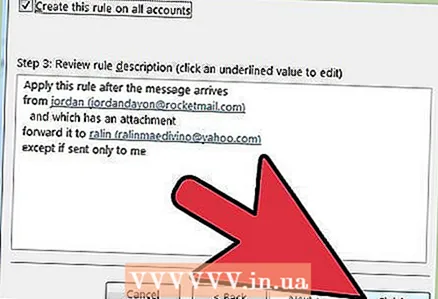 11 마침을 클릭합니다.
11 마침을 클릭합니다.
방법 3/3: Outlook 2003
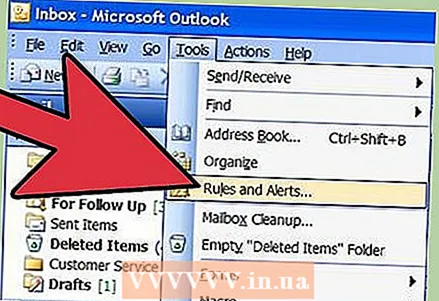 1 마이크로소프트 아웃룩을 시작합니다. 클릭 우편 입력 전환 영역 , 메뉴 선택 서비스 그리고 누르다 규칙 및 경고 .
1 마이크로소프트 아웃룩을 시작합니다. 클릭 우편 입력 전환 영역 , 메뉴 선택 서비스 그리고 누르다 규칙 및 경고 .  2 규칙을 적용할 계정을 선택합니다. Outlook에 둘 이상의 계정이 있는 경우 목록 폴더에 변경 사항 적용 폴더 선택 받은 편지함새 규칙을 적용할 대상입니다.
2 규칙을 적용할 계정을 선택합니다. Outlook에 둘 이상의 계정이 있는 경우 목록 폴더에 변경 사항 적용 폴더 선택 받은 편지함새 규칙을 적용할 대상입니다. 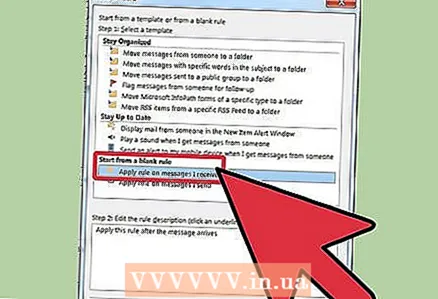 3 새 규칙을 만듭니다. 먼저 규칙 만들기 .
3 새 규칙을 만듭니다. 먼저 규칙 만들기 . - 딸깍 하는 소리 빈 규칙으로 시작 .
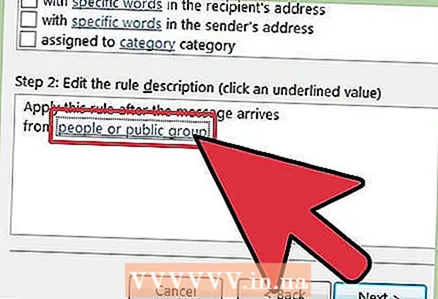 4 메시지를 확인할 시기를 결정합니다. 클릭 수신 후 메시지 확인... 에 1단계: 선택 조건 선택 .
4 메시지를 확인할 시기를 결정합니다. 클릭 수신 후 메시지 확인... 에 1단계: 선택 조건 선택 . - 클릭 더 나아가.
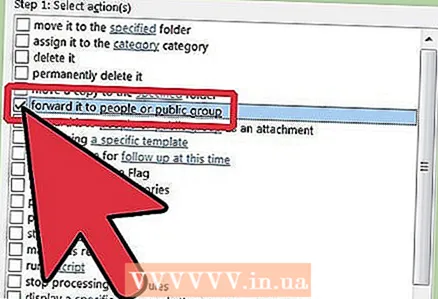 5 해당 상자를 선택하십시오. 수신 이메일이 수신되는 조건 옆의 확인란을 선택합니다. 1단계: 선택 조건 선택 .
5 해당 상자를 선택하십시오. 수신 이메일이 수신되는 조건 옆의 확인란을 선택합니다. 1단계: 선택 조건 선택 . 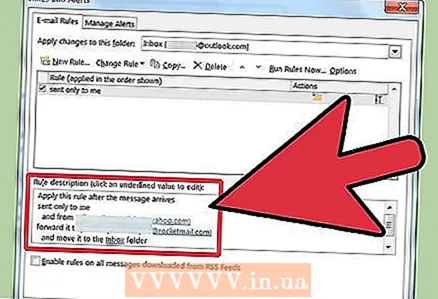 6 설명을 입력합니다. 창에서 2단계: 규칙 설명 수정 , 조건과 일치하는 밑줄 친 값을 클릭하고 원하는 정보를 선택하거나 입력하십시오.
6 설명을 입력합니다. 창에서 2단계: 규칙 설명 수정 , 조건과 일치하는 밑줄 친 값을 클릭하고 원하는 정보를 선택하거나 입력하십시오. - 클릭 더 나아가.
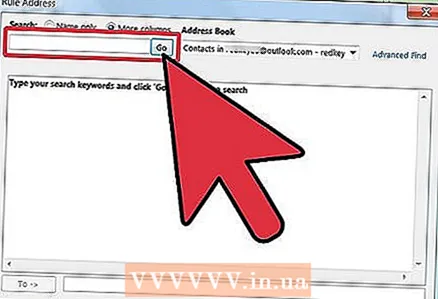 7 받는 사람을 설정합니다. 체크박스 체크 수신자 또는 메일링 리스트 에 1단계: 작업 선택 .
7 받는 사람을 설정합니다. 체크박스 체크 수신자 또는 메일링 리스트 에 1단계: 작업 선택 . - 클릭 받는 사람 또는 배포 목록 입력 2단계: 규칙 설명 수정
- 리디렉션에 사용할 수신자 이름 또는 배포 목록을 두 번 클릭한 다음 좋아요 .
- 클릭 더 나아가 두 배.
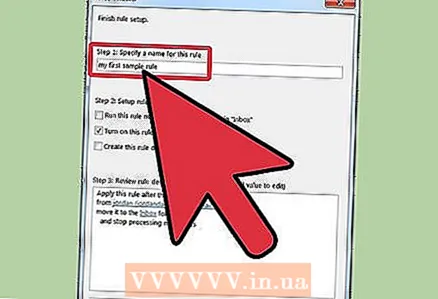 8 규칙 생성을 마칩니다. 창에 규칙 이름 입력 1단계: 규칙 이름 지정 .
8 규칙 생성을 마칩니다. 창에 규칙 이름 입력 1단계: 규칙 이름 지정 . - 버튼을 클릭 준비가 된
팁
- 참고: 이 문서에서는 모든 수신 메시지를 리디렉션하는 방법을 설명하지 않습니다. 회사와 기업에는 자동 메시지 전달과 관련된 특정 정책이 있을 수 있습니다. Exchange/MAPI 메일 서버를 사용하여 이메일을 외부 이메일 주소로 전달하는 경우 Exchange 서버에 이러한 작업을 금지할 수 있는 설정이 있습니다. 이러한 종류의 리디렉션을 허용하도록 시스템 관리자에게 문의하십시오.
- 보낸 사람이 IRM(정보 권한 관리)을 사용하지 않는 한 들어오는 모든 메시지를 전달할 수 있습니다. 보낸 사람만이 편지에서 제한된 접근 권한을 제거할 수 있습니다.
- Microsoft Office Professional Edition에서만 IRM을 사용하여 제한된 메일을 만들 수 있습니다.
경고
- 회사 네트워크 외부의 이메일 주소로 메시지를 자동 전달 또는 전달하도록 설정하지 마십시오. 이메일이 안전한 회사 네트워크를 떠나는 경우 이메일을 의도하지 않은 사람이 가로채거나 수신할 수 있습니다.많은 조직과 회사에서 외부 주소로 메시지를 자동으로 전달하는 것은 네트워크 및 컴퓨터 기술 정책을 위반하는 것으로 간주됩니다.