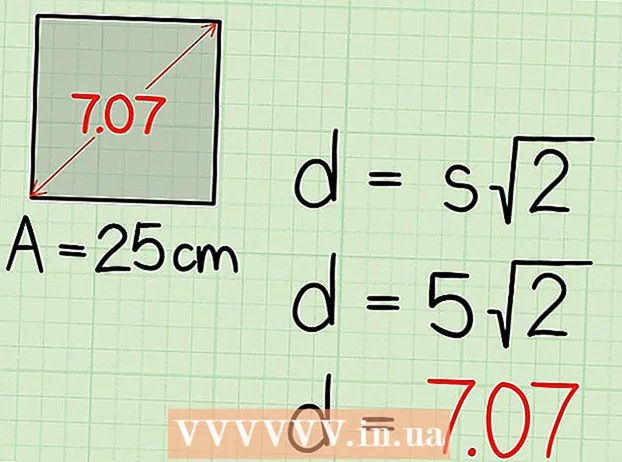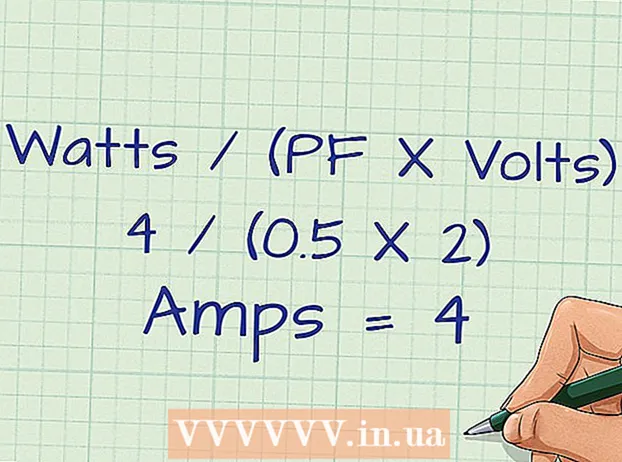작가:
Mark Sanchez
창조 날짜:
1 1 월 2021
업데이트 날짜:
1 칠월 2024
![[indesign] 툴바가 매번 사라질 때 or 엔터나 스페이스가 먹히지 않을때](https://i.ytimg.com/vi/NZI8lOuUtc4/hqdefault.jpg)
콘텐츠
개체, 사진 또는 그래픽을 특정 줄이나 텍스트 블록에 고정하면 위치가 변경될 때 텍스트와 함께 이동할 수 있습니다. 사용자가 다양한 크기와 형식의 문서를 만들 수 있는 InDesign에서 개체를 스냅하는 방법을 배우는 데 도움이 됩니다. 텍스트를 이동할 수 있으며 그 뒤에 그래픽 개체를 별도로 이동할 필요가 없습니다.
단계
 1 Adobe InDesign을 구입하여 설치합니다. 지침에 따라 프로그램을 설치하고 컴퓨터를 다시 시작합니다.
1 Adobe InDesign을 구입하여 설치합니다. 지침에 따라 프로그램을 설치하고 컴퓨터를 다시 시작합니다.  2 프로그램 사용 지침을 읽으십시오.
2 프로그램 사용 지침을 읽으십시오. 3 인디자인을 엽니다.
3 인디자인을 엽니다. 4 작업할 문서를 엽니다. 파일 메뉴 열기를 엽니다. 프로그램의 왼쪽 상단 모서리에 있습니다. 파일 메뉴에서 새로 만들기 또는 새로 만들기 옵션을 클릭하여 새 문서를 만들 수 있습니다.
4 작업할 문서를 엽니다. 파일 메뉴 열기를 엽니다. 프로그램의 왼쪽 상단 모서리에 있습니다. 파일 메뉴에서 새로 만들기 또는 새로 만들기 옵션을 클릭하여 새 문서를 만들 수 있습니다.  5 그래픽을 바인딩할 텍스트 상자를 엽니다.
5 그래픽을 바인딩할 텍스트 상자를 엽니다.- 문서에 텍스트가 없으면 프로그램 도구 모음에 있는 텍스트 도구를 사용하여 텍스트 프레임을 만들어 인쇄할 수 있습니다. 텍스트 인쇄 도구를 선택할 때 텍스트 프레임을 클릭하여 그 안의 텍스트를 인쇄합니다. 다른 문서의 텍스트를 붙여넣으려면 파일 메뉴의 붙여넣기에서 붙여넣을 수 있습니다. 페이지에서 텍스트를 삽입할 위치로 커서를 이동합니다.
 6 그래픽을 텍스트에 고정합니다. 선택 도구를 사용하여 개체를 선택하고 편집을 클릭한 다음 잘라내기를 클릭합니다.
6 그래픽을 텍스트에 고정합니다. 선택 도구를 사용하여 개체를 선택하고 편집을 클릭한 다음 잘라내기를 클릭합니다.  7 개체를 삽입할 위치에 커서를 놓습니다.
7 개체를 삽입할 위치에 커서를 놓습니다. 8 편집, 붙여넣기를 클릭하여 개체를 붙여넣습니다.
8 편집, 붙여넣기를 클릭하여 개체를 붙여넣습니다.
방법 1/1: 채우기 상자에서 개체 바인딩 만들기
- 1 텍스트 도구를 사용하여 원하는 개체를 삽입합니다.
 2 개체, 개체 스냅, 붙여넣기를 클릭합니다.
2 개체, 개체 스냅, 붙여넣기를 클릭합니다. 3 콘텐츠, 개체 유형, 스타일, 단락 설정, 높이 및 너비와 같은 개체 앵커 매개변수를 지정합니다.
3 콘텐츠, 개체 유형, 스타일, 단락 설정, 높이 및 너비와 같은 개체 앵커 매개변수를 지정합니다.
팁
- 개체 맞추기는 문자열뿐만 아니라 다른 텍스트 부분에도 적용할 수 있습니다. 개체는 텍스트 앞이나 뒤에 정렬되도록 고정할 수 있습니다. 페이지의 왼쪽, 오른쪽 또는 중앙에 개체를 정렬할 수 있습니다. 매개변수를 설정하여 개체의 위치를 결정할 수 있습니다.
- 개체를 고정 해제하려면 개체 메뉴, 개체 앵커, 해제를 엽니다.
뭐가 필요하세요
- 컴퓨터