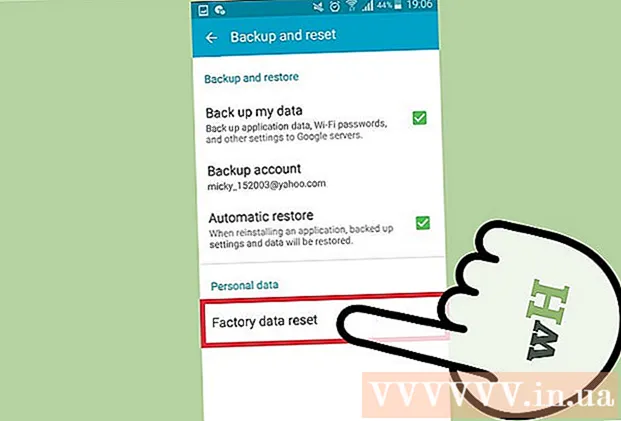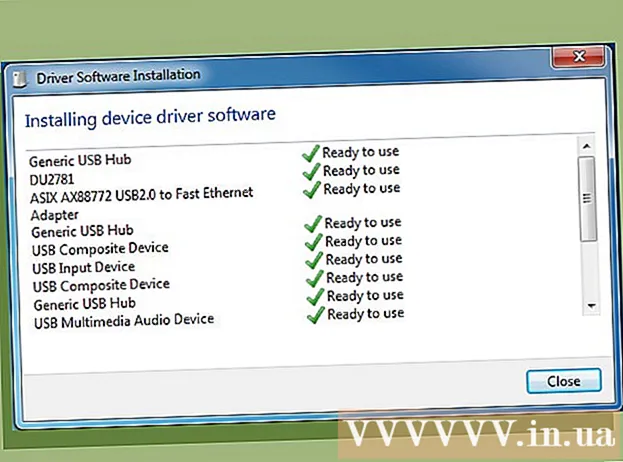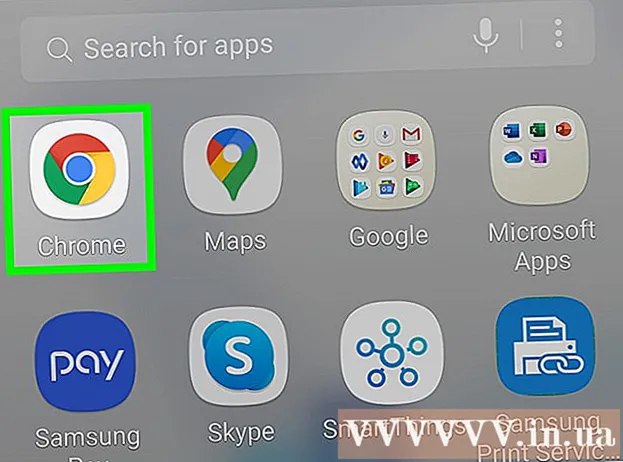작가:
Eugene Taylor
창조 날짜:
12 팔월 2021
업데이트 날짜:
1 칠월 2024
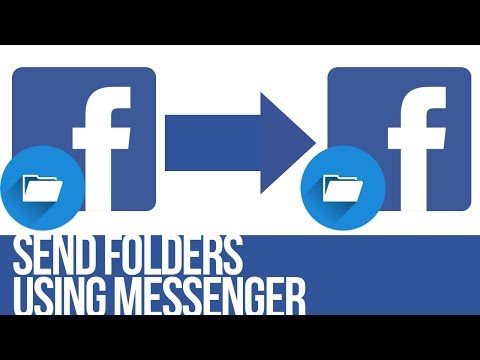
콘텐츠
- 단계로
- 3 가지 방법 중 1 : 휴대폰 또는 태블릿에서 Facebook Messenger 사용
- 방법 2/3 : 컴퓨터에서 Messenger.com 사용
- 3 가지 방법 중 3 : 컴퓨터에서 Facebook.com 사용
이 기사는 Facebook Messenger 또는 Facebook.com으로 파일을 보내는 방법을 알려줍니다.
단계로
3 가지 방법 중 1 : 휴대폰 또는 태블릿에서 Facebook Messenger 사용
 Facebook Messenger를 엽니 다. 아이콘은 홈페이지 (iPhone / iPad) 또는 앱 폴더 (Android)에 흰색 번개 표시가있는 파란색 채팅 풍선입니다.
Facebook Messenger를 엽니 다. 아이콘은 홈페이지 (iPhone / iPad) 또는 앱 폴더 (Android)에 흰색 번개 표시가있는 파란색 채팅 풍선입니다.  연락처를 선택하십시오. 파일을 보내려는 사람의 이름을 탭합니다. 그러면 그 사람과의 채팅이 열립니다.
연락처를 선택하십시오. 파일을 보내려는 사람의 이름을 탭합니다. 그러면 그 사람과의 채팅이 열립니다. - "시작"을 눌러 최근 연락처를 보거나 "사람"을 눌러 새 연락처를 검색 할 수 있습니다.
 이미지를 보냅니다. 카메라 롤에서 사진을 보내려면 정사각형 배경에 달이있는 산 모양의 아이콘을 탭한 다음 사진을 탭하여 선택하십시오.
이미지를 보냅니다. 카메라 롤에서 사진을 보내려면 정사각형 배경에 달이있는 산 모양의 아이콘을 탭한 다음 사진을 탭하여 선택하십시오.  다른 유형의 파일을 보냅니다. 채팅 하단에있는 더하기 ( "+")를 탭하여 사용 가능한 모든 옵션을 확인한 다음 보내려는 파일 유형을 탭합니다. 화면의 지시에 따라 파일을 보냅니다.
다른 유형의 파일을 보냅니다. 채팅 하단에있는 더하기 ( "+")를 탭하여 사용 가능한 모든 옵션을 확인한 다음 보내려는 파일 유형을 탭합니다. 화면의 지시에 따라 파일을 보냅니다.
방법 2/3 : 컴퓨터에서 Messenger.com 사용
 이동 www.messenger.com 브라우저에서. 이 방법을 사용하려면 컴퓨터를 사용해야합니다.
이동 www.messenger.com 브라우저에서. 이 방법을 사용하려면 컴퓨터를 사용해야합니다.  메신저에 로그인합니다. 메시지가 표시되면 로그인하려면 사용자 이름과 비밀번호를 입력해야합니다.
메신저에 로그인합니다. 메시지가 표시되면 로그인하려면 사용자 이름과 비밀번호를 입력해야합니다.  연락처를 선택하십시오. 페이지 왼쪽에서 파일을 보낼 사람의 이름을 클릭합니다.
연락처를 선택하십시오. 페이지 왼쪽에서 파일을 보낼 사람의 이름을 클릭합니다.  파일 아이콘을 클릭하십시오. 이 아이콘은 채팅 상자 아래에 겹쳐진 종이 조각과 유사합니다.
파일 아이콘을 클릭하십시오. 이 아이콘은 채팅 상자 아래에 겹쳐진 종이 조각과 유사합니다. 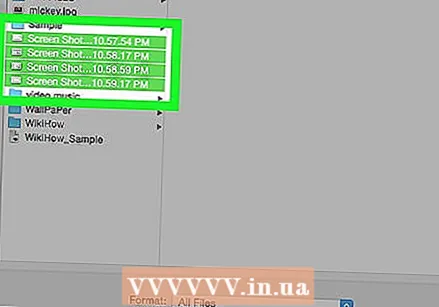 보낼 파일을 선택하십시오. 열린 창에서 보내려는 파일을 찾은 다음 한 번 클릭하여 선택할 수 있습니다.
보낼 파일을 선택하십시오. 열린 창에서 보내려는 파일을 찾은 다음 한 번 클릭하여 선택할 수 있습니다. - 한 번에 여러 파일을 선택하려면 Ctrl (Windows) 또는 ⌘ 명령 (macOS) 각 파일을 클릭합니다.
 열기를 클릭하십시오. 그러면 수신자에게 파일이 전송됩니다.
열기를 클릭하십시오. 그러면 수신자에게 파일이 전송됩니다.
3 가지 방법 중 3 : 컴퓨터에서 Facebook.com 사용
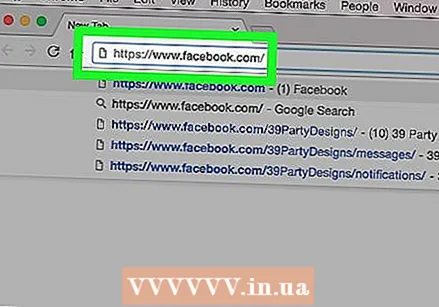 이동 www.facebook.com 브라우저에서.
이동 www.facebook.com 브라우저에서.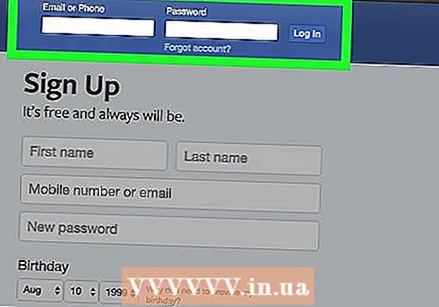 Facebook에 로그인하십시오. 화면 오른쪽 상단의 빈 필드에 사용자 이름과 비밀번호를 입력하고 "로그인"을 클릭합니다.
Facebook에 로그인하십시오. 화면 오른쪽 상단의 빈 필드에 사용자 이름과 비밀번호를 입력하고 "로그인"을 클릭합니다.  채팅에서 연락처를 선택합니다. Facebook 오른쪽 패널에서 그 사람의 이름을 클릭 할 수 있습니다.
채팅에서 연락처를 선택합니다. Facebook 오른쪽 패널에서 그 사람의 이름을 클릭 할 수 있습니다.  클립 아이콘을 클릭하십시오. 채팅 창 오른쪽 하단에있는 두 번째 아이콘입니다.
클립 아이콘을 클릭하십시오. 채팅 창 오른쪽 하단에있는 두 번째 아이콘입니다.  파일을 선택하십시오. 파일이 포함 된 폴더로 이동하여 한 번 클릭하여 선택한 다음 "열기"를 클릭합니다.
파일을 선택하십시오. 파일이 포함 된 폴더로 이동하여 한 번 클릭하여 선택한 다음 "열기"를 클릭합니다. - 한 번에 여러 파일을 선택하려면 Ctrl (Windows) 또는 ⌘ 명령 (macOS) 각 파일을 클릭합니다.
 프레스 ↵ 입력 (Windows) 또는 ⏎ 반환 파일을 보냅니다. 잠시 후 친구가 파일을 보냈다는 사실을 알게됩니다. 그런 다음 파일 이름을 두 번 클릭하여 볼 수 있습니다.
프레스 ↵ 입력 (Windows) 또는 ⏎ 반환 파일을 보냅니다. 잠시 후 친구가 파일을 보냈다는 사실을 알게됩니다. 그런 다음 파일 이름을 두 번 클릭하여 볼 수 있습니다.