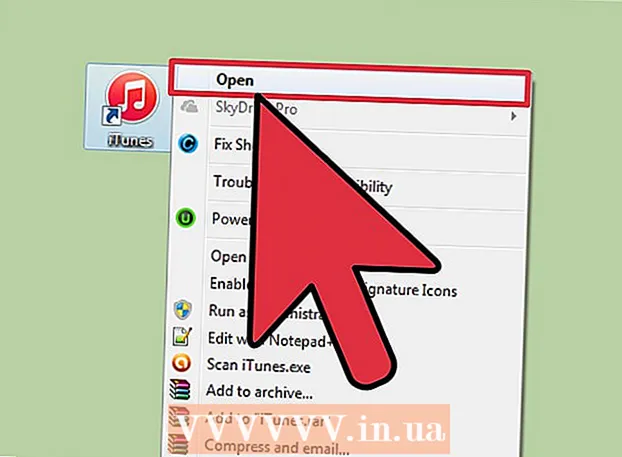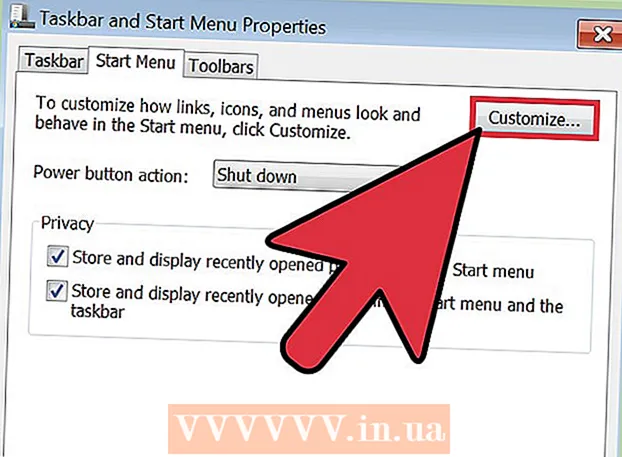작가:
Roger Morrison
창조 날짜:
7 구월 2021
업데이트 날짜:
21 6 월 2024

콘텐츠
이 문서에서는 ISO 파일을 컴퓨터에서 가상 디스크로 설정하는 방법과 설치 마법사를 실행하여 Windows 또는 Mac에서 ISO 파일의 앱 데이터를 설치하는 방법을 보여줍니다.
단계로
2 가지 방법 중 1 : Windows 사용
 ISO 파일이 포함 된 폴더를 엽니 다. 컴퓨터에서 디스크로 사용할 ISO 파일을 찾아 파일이 포함 된 폴더를 엽니 다.
ISO 파일이 포함 된 폴더를 엽니 다. 컴퓨터에서 디스크로 사용할 ISO 파일을 찾아 파일이 포함 된 폴더를 엽니 다.  설치하려는 ISO 파일을 마우스 오른쪽 버튼으로 클릭합니다. 팝업 메뉴의 해당 버튼 아래에 옵션이 표시됩니다.
설치하려는 ISO 파일을 마우스 오른쪽 버튼으로 클릭합니다. 팝업 메뉴의 해당 버튼 아래에 옵션이 표시됩니다.  클릭 산 오른쪽 클릭 메뉴에서. 이 옵션은 오른쪽 클릭 메뉴의 맨 위에 있습니다. 그러면 선택한 ISO 파일이 컴퓨터에 가상 디스크로 마운트됩니다.
클릭 산 오른쪽 클릭 메뉴에서. 이 옵션은 오른쪽 클릭 메뉴의 맨 위에 있습니다. 그러면 선택한 ISO 파일이 컴퓨터에 가상 디스크로 마운트됩니다.  컴퓨터에서 "내 컴퓨터"창을 엽니 다. 내 컴퓨터에는 컴퓨터의 모든 디스크와 드라이브가 나열됩니다. 시작 메뉴 또는 Explorer 창의 왼쪽 창에서 찾을 수 있습니다.
컴퓨터에서 "내 컴퓨터"창을 엽니 다. 내 컴퓨터에는 컴퓨터의 모든 디스크와 드라이브가 나열됩니다. 시작 메뉴 또는 Explorer 창의 왼쪽 창에서 찾을 수 있습니다.  "장치 및 쓰기"에서 ISO 소프트웨어 디스크를 두 번 클릭합니다. ISO 파일을 마운트하면 거기에 디스크가 표시됩니다. 설치 마법사가 실행되어 ISO 파일에 소프트웨어를 설치할 수 있습니다.
"장치 및 쓰기"에서 ISO 소프트웨어 디스크를 두 번 클릭합니다. ISO 파일을 마운트하면 거기에 디스크가 표시됩니다. 설치 마법사가 실행되어 ISO 파일에 소프트웨어를 설치할 수 있습니다. - 장치 및 드라이브 아래에 새 드라이브로 마운트 된 ISO 파일의 소프트웨어 설치 패키지가 표시됩니다. DVD 또는 CD 드라이브처럼 보일 수 있습니다.
2 가지 방법 중 2 : Mac 사용
 Mac에서 응용 프로그램 폴더를 엽니 다. 응용 프로그램 폴더는 Dock에 있으므로 클릭하거나 Finder 창을 열고 왼쪽 창에서 "응용 프로그램"을 클릭하십시오.
Mac에서 응용 프로그램 폴더를 엽니 다. 응용 프로그램 폴더는 Dock에 있으므로 클릭하거나 Finder 창을 열고 왼쪽 창에서 "응용 프로그램"을 클릭하십시오.  응용 프로그램에서 서비스 폴더를 두 번 클릭합니다. 이 폴더에는 활동 모니터, 터미널 및 디스크 유틸리티와 같은 Mac의 유틸리티 도구가 포함되어 있습니다.
응용 프로그램에서 서비스 폴더를 두 번 클릭합니다. 이 폴더에는 활동 모니터, 터미널 및 디스크 유틸리티와 같은 Mac의 유틸리티 도구가 포함되어 있습니다.  더블 클릭 디스크 유틸리티 Amenities 폴더에 있습니다. 디스크 유틸리티를 사용하면 컴퓨터에서 디스크 및 볼륨 관련 작업을 수행 할 수 있습니다.
더블 클릭 디스크 유틸리티 Amenities 폴더에 있습니다. 디스크 유틸리티를 사용하면 컴퓨터에서 디스크 및 볼륨 관련 작업을 수행 할 수 있습니다. - 디스크 유틸리티는 Mac의 일반 앱입니다. 이 앱은 모든 Mac의 Amenities 폴더에 있습니다.
 메뉴 표시 줄에서 탭을 클릭합니다. 파일. 이 버튼은 화면 왼쪽 상단의 메뉴 표시 줄에 있습니다. 드롭 다운 메뉴가 나타납니다.
메뉴 표시 줄에서 탭을 클릭합니다. 파일. 이 버튼은 화면 왼쪽 상단의 메뉴 표시 줄에 있습니다. 드롭 다운 메뉴가 나타납니다.  파일 메뉴에서 디스크 이미지 열기. 마운트 할 디스크 파일을 선택할 수있는 새 탐색기 창이 열립니다.
파일 메뉴에서 디스크 이미지 열기. 마운트 할 디스크 파일을 선택할 수있는 새 탐색기 창이 열립니다.  설치할 ISO 파일을 선택하십시오. 파일 탐색기 창에서 ISO 파일을 찾아 클릭하여 선택합니다.
설치할 ISO 파일을 선택하십시오. 파일 탐색기 창에서 ISO 파일을 찾아 클릭하여 선택합니다.  버튼 누르기 열다. 이 버튼은 Explorer 창의 오른쪽 하단에 있습니다. 그러면 선택한 ISO 파일이 데스크탑에 디스크 이미지로 마운트됩니다.
버튼 누르기 열다. 이 버튼은 Explorer 창의 오른쪽 하단에 있습니다. 그러면 선택한 ISO 파일이 데스크탑에 디스크 이미지로 마운트됩니다. - 이제 소프트웨어 설치 패키지가 데스크탑에 마운트되었습니다.
 데스크탑에 마운트 된 디스크 이미지를 두 번 클릭하십시오. 마운트 된 ISO 디스크 이미지의 내용이 열립니다. 여기에서 ISO 파일에서 앱을 설치할 수 있습니다.
데스크탑에 마운트 된 디스크 이미지를 두 번 클릭하십시오. 마운트 된 ISO 디스크 이미지의 내용이 열립니다. 여기에서 ISO 파일에서 앱을 설치할 수 있습니다. - ISO 파일의 내용에 따라 설치 절차가 다를 수 있습니다.
- 마운트 된 디스크 이미지에서 PKG 파일을 찾으면 두 번 클릭하여 설치 마법사를 실행합니다. 앱이 보이면 클릭하고 애플리케이션 폴더로 드래그합니다.