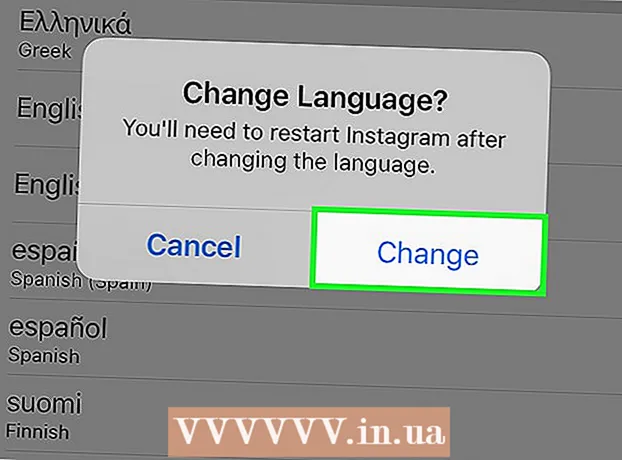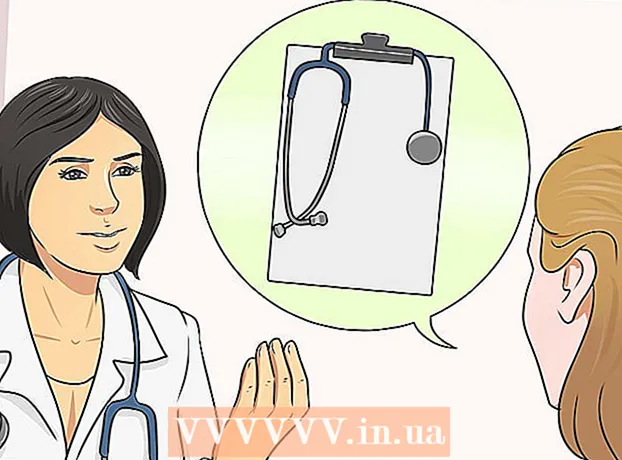작가:
John Pratt
창조 날짜:
13 2 월 2021
업데이트 날짜:
1 칠월 2024

콘텐츠
- 단계로
- 방법 1/3 : Word 2010 이상에서 문서 서명
- 방법 2/3 : DocuSign 추가 기능을 사용하여 Office 365에서 서명 추가
- 방법 3/3 : Word 2007 용 디지털 서명 만들기
- 경고
Microsoft Word에서 문서에 서명하는 것은 문서에 개인적인 손길을주는 훌륭한 방법입니다. Word 버전에 따라 다른 방법으로 문서에 서명 할 수 있습니다.
단계로
방법 1/3 : Word 2010 이상에서 문서 서명
- 서명 할 Word 문서를 엽니 다.
- 삽입 탭을 클릭하십시오.
- 서명란을 클릭합니다.
- Microsoft Office 서명란을 클릭합니다.
- 서명 설정 대화 상자의 서명 아래에 표시 할 정보를 입력합니다.
- "서명자가 서명 상자에 주석을 추가 할 수 있습니다."및 / 또는 "서명란에 서명 날짜 표시"를 선택할 수도 있습니다.
- 확인을 클릭하십시오.
- 서명란을 마우스 오른쪽 버튼으로 클릭합니다.
- 서명을 클릭하십시오.
- 옆에있는 상자에 이름을 입력하십시오. 엑스.
- 서명 한 이미지가있는 경우 이미지 선택을 클릭 한 다음 이미지를 선택할 수 있습니다.
- 서명을 클릭합니다. 서명 기호는 문서가 서명되었음을 나타 내기 위해 단어 수 옆에 문서 하단에 나타납니다.
방법 2/3 : DocuSign 추가 기능을 사용하여 Office 365에서 서명 추가
- Word 문서를 엽니 다.
- 삽입 탭을 클릭하십시오.
- 스토어를 클릭하십시오.
- DocuSign을 검색합니다.
- 추가를 클릭하십시오.
- DocuSign에 로그인합니다.
- RETURN TO DOCUSIGN FOR WORD를 클릭합니다.
- 서명하는 사람을 표시하십시오.
- 서명 옵션을 클릭하십시오. 옵션에는 서명, 이니셜, 날짜, 회사 이름 및 직함이 포함됩니다.
- 서명 옵션을 문서로 끕니다.
- 마침을 클릭하십시오.
- SEND FROM DOCUSIGN 또는 NO THANKS를 클릭합니다.
방법 3/3 : Word 2007 용 디지털 서명 만들기
- Word 문서를 엽니 다.
- 삽입 탭을 클릭하십시오.
- 서명란을 클릭합니다.
- Microsoft Office 서명란을 클릭합니다.
- 서명 설정 대화 상자의 서명 아래에 표시 할 정보를 입력합니다.
- "서명자는 서명 상자에 주석을 추가 할 수 있습니다."및 / 또는 "서명란에 서명 날짜 표시"를 선택할 수도 있습니다.
- 확인을 클릭하십시오.
- 서명란을 마우스 오른쪽 버튼으로 클릭합니다.
- 서명을 클릭하십시오.
- 자신의 디지털 ID 만들기를 클릭합니다.
- 디지털 ID 만들기 대화 상자에 필요한 정보를 입력합니다.
- 생성을 클릭합니다.
- 서명란을 마우스 오른쪽 버튼으로 클릭합니다.
- 서명을 클릭하십시오.
- 옆에있는 상자에 이름을 입력하십시오. 엑스.
- 서면 서명 이미지가있는 경우 이미지 선택을 클릭 한 다음 입력 한 서명 대신 업로드 할 이미지를 선택할 수 있습니다.
- 서명을 클릭하십시오. 서명 기호는 문서가 서명되었음을 나타 내기 위해 단어 수 옆에 문서 하단에 나타납니다.
경고
- DocuSign을 사용하면 제한된 수의 서명 된 문서 만 보낼 수 있으며 그 후에는 더 많은 확인 가능한 서명 된 문서를 보내려면 유료 서비스에 등록해야합니다.