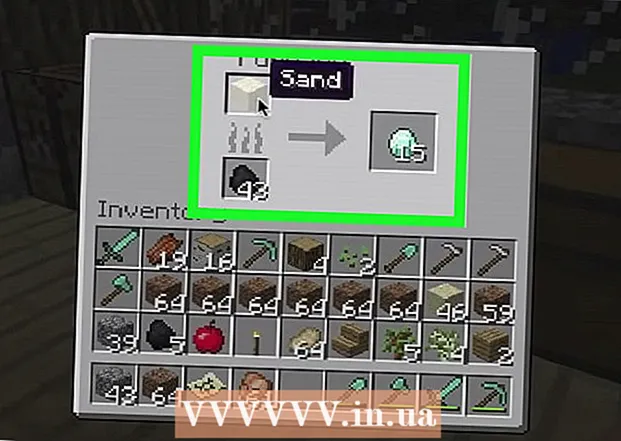작가:
Morris Wright
창조 날짜:
1 4 월 2021
업데이트 날짜:
1 칠월 2024

콘텐츠
깨지거나 금이 간 노트북 화면은 노트북을 쓸모 없게 만들 수 있으며, 종이를 쓰거나 프로젝트를 완료하기 위해 컴퓨터가 필요할 때 실망 스러울 수 있습니다. 몇 가지 도구와 단계로 노트북 화면을 교체 할 수 있으므로 컴퓨터 매장에서 값 비싼 수리 비용을 절약 할 수 있습니다. 노트북을 분해하고 화면을 올바르게 교체하여 시작하십시오. 새 화면이 나타나면 화면이 제대로 작동하는지 확인하여 수리 한 노트북에서 입력하고 서핑 할 수 있습니다.
단계로
3 단계 중 1 : 오래된 노트북 화면 꺼내기
 노트북을 분리하고 배터리를 제거합니다. 전선이나 전기를 사용하고 싶지 않기 때문에 노트북에 전원이 공급되지 않도록하십시오. 컴퓨터가 켜지지 않거나 전원이 공급되지 않도록 배터리를 밖으로 밀어냅니다.
노트북을 분리하고 배터리를 제거합니다. 전선이나 전기를 사용하고 싶지 않기 때문에 노트북에 전원이 공급되지 않도록하십시오. 컴퓨터가 켜지지 않거나 전원이 공급되지 않도록 배터리를 밖으로 밀어냅니다. - 나중에 다시 넣을 수 있으므로 배터리를 안전한 곳에 보관하십시오.
 화면에서 고무 나사 캡을 제거합니다. 대부분의 노트북에는 나사를 보호하기 위해 화면 주위에 작은 고무 나사 캡이 있습니다. 스크루 드라이버 또는 안전핀 끝을 사용하여 고무 나사 캡을 들어 올려 베젤의 나사를 볼 수 있습니다.
화면에서 고무 나사 캡을 제거합니다. 대부분의 노트북에는 나사를 보호하기 위해 화면 주위에 작은 고무 나사 캡이 있습니다. 스크루 드라이버 또는 안전핀 끝을 사용하여 고무 나사 캡을 들어 올려 베젤의 나사를 볼 수 있습니다. - 고무 나사 캡을 작은 비닐 봉지 나 그릇에 넣어 잃어 버리지 않도록하십시오.
 드라이버로 베젤 나사를 제거하십시오. 디스플레이 프레임 전면에서 베젤의 나사를 찾습니다. 일부 노트북 모델에는 화면 측면에 나사가 있습니다. 드라이버로 나사를 하나씩 제거하십시오. 일반적으로 베젤에는 4 ~ 6 개의 나사가 있습니다.
드라이버로 베젤 나사를 제거하십시오. 디스플레이 프레임 전면에서 베젤의 나사를 찾습니다. 일부 노트북 모델에는 화면 측면에 나사가 있습니다. 드라이버로 나사를 하나씩 제거하십시오. 일반적으로 베젤에는 4 ~ 6 개의 나사가 있습니다. - 나사를 동일한 비닐 봉지에 넣거나 고무 나사 캡과 함께 제공하여 모든 부품이 안전한 장소에 함께 있도록합니다.
 화면에서 베젤을 분리하십시오. 노트북 화면의 하단 중앙에 손가락을 놓습니다. 베젤과 화면 사이로 손가락을 부드럽게 밉니다. 손가락으로 베젤을 잡아 당기면 느슨해집니다.그렇지 않은 경우 빠질 때까지 다른 방향으로 부드럽게 당겨보십시오. 베젤이 화면에서 분리 될 때까지 손가락을 움직입니다.
화면에서 베젤을 분리하십시오. 노트북 화면의 하단 중앙에 손가락을 놓습니다. 베젤과 화면 사이로 손가락을 부드럽게 밉니다. 손가락으로 베젤을 잡아 당기면 느슨해집니다.그렇지 않은 경우 빠질 때까지 다른 방향으로 부드럽게 당겨보십시오. 베젤이 화면에서 분리 될 때까지 손가락을 움직입니다. - 베젤이 튀어 나오지 않거나 약간 잡아 당겨서 미끄러지지 않으면 나사를 놓친 것일 수 있습니다. 화면을 확인하여 베젤이 미끄러질 수 있도록 모든 나사를 제거했는지 확인합니다.
 디스플레이에 연결된 케이블을 분리합니다. 비디오 케이블을 찾으십시오. 화면 뒷면에 접착 테이프로 부착하는 긴 리본 케이블입니다. 접착 테이프를 떼어 내고 디스플레이 뒷면에서 커넥터를 분리합니다. 또한 화면 뒷면에서 전원 케이블을 분리해야합니다.
디스플레이에 연결된 케이블을 분리합니다. 비디오 케이블을 찾으십시오. 화면 뒷면에 접착 테이프로 부착하는 긴 리본 케이블입니다. 접착 테이프를 떼어 내고 디스플레이 뒷면에서 커넥터를 분리합니다. 또한 화면 뒷면에서 전원 케이블을 분리해야합니다. - 노트북 모델에 따라 디스플레이를 금속 프레임에 고정시키는 나사를 디스플레이 측면에서 제거해야 할 수도 있습니다. 스크루 드라이버로 이것을하십시오. 나사를 안전한 곳에 보관하십시오.
 노트북 화면을 제거하십시오. 베젤과 케이블을 제거한 상태에서 스크린은 금속 프레임에 느슨하게 놓여 야합니다. 화면을 앞으로 기울이고 조심스럽게 프레임에서 제거합니다.
노트북 화면을 제거하십시오. 베젤과 케이블을 제거한 상태에서 스크린은 금속 프레임에 느슨하게 놓여 야합니다. 화면을 앞으로 기울이고 조심스럽게 프레임에서 제거합니다. - 나중에 검사 할 수 있도록 화면을 평평한 표면에 놓습니다.
- 화면을 제거 할 때 깨진 유리나 플라스틱에주의하십시오.
3 단계 중 2 단계 : 새 화면 설정
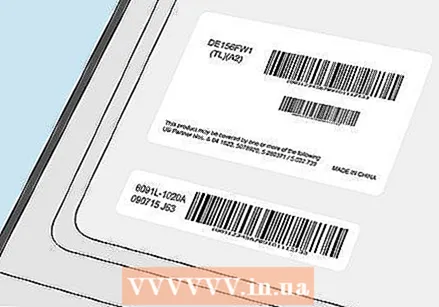 화면에서 제조업체의 라벨과 모델 번호를 확인하십시오. 디스플레이의 측면 또는 뒷면에는 바코드 레이블, 제조업체 레이블 및 컴퓨터 모델 번호가 있어야합니다. 모델 번호는 일반적으로 일련의 문자와 숫자입니다. 제조업체의 레이블 및 모델 번호를 사용하여 노트북 용 교체 화면을 주문하십시오.
화면에서 제조업체의 라벨과 모델 번호를 확인하십시오. 디스플레이의 측면 또는 뒷면에는 바코드 레이블, 제조업체 레이블 및 컴퓨터 모델 번호가 있어야합니다. 모델 번호는 일반적으로 일련의 문자와 숫자입니다. 제조업체의 레이블 및 모델 번호를 사용하여 노트북 용 교체 화면을 주문하십시오. - 예를 들어 제조업체가 Dell이고 모델 번호가 DE156FW1 인 경우이 정보를 조회하여 올바른 디스플레이를 찾을 수 있습니다.
 온라인 또는 컴퓨터 부품 매장에서 교체 화면을 구입하십시오. eBay 및 Bol.com과 같은 온라인 상점에서 교체 화면을 검색하십시오. 새 화면의 제조업체 및 모델 번호가 동일한 지 확인하여 랩톱에 제대로 맞도록하십시오.
온라인 또는 컴퓨터 부품 매장에서 교체 화면을 구입하십시오. eBay 및 Bol.com과 같은 온라인 상점에서 교체 화면을 검색하십시오. 새 화면의 제조업체 및 모델 번호가 동일한 지 확인하여 랩톱에 제대로 맞도록하십시오. - 컴퓨터 부품 매장에서 교체 화면을 구입할 수도 있지만 온라인으로 구입하는 것보다 더 비쌀 수 있습니다.
- 화면 비용은 노트북의 브랜드와 유형에 따라 다릅니다. 교체 화면은 100 유로에서 300 유로까지 다양합니다.
 노트북의 금속 프레임에 화면을 놓습니다. 교체 용 스크린이 있으면 금속 프레임에 넣어 두십시오. 오른쪽을 향하고 프레임에 쉽게 들어가는 지 확인하십시오.
노트북의 금속 프레임에 화면을 놓습니다. 교체 용 스크린이 있으면 금속 프레임에 넣어 두십시오. 오른쪽을 향하고 프레임에 쉽게 들어가는 지 확인하십시오. - 새 화면에 놓을 수 있도록 베젤 나사와 고무 나사 캡을 작은 가방이나 그릇에 보관하십시오.
 새 디스플레이에 케이블을 다시 연결합니다. 비디오 케이블과 전원 케이블을 새 디스플레이 뒷면에 조심스럽게 연결합니다. 케이블이 고정되어 있고 새 화면에 제대로 맞는지 확인하십시오.
새 디스플레이에 케이블을 다시 연결합니다. 비디오 케이블과 전원 케이블을 새 디스플레이 뒷면에 조심스럽게 연결합니다. 케이블이 고정되어 있고 새 화면에 제대로 맞는지 확인하십시오. - 제조업체 및 모델 번호가 정확하면 케이블이 제대로 맞아야합니다.
3/3 단계 : 노트북 화면이 멈췄는지 확인
 배터리를 노트북에 다시 넣고 연결합니다. 화면을 조이기 전에 작동하는지 확인하십시오. 랩톱을 전원에 연결하여 테스트 할 수 있습니다.
배터리를 노트북에 다시 넣고 연결합니다. 화면을 조이기 전에 작동하는지 확인하십시오. 랩톱을 전원에 연결하여 테스트 할 수 있습니다.  화면이 제대로 작동하는지 확인하세요. 데스크탑을 클릭하고 브라우저를 여는 동안 노트북 화면을보십시오. 화면에 흐릿한 선, 균열 또는 왜곡 된 이미지가 있는지 확인합니다. 화면이 깨끗하고 새 것처럼 작동해야합니다.
화면이 제대로 작동하는지 확인하세요. 데스크탑을 클릭하고 브라우저를 여는 동안 노트북 화면을보십시오. 화면에 흐릿한 선, 균열 또는 왜곡 된 이미지가 있는지 확인합니다. 화면이 깨끗하고 새 것처럼 작동해야합니다.  베젤과 나사를 삽입하여 새 화면을 고정합니다. 화면에서 베젤을 클릭하여 부착합니다. 그런 다음 베젤 나사를 삽입하고 드라이버로 조여 디스플레이를 제자리에 고정합니다.
베젤과 나사를 삽입하여 새 화면을 고정합니다. 화면에서 베젤을 클릭하여 부착합니다. 그런 다음 베젤 나사를 삽입하고 드라이버로 조여 디스플레이를 제자리에 고정합니다. - 고무 나사 캡을 베젤 나사에 부착하여 나사가 고정되고 보호되도록합니다.
필수품
- 드라이버
- 안전핀
- 교체 화면
- 비닐 봉지 또는 그릇