작가:
Frank Hunt
창조 날짜:
11 3 월 2021
업데이트 날짜:
27 6 월 2024

콘텐츠
이 기사를 통해 Photoshop CS3로 간단한 그림자를 만드는 방법을 배울 수 있습니다.
단계로
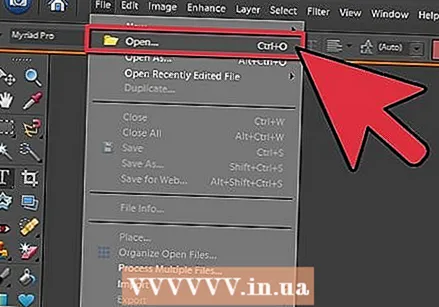 사진을 엽니 다. 사진이 잘리고 투명한 레이어 위에 있는지 확인하십시오.
사진을 엽니 다. 사진이 잘리고 투명한 레이어 위에 있는지 확인하십시오.  이미지 레이어를 복사합니다. 이미지 레이어를 복사합니다. 새 레이어를 열고 흰색으로 채우고 이미지 레이어 아래로 레이어를 드래그합니다.
이미지 레이어를 복사합니다. 이미지 레이어를 복사합니다. 새 레이어를 열고 흰색으로 채우고 이미지 레이어 아래로 레이어를 드래그합니다.  전경색을 검은 색으로 설정합니다. CTRL + Shift + 삭제를 눌러 이미지 레이어를 채 웁니다. 필터-흐림-가우시안 흐림으로 이동하여 흐림을 3 ~ 5로 설정합니다.
전경색을 검은 색으로 설정합니다. CTRL + Shift + 삭제를 눌러 이미지 레이어를 채 웁니다. 필터-흐림-가우시안 흐림으로 이동하여 흐림을 3 ~ 5로 설정합니다.  그림자를 왜곡합니다. 그림자 레이어가 활성화되어 있는지 확인하고 CTRL + T를 누릅니다. 8 개의 작은 정사각형이있는 경계 상자가 표시됩니다. CTRL을 누른 상태에서 정사각형을 클릭하여 이미지를 왜곡하고 이미지에서 빛이 떨어지는 위치를 확인하고 화살표를 이미지 반대편의 올바른 위치로 이동할 수도 있습니다. 그런 다음 그림자를 이미지와 정렬되도록 이동합니다. 완료되면 Enter 또는 적용을 누르십시오.
그림자를 왜곡합니다. 그림자 레이어가 활성화되어 있는지 확인하고 CTRL + T를 누릅니다. 8 개의 작은 정사각형이있는 경계 상자가 표시됩니다. CTRL을 누른 상태에서 정사각형을 클릭하여 이미지를 왜곡하고 이미지에서 빛이 떨어지는 위치를 확인하고 화살표를 이미지 반대편의 올바른 위치로 이동할 수도 있습니다. 그런 다음 그림자를 이미지와 정렬되도록 이동합니다. 완료되면 Enter 또는 적용을 누르십시오. 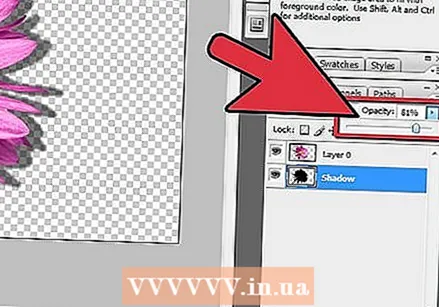 그림자 레이어를 활성화합니다. 레이어가 회색이되도록 불투명도를 낮 춥니 다. 그림자 레이어를 복사합니다.
그림자 레이어를 활성화합니다. 레이어가 회색이되도록 불투명도를 낮 춥니 다. 그림자 레이어를 복사합니다. 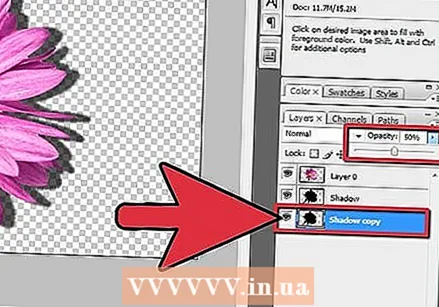 그림자 사본을 활성화합니다. 투명도를 낮게 설정하면 검은 색에서 회색으로 변하는 그라디언트가 형성되는 것을 볼 수 있습니다.
그림자 사본을 활성화합니다. 투명도를 낮게 설정하면 검은 색에서 회색으로 변하는 그라디언트가 형성되는 것을 볼 수 있습니다.  그림자 레이어의 복사본을 확대합니다. 조금 더 크게 만드세요.
그림자 레이어의 복사본을 확대합니다. 조금 더 크게 만드세요.  저장. 이미지를 PNG 또는 GIF로 저장하고 열심히 일하십시오. 투명하게 저장하면 이미지를 가져올 수 있습니다.
저장. 이미지를 PNG 또는 GIF로 저장하고 열심히 일하십시오. 투명하게 저장하면 이미지를 가져올 수 있습니다.
팁
- 불투명도가 그림자 레이어에서 움직이면 이미지에 적합한 값을 찾을 때까지 값을 가지고 놀아보십시오.
- 더 나은 효과를 위해 모든 단계를 완료 한 경우 그림자를 다시 흐리게 처리 할 수 있습니다.
- 두 그림자 레이어를 병합하고 다시 흐리게 처리 할 수 있습니다.
- 그늘에 있으면 안되는 것이 보이면 항상 부드러운 지우개로 제거 할 수 있습니다.
경고
- 흰색 배경을 제거하는 것을 잊지 마십시오. 그렇지 않으면 이미지를 올바르게 가져올 수 없습니다.
- JPG로 저장하지 않는 것이 좋습니다. 이렇게하면 투명도가 제거됩니다.
필수품
- 포토샵 CS3
- 원하는 사진



