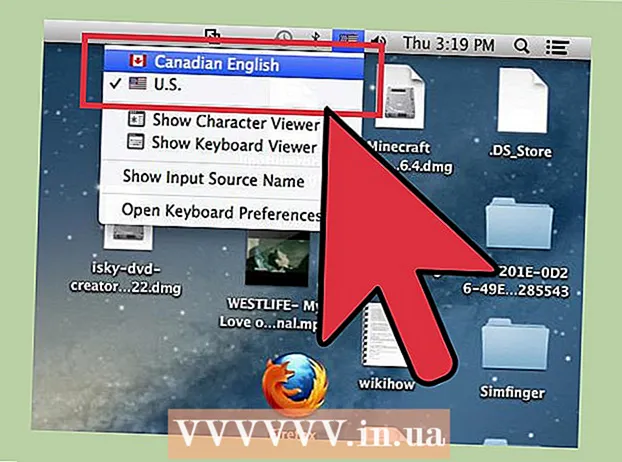작가:
Charles Brown
창조 날짜:
2 2 월 2021
업데이트 날짜:
27 6 월 2024

콘텐츠
- 단계로
- 방법 1/5 : 중복 제거 사용 (Excel 2007 및 2010)
- 5 가지 방법 중 2 : 고급 필터 사용
- 5 가지 방법 중 3 : 조건부 서식
- 방법 4/5 : 합계 열 및 피벗 테이블 사용
- 방법 5/5 : 기본 제공 함수 "중복 값 ..."과 함께 조건부 서식 사용 (Excel 2010)
- 팁
여러 스프레드 시트를 하나의 스프레드 시트로 병합하면 데이터가 여러 번 나타날 수 있습니다. Microsoft Excel에는 스프레드 시트에서 중복 데이터를 찾아 제거하는 여러 가지 방법이 있습니다. 다음 단계에서는 Excel 2003, 2007 및 2010에서 사용되는 이러한 방법 중 일부를 다룹니다.
단계로
방법 1/5 : 중복 제거 사용 (Excel 2007 및 2010)
 중복을 제거 할 셀을 선택하십시오. 전체 표, 두 행 또는 왼쪽 상단 셀만 선택할 수 있습니다.
중복을 제거 할 셀을 선택하십시오. 전체 표, 두 행 또는 왼쪽 상단 셀만 선택할 수 있습니다.  중복 제거 기능을 엽니 다. 데이터 탭을 클릭하고 데이터 도구 그룹에서 중복 제거를 선택합니다.
중복 제거 기능을 엽니 다. 데이터 탭을 클릭하고 데이터 도구 그룹에서 중복 제거를 선택합니다. - 2 개 이상의 행이없는 개별 셀만 선택했거나 왼쪽 상단 모서리에있는 셀만 선택한 경우 검색을 확장 할 것인지 묻는 대화 상자가 표시됩니다.
 데이터에 헤더가 있는지 여부를 나타냅니다. 표의 열 위에 헤더가있는 경우 '내 표에 헤더가 있습니다'체크 박스를 선택한 상태로 둡니다. 그렇지 않은 경우 선택 취소하십시오.
데이터에 헤더가 있는지 여부를 나타냅니다. 표의 열 위에 헤더가있는 경우 '내 표에 헤더가 있습니다'체크 박스를 선택한 상태로 둡니다. 그렇지 않은 경우 선택 취소하십시오.  중복 값 검색에 포함 할 열을 선택하십시오. 포함하려는 열의 제목을 클릭하십시오. 모든 열을 선택하려면 "모두 선택"을 클릭하십시오. 다시 선택하려면 "모두 선택 취소"를 클릭하십시오.
중복 값 검색에 포함 할 열을 선택하십시오. 포함하려는 열의 제목을 클릭하십시오. 모든 열을 선택하려면 "모두 선택"을 클릭하십시오. 다시 선택하려면 "모두 선택 취소"를 클릭하십시오.  확인을 클릭하십시오. 대화 상자가 닫히고 중복 값이있는 행이 제거됩니다.
확인을 클릭하십시오. 대화 상자가 닫히고 중복 값이있는 행이 제거됩니다. - 이 기능은 다른 레코드의 행과 동일한 값을 포함하는 레코드를 삭제하는 기능입니다. 검색에 모든 열을 포함하지 않으면 선택한 열의 행을 복제하는 레코드 만 제거됩니다.
5 가지 방법 중 2 : 고급 필터 사용
 스프레드 시트에서 데이터가 포함 된 셀 중 하나를 선택합니다.
스프레드 시트에서 데이터가 포함 된 셀 중 하나를 선택합니다. 필터를 사용하십시오. 이렇게하려면 고급 필터 대화 상자를 엽니 다.
필터를 사용하십시오. 이렇게하려면 고급 필터 대화 상자를 엽니 다. - Excel 2003에서는 데이터를 선택한 다음 "필터"를 선택합니다. 그런 다음 "고급 필터"를 선택하십시오.
- Excel 2007 및 2010에서는 데이터를 클릭하고 리본에있는 데이터 메뉴의 정렬 및 필터 그룹에서 "고급"을 선택합니다.
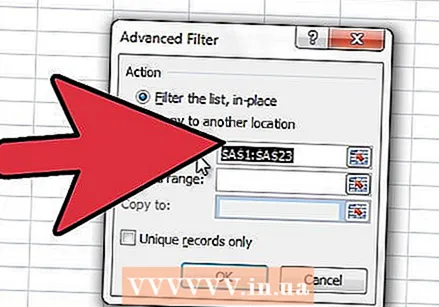 고급 그룹에서 "다른 위치로 복사"를 선택합니다.
고급 그룹에서 "다른 위치로 복사"를 선택합니다. "목록 범위"필드에 복사 할 셀 범위를 입력하십시오. 절대 위치로 셀을 채 웁니다 (열 및 행 제목 앞에 "$"표시).
"목록 범위"필드에 복사 할 셀 범위를 입력하십시오. 절대 위치로 셀을 채 웁니다 (열 및 행 제목 앞에 "$"표시). 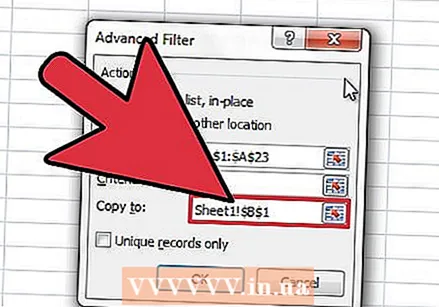 "복사 대상"필드에 필터링 된 셀의 대상 범위를 입력합니다. 대상 범위를 시작 범위와 동일한 크기로 만들 필요는 없지만 동일한 수의 열이 필요합니다.
"복사 대상"필드에 필터링 된 셀의 대상 범위를 입력합니다. 대상 범위를 시작 범위와 동일한 크기로 만들 필요는 없지만 동일한 수의 열이 필요합니다.  "고유 레코드 만"체크 박스를 선택합니다.
"고유 레코드 만"체크 박스를 선택합니다. 확인을 클릭하십시오. 이렇게하면 대화 상자가 닫히고 셀이 복사됩니다.
확인을 클릭하십시오. 이렇게하면 대화 상자가 닫히고 셀이 복사됩니다. - 이 방법은 중복 레코드를 검색하도록 설계되었습니다. 다른 값을 포함하는 레코드에서 중복 값을 찾으려면 "방법 3 : 조건부 서식"에 설명 된 방법을 사용하십시오.
- 중복이 제거 된 새 스프레드 시트를 만드는 대신이 방법을 사용하여 중복 레코드를 삭제할 수도 있습니다. 고급 필터 대화 상자에서 "다른 위치로 복사"대신 "제자리에서 필터링"을 선택하면됩니다.
5 가지 방법 중 3 : 조건부 서식
 중복 항목을 찾으려는 열에서 셀을 선택하십시오. 선택해야하는 셀 수는 Excel 버전에 따라 다릅니다.
중복 항목을 찾으려는 열에서 셀을 선택하십시오. 선택해야하는 셀 수는 Excel 버전에 따라 다릅니다. - Excel 2003에서는 비교 자료로 사용할 첫 번째 셀을 선택합니다.
- Excel 2007 및 2010에서 중복을 확인할 열의 모든 셀을 선택합니다.
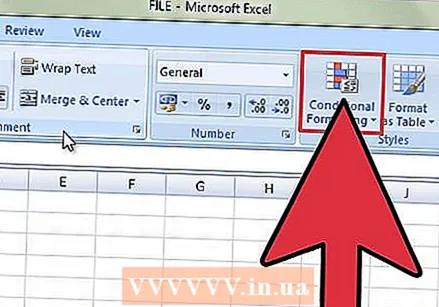 조건부 서식으로 이동합니다.
조건부 서식으로 이동합니다.- Excel 2003에서는 서식 메뉴에서 조건부 서식을 선택합니다.
- Excel 2007 및 2010에서는 리본의 홈으로 이동하고 리본의 스타일 그룹에서 조건부 서식을 선택합니다.
 중복 값을 인식하는 데 필요한 옵션을 선택하십시오. Excel 2003은 중복을 식별하기 위해 수식 기반 조건부 방법을 사용하는 반면 Excel 2007 및 2010은 프로세스를 단순화했습니다.
중복 값을 인식하는 데 필요한 옵션을 선택하십시오. Excel 2003은 중복을 식별하기 위해 수식 기반 조건부 방법을 사용하는 반면 Excel 2007 및 2010은 프로세스를 단순화했습니다. - Excel 2003에서는 드롭 다운 목록에서 "수식"을 선택하여 조건부 서식 대화 상자를 표시합니다. COUNTIF 함수를 사용하여 함수를 채 웁니다. 셀이 A2 셀과 비교되고 A의 나머지 부분을 비교하면 함수는 다음과 같습니다. "= COUNTIF (A : A, A2)> 1"(따옴표 제외).
- Excel 2007 및 2010에서는 "셀 값 강조 표시"를 선택한 다음 "중복 값"을 선택합니다. 중복 값 대화 상자에서 중복 또는 고유 셀을 강조할지 여부를 선택합니다.
 셀을 강조 할 방법을 지정하십시오. 중복 또는 고유 한 셀을 피하도록 선택할 수 있습니다.
셀을 강조 할 방법을 지정하십시오. 중복 또는 고유 한 셀을 피하도록 선택할 수 있습니다. - Excel 2003에서는 서식 단추를 클릭 한 다음 서식 탭을 클릭 한 다음 선택한 셀을 나타내는 색을 선택합니다. 확인을 클릭하여 대화 상자를 닫은 다음 확인을 클릭하여 조건부 서식 대화 상자를 닫습니다.
- Excel 2007 및 2010에서는 중복 값 대화 상자의 오른쪽에있는 드롭 다운 목록에서 색상을 선택합니다.
 선택 사항을 구현하는 데 필요한 추가 작업을 완료하십시오.
선택 사항을 구현하는 데 필요한 추가 작업을 완료하십시오.- Excel 2003에서 서식 복사를 클릭 한 다음 첫 번째 셀과 비교할 셀을 선택합니다.
- Excel 2007 및 2010에서 확인을 클릭하여 중복 값 대화 상자를 엽니 다.
- 이 기능은 중복으로 표시하려는 셀만 강조 표시합니다. 이러한 항목은 삭제되지 않습니다.
방법 4/5 : 합계 열 및 피벗 테이블 사용
 중복을 확인하려는 열의 오른쪽에 "개수"라는 열을 추가합니다. 합계 열의 모든 셀을 값 1로 채 웁니다.
중복을 확인하려는 열의 오른쪽에 "개수"라는 열을 추가합니다. 합계 열의 모든 셀을 값 1로 채 웁니다.  두 열을 모두 선택하고 피벗 테이블을 만듭니다.
두 열을 모두 선택하고 피벗 테이블을 만듭니다. 중복 가능한 값이있는 열을 행 레이블에 추가하고 합계 열을 값에 추가합니다.
중복 가능한 값이있는 열을 행 레이블에 추가하고 합계 열을 값에 추가합니다. 합계 열의 이름이 Count (기본 셀 B4) 인 경우 "Count of Count"헤더 아래의 셀을 클릭하고 PivotTable에서 Tools-> Options를 선택한 다음 Z-> A를 정렬하여 1보다 큰 합계 이것은 중복 행과 중복 수입니다.
합계 열의 이름이 Count (기본 셀 B4) 인 경우 "Count of Count"헤더 아래의 셀을 클릭하고 PivotTable에서 Tools-> Options를 선택한 다음 Z-> A를 정렬하여 1보다 큰 합계 이것은 중복 행과 중복 수입니다.
방법 5/5 : 기본 제공 함수 "중복 값 ..."과 함께 조건부 서식 사용 (Excel 2010)
 전체 열 (예 : 열 A)을 선택합니다.
전체 열 (예 : 열 A)을 선택합니다.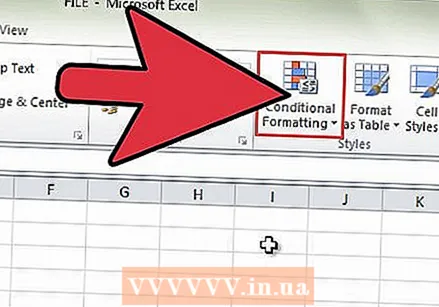 홈 탭에서 "조건부 서식"을 선택합니다.
홈 탭에서 "조건부 서식"을 선택합니다.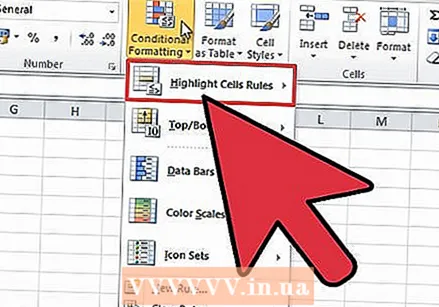 "조건부 서식"에서 "셀 규칙 강조 표시"를 선택합니다.
"조건부 서식"에서 "셀 규칙 강조 표시"를 선택합니다.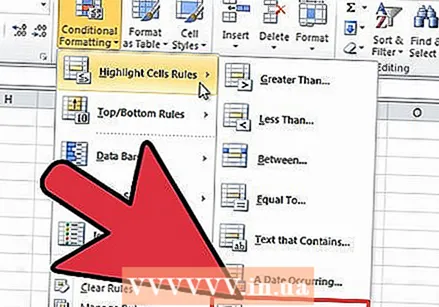 "셀 강조 표시 규칙"에서 "중복 값을 선택합니다...’.
"셀 강조 표시 규칙"에서 "중복 값을 선택합니다...’.  중복을 나타낼 원하는 색상을 선택한 다음 확인을 클릭합니다.
중복을 나타낼 원하는 색상을 선택한 다음 확인을 클릭합니다. 이제 나중에 더 많은 값을 추가하더라도 이전에 강조 표시된 열의 모든 중복 항목이 색상으로 표시됩니다.
이제 나중에 더 많은 값을 추가하더라도 이전에 강조 표시된 열의 모든 중복 항목이 색상으로 표시됩니다.
팁
- 다른 소프트웨어를 추가 기능으로 사용하여 중복 데이터를 감지 할 수도 있습니다. 이러한 유틸리티 중 일부는 Excel의 조건부 서식 기능을 확장하므로 색상을 사용하여 중복 데이터를 검색 할 수 있습니다.