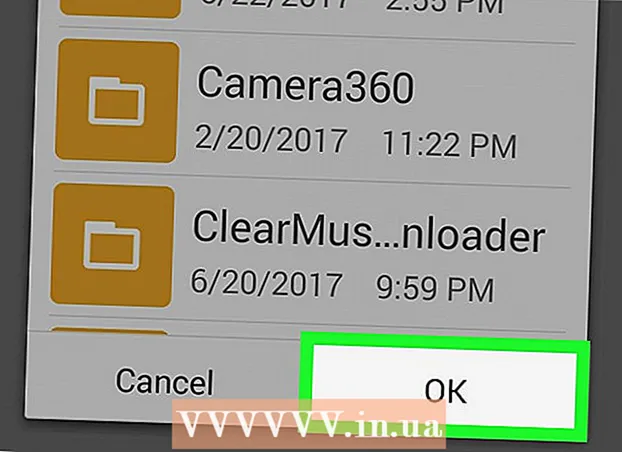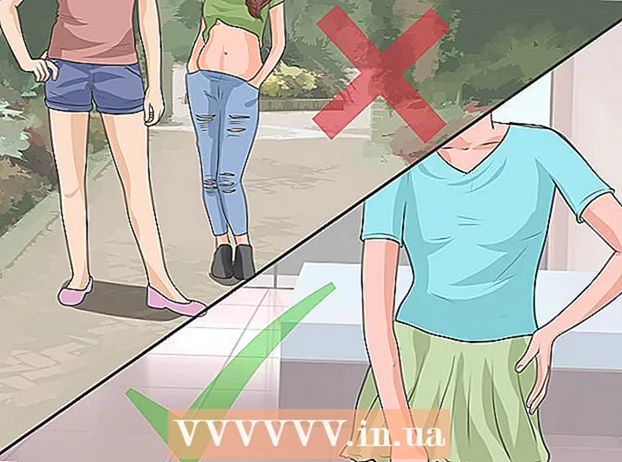작가:
Frank Hunt
창조 날짜:
13 3 월 2021
업데이트 날짜:
27 6 월 2024

콘텐츠
추가 소프트웨어없이 Mac에서 CD를 구울 수 있습니다. 파일 백업으로 데이터 CD를 만들 수 있으며, 음악을 CD에 구워 CD 플레이어에서 재생하거나 CD 복사본 (디스크 이미지)을 만들 수 있습니다. 방법을 알아 보려면이 기사를 읽으십시오.
단계로
3 가지 방법 중 1 : 오디오 CD 굽기
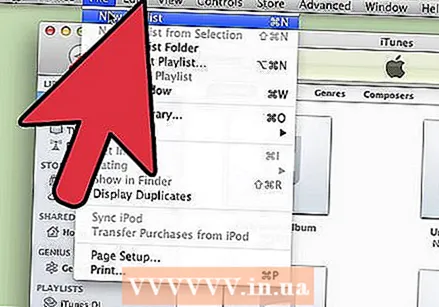 iTunes를 엽니 다. 파일> 새로 만들기> 재생 목록을 클릭하여 새 재생 목록을 만듭니다.
iTunes를 엽니 다. 파일> 새로 만들기> 재생 목록을 클릭하여 새 재생 목록을 만듭니다. - 왼쪽 열인 "소스 목록"에서 재생 목록의 이름을 바꿀 수 있습니다. 재생 목록의 이름이 CD의 이름이됩니다.
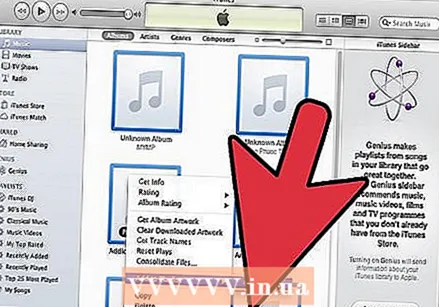 재생 목록에 노래를 추가하십시오. 원하는 노래를 클릭하여 재생 목록으로 드래그하십시오. 표지를 클릭하고 재생 목록으로 끌어서 한 번에 전체 앨범을 추가 할 수도 있습니다.
재생 목록에 노래를 추가하십시오. 원하는 노래를 클릭하여 재생 목록으로 드래그하십시오. 표지를 클릭하고 재생 목록으로 끌어서 한 번에 전체 앨범을 추가 할 수도 있습니다. - 일반 오디오 CD는 80 분 분량의 음악을 저장할 수 있습니다. iTunes는 1.2 또는 1.3 시간으로 화면 하단에이를 표시합니다. 이 방법은 그다지 정확하지 않습니다. 때로는 iTunes가 1.3 시간을 표시 한 다음 너무 많은 음악을 선택한 것처럼 보입니다.
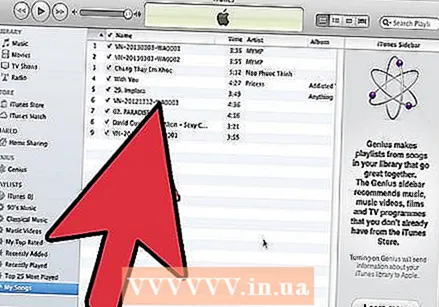 원하는 순서대로 재생 목록을 배치하십시오. 여러 가지 방법으로 목록을 정렬하거나 직접 수동으로 정렬 할 수 있습니다.
원하는 순서대로 재생 목록을 배치하십시오. 여러 가지 방법으로 목록을 정렬하거나 직접 수동으로 정렬 할 수 있습니다. 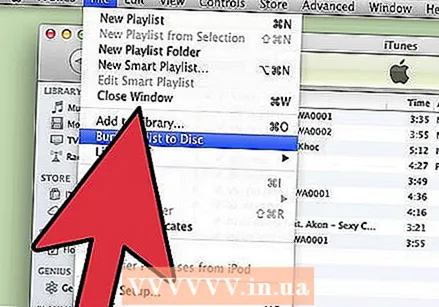 빈 CD를 CD 트레이에 넣습니다. 파일> 재생 목록을 디스크에 굽기를 클릭합니다. 목록이 너무 길면 굽기에 여러 CD를 사용하거나 재생 목록을 먼저 줄일 수 있습니다.
빈 CD를 CD 트레이에 넣습니다. 파일> 재생 목록을 디스크에 굽기를 클릭합니다. 목록이 너무 길면 굽기에 여러 CD를 사용하거나 재생 목록을 먼저 줄일 수 있습니다. - CD 트레이를 여는 방법을 모르는 경우 : 제어> 디스크 제거를 클릭하십시오. CD 트레이는 이제 그 안에 무엇이 있는지 여부에 관계없이 열립니다.
- 일반적으로 오디오 CD를 구우려면 CD가 필요합니다. 오디오를 재생할 수있는 DVD 플레이어가 있지만 드물다.
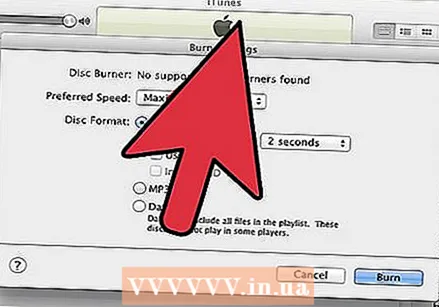 원하는 굽기 설정을 선택합니다. 굽기는 iTunes 10 이전 버전에서 즉시 시작됩니다. iTunes 11에서 굽기를 시작하기 전에 설정을 조정할 수있는 창이 나타납니다.
원하는 굽기 설정을 선택합니다. 굽기는 iTunes 10 이전 버전에서 즉시 시작됩니다. iTunes 11에서 굽기를 시작하기 전에 설정을 조정할 수있는 창이 나타납니다. - 굽기 속도를 조정하십시오. 높을수록 빠르지 만 품질은 떨어지며 오래된 CD 플레이어에서 재생하거나 저렴한 CD를 사용할 때 위험합니다.
- 노래 사이에 일시 중지를 추가할지 여부를 선택합니다.
- 형식을 선택하십시오. 오디오 CD는 모든 CD 플레이어에서 작동하는 가장 일반적입니다. MP3 CD는 일부 CD 플레이어에서만 작동합니다. 노래 형식이 AAC가 아닌 MP3 인 경우에만이 작업을 수행하십시오.
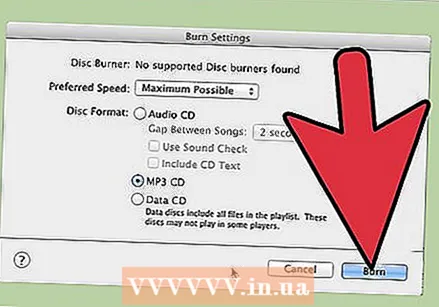 브랜드 버튼을 클릭합니다. iTunes는 굽기 진행률을 표시합니다. CD가 준비되면 소리가납니다.
브랜드 버튼을 클릭합니다. iTunes는 굽기 진행률을 표시합니다. CD가 준비되면 소리가납니다.
3 가지 방법 중 2 : 데이터 CD 굽기
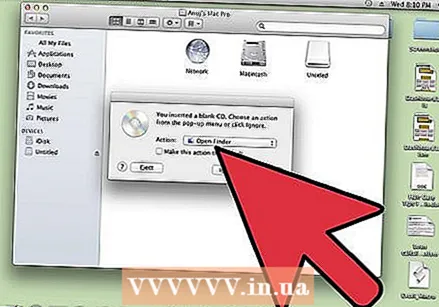 빈 CD를 CD 트레이에 넣습니다. CD-R은 한 번에 기록하거나 CD-RW에서 데이터를 추가 또는 제거 할 수 있습니다.
빈 CD를 CD 트레이에 넣습니다. CD-R은 한 번에 기록하거나 CD-RW에서 데이터를 추가 또는 제거 할 수 있습니다. - 컴퓨터가 DVD를 지원하는 경우 다음 단계는 DVD에서도 작동합니다.
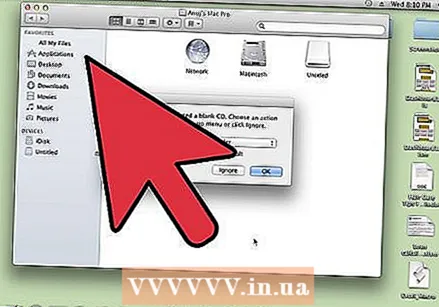 "Open Finder"옵션을 선택합니다. 빈 CD를 트레이에 넣으면 잠시 후 CD로 무엇을 할 것인지 묻는 메시지가 표시됩니다. "Open Finder"를 선택하면 파일을 CD로 쉽게 끌어다 놓을 수 있습니다.
"Open Finder"옵션을 선택합니다. 빈 CD를 트레이에 넣으면 잠시 후 CD로 무엇을 할 것인지 묻는 메시지가 표시됩니다. "Open Finder"를 선택하면 파일을 CD로 쉽게 끌어다 놓을 수 있습니다. 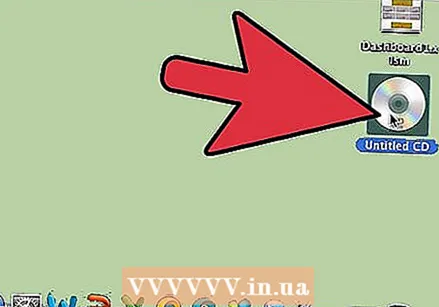 Finder 메뉴의 왼쪽 열에서 빈 디스크를 찾습니다. "이름없는 CD"라고되어 있습니다. 쓰기 가능한 CD 창으로 이동하려면 클릭하십시오.
Finder 메뉴의 왼쪽 열에서 빈 디스크를 찾습니다. "이름없는 CD"라고되어 있습니다. 쓰기 가능한 CD 창으로 이동하려면 클릭하십시오. 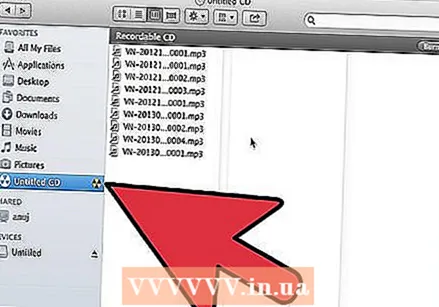 원하는 폴더 나 파일을 창으로 끕니다. 필요한 경우 굽기를 시작하기 전에 폴더와 파일의 이름을 변경하십시오. 굽기 후에는 이름을 변경할 수 없습니다.
원하는 폴더 나 파일을 창으로 끕니다. 필요한 경우 굽기를 시작하기 전에 폴더와 파일의 이름을 변경하십시오. 굽기 후에는 이름을 변경할 수 없습니다.  굽기를 시작하십시오. 파일> 제목없는 CD 굽기를 클릭합니다. 이제 CD에 이름을 지정할 수 있습니다. 이 이름은 구운 CD를 컴퓨터에 넣을 때 나타납니다.
굽기를 시작하십시오. 파일> 제목없는 CD 굽기를 클릭합니다. 이제 CD에 이름을 지정할 수 있습니다. 이 이름은 구운 CD를 컴퓨터에 넣을 때 나타납니다. 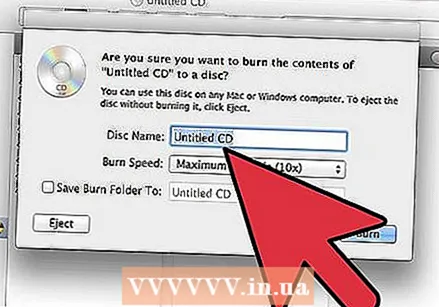 브랜드를 클릭하십시오. 파일이 CD에 기록됩니다. 이 프로세스는 파일 크기에 따라 몇 분에서 한 시간까지 걸릴 수 있습니다.
브랜드를 클릭하십시오. 파일이 CD에 기록됩니다. 이 프로세스는 파일 크기에 따라 몇 분에서 한 시간까지 걸릴 수 있습니다. - CD-RW를 다시 사용하려면 먼저 CD의 데이터를 지우고 위의 단계를 반복하십시오.
3 가지 방법 중 3 : 디스크 이미지 굽기
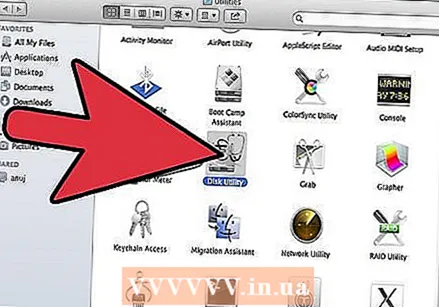 유틸리티 (/ 응용 프로그램 / 유틸리티) 폴더에서 디스크 유틸리티를 엽니 다. 디스크 이미지는 다른 CD 또는 DVD에있는 CD 또는 DVD의 동일한 복사본입니다. 새 CD는 원본과 똑같이 작동합니다.
유틸리티 (/ 응용 프로그램 / 유틸리티) 폴더에서 디스크 유틸리티를 엽니 다. 디스크 이미지는 다른 CD 또는 DVD에있는 CD 또는 DVD의 동일한 복사본입니다. 새 CD는 원본과 똑같이 작동합니다. 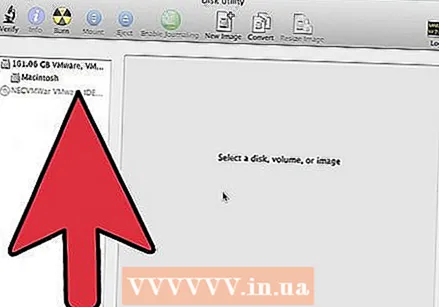 컴퓨터의 광학 드라이브에 공 CD 또는 DVD를 넣습니다. CD에는 일반적으로 최대 700MB를 저장할 수 있으며 DVD는 일반적으로 4.7GB에 맞습니다.
컴퓨터의 광학 드라이브에 공 CD 또는 DVD를 넣습니다. CD에는 일반적으로 최대 700MB를 저장할 수 있으며 DVD는 일반적으로 4.7GB에 맞습니다.  디스크 이미지 파일을 추가하십시오. 컴퓨터에서 디스크 이미지 파일을 찾으십시오. 파일 확장자는 .iso 여야합니다. iso 파일을 디스크 유틸리티 사이드 바로 드래그하십시오.
디스크 이미지 파일을 추가하십시오. 컴퓨터에서 디스크 이미지 파일을 찾으십시오. 파일 확장자는 .iso 여야합니다. iso 파일을 디스크 유틸리티 사이드 바로 드래그하십시오. 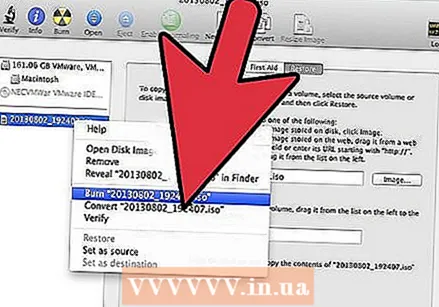 디스크를 굽습니다. 사이드 바에서 디스크 이미지를 클릭하고 화면 상단의 "굽기"를 클릭하십시오.
디스크를 굽습니다. 사이드 바에서 디스크 이미지를 클릭하고 화면 상단의 "굽기"를 클릭하십시오. 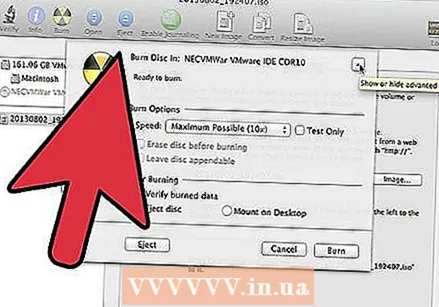 설정을 조정하십시오. "굽기"를 클릭 한 경우 화살표가있는 버튼을 클릭하여 굽기 설정을 조정할 수 있습니다. "굽은 데이터 확인"옵션이 선택되어 있는지 확인하십시오. "브랜드"를 다시 클릭하십시오. 프로세스가 완료 될 때까지 기다리십시오.
설정을 조정하십시오. "굽기"를 클릭 한 경우 화살표가있는 버튼을 클릭하여 굽기 설정을 조정할 수 있습니다. "굽은 데이터 확인"옵션이 선택되어 있는지 확인하십시오. "브랜드"를 다시 클릭하십시오. 프로세스가 완료 될 때까지 기다리십시오.
팁
- 이 단계는 DVD-R, DVD + R, DVD-RW, DVD + RW 또는 DVD-RAM에서도 작동합니다. CD보다 DVD에 더 많은 데이터가 들어갑니다.
- 여러 유형의 사운드 파일이있는 경우 MP3 CD 옵션을 선택하지 마십시오. 이 경우 먼저 모든 것을 mp-3로 변환해야합니다.
경고
- 굽기에는 깨끗하고 손상되지 않은 CD 만 사용하십시오.
- PC는 CD의 데이터를 인식하지 못할 수 있습니다. 파일 유형에 따라 다릅니다.