작가:
Charles Brown
창조 날짜:
9 2 월 2021
업데이트 날짜:
1 칠월 2024
![윈도우10 컴퓨터에서 나오는 소리를 녹음하는 방법[OrangeStar]](https://i.ytimg.com/vi/x75P0qKbLC8/hqdefault.jpg)
콘텐츠
Windows 녹음기 프로그램을 사용하면 음성을 녹음, 편집 및 재생할 수 있습니다. 다람쥐 나 다스 베이더처럼 들리도록 목소리를 왜곡 할 수 있습니다! 녹음기를 사용하면 문장을 연결하거나 음악을 추가하거나 문서에 주석을 추가 할 수 있습니다. 방법을 보여 드리겠습니다.
단계로
3 가지 방법 중 1 : Windows 7
 녹음기를 엽니 다. 시작을 클릭하고 텍스트 상자에 입력하십시오. 녹음기. 결과 목록에서 녹음기.
녹음기를 엽니 다. 시작을 클릭하고 텍스트 상자에 입력하십시오. 녹음기. 결과 목록에서 녹음기.  녹음을 시작하십시오. 녹음기 창에서 녹음 시작, 빨간색 점이있는 버튼입니다.
녹음을 시작하십시오. 녹음기 창에서 녹음 시작, 빨간색 점이있는 버튼입니다.  노래를 부르거나 녹음하고 싶은 것을 말합니다. 녹색 막대가 앞뒤로 움직이는 것을 볼 수 있으며, 무언가가 기록되고 있음을 알 수 있습니다.
노래를 부르거나 녹음하고 싶은 것을 말합니다. 녹색 막대가 앞뒤로 움직이는 것을 볼 수 있으며, 무언가가 기록되고 있음을 알 수 있습니다.  녹음을 중지하십시오. 클릭 녹음 중지 녹음을 종료합니다. 이제 파일 저장 옵션이 자동으로 나타납니다.
녹음을 중지하십시오. 클릭 녹음 중지 녹음을 종료합니다. 이제 파일 저장 옵션이 자동으로 나타납니다.  녹음을 저장하십시오. 나중에 쉽게 찾을 수있는 위치에 파일을 저장하십시오.
녹음을 저장하십시오. 나중에 쉽게 찾을 수있는 위치에 파일을 저장하십시오. - 파일을 저장할 준비가되지 않은 경우 취소. 대화 상자를 클릭하십시오. 다른 이름으로 저장 의 위에 녹음 재개, 오디오 녹음을 계속 한 다음 녹음 중지.
3 가지 방법 중 2 : Windows Vista
- 녹음기를 엽니 다. 시작, 모든 프로그램, 보조 프로그램, 녹음기를 차례로 클릭합니다.
 녹음을 시작하십시오. 녹음기 창에서 녹음 시작, 빨간색 점이있는 버튼입니다.
녹음을 시작하십시오. 녹음기 창에서 녹음 시작, 빨간색 점이있는 버튼입니다. - 녹음을 중지하십시오. 클릭 녹음 중지 녹음을 종료합니다. 이제 파일 저장 옵션이 자동으로 나타납니다.
- 녹음을 저장하십시오. 나중에 쉽게 찾을 수있는 위치에 파일을 저장하십시오. 파일을 저장할 준비가되지 않은 경우 취소. 대화 상자를 클릭하십시오. 다른 이름으로 저장 의 위에 녹음 재개, 오디오 녹음을 계속 한 다음 녹음 중지.
- Windows Media Player, iTunes, Realplayer 등의 플레이어로 녹음 파일을 엽니 다.
3 가지 방법 중 3 : Windows XP
- 녹음기를 엽니 다. 시작, 모든 프로그램, 보조 프로그램, 녹음기를 차례로 클릭합니다.
 녹음을 시작하십시오. 녹음기 창에서 녹음 시작, 빨간색 점이있는 버튼입니다.
녹음을 시작하십시오. 녹음기 창에서 녹음 시작, 빨간색 점이있는 버튼입니다. - 녹음을 중지하십시오. 클릭 녹음 중지 녹음을 종료합니다. 완료되면 파일> 다른 이름으로 저장을 통해 파일을 저장할 수 있습니다.
- 녹음 내용을 들어보세요. 재생 버튼 (검은 색 화살표가있는 버튼)을 클릭하여 파일을 재생합니다.
- 되감기 또는 앞으로. 이중 화살표가있는 버튼은 CD 플레이어처럼 되감기 및 빨리 감기를위한 것입니다.
- 녹음을 편집하십시오. 옵션을 실험하고 효과.
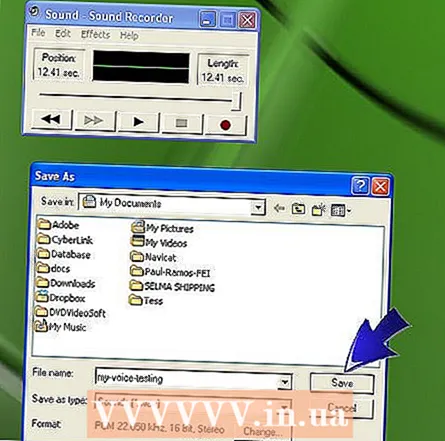 완료되면 파일> 다른 이름으로 저장을 통해 파일을 저장할 수 있습니다.
완료되면 파일> 다른 이름으로 저장을 통해 파일을 저장할 수 있습니다.
팁
- 컴퓨터에서 오디오를 재생하려면 스피커가 필요합니다.
- 음성을 녹음하려면 마이크가 필요합니다.
- 녹음기에서 최대 녹음 시간을 60 초로 늘리려면 파일 삽입 메뉴에서 편집하다 저장 한 파일을 추가합니다. 이렇게하면 최대 녹음 시간이 60 초 증가합니다. 추가하려는 추가 분마다이 단계를 반복 할 수 있습니다. 예를 들어, 녹화 시간이 5 분인 경우 60 초 파일을 5 번 배치합니다.
- 녹음 길이를 연장하는 다른 방법 :
- 시작을 마우스 오른쪽 버튼으로 클릭하십시오.
- 프로그램 폴더를 두 번 클릭하십시오.
- 액세서리 폴더를 두 번 클릭하십시오.
- 멀티미디어 또는 엔터테인먼트 폴더를 두 번 클릭합니다.
- 녹음기를 마우스 오른쪽 단추로 클릭 한 다음 속성을 클릭합니다.
- 바로 가기 탭을 클릭하십시오.
- END 키를 누르고 스페이스 바를 누른 다음 대상 상자에 녹음 된 사운드 파일의 위치를 입력합니다.
- 예를 들어 대상이 'C : Windows sndrec32.exe'이고 파일의 위치가 C : 인 경우 대상 상자의 새 줄은 "C : Windows sndrec32.exe C : Blank.wav "
- 다음에 녹음기를 시작하면 Blank.wav 파일이 자동으로 열립니다.
필수품
- 외부 마이크 또는 내장 마이크.
- 스피커 또는 헤드폰
- 녹음기가있는 Windows 컴퓨터



