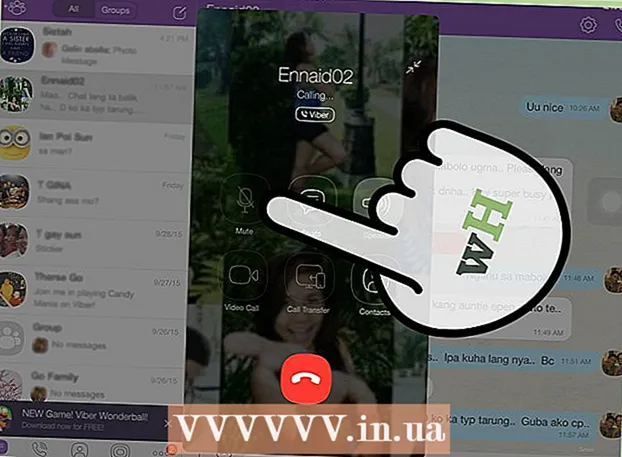작가:
Christy White
창조 날짜:
5 할 수있다 2021
업데이트 날짜:
1 칠월 2024

콘텐츠
문서, 이메일 및 프리젠 테이션 등을 수정하고 편집하려면 텍스트 나 이미지를 쉽게 복사하고 붙여 넣을 수 있어야합니다. 이 기사에서는 iPhone, iPad 또는 iPod Touch로 파일을 잘라내어 붙여 넣는 방법을 보여줍니다.
단계로
방법 1/2 : 텍스트 복사 및 붙여 넣기
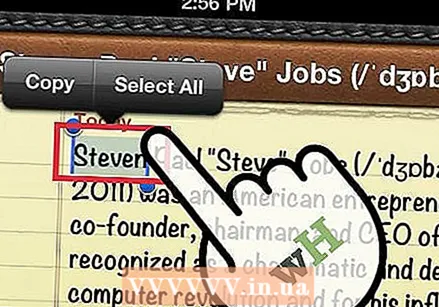 손가락으로 단어를 탭합니다. 커서 또는 선택한 단어가있는 창이 나타납니다. 잘못된 단어를 선택한 경우 올바른 선택을 할 때까지 끕니다.
손가락으로 단어를 탭합니다. 커서 또는 선택한 단어가있는 창이 나타납니다. 잘못된 단어를 선택한 경우 올바른 선택을 할 때까지 끕니다. 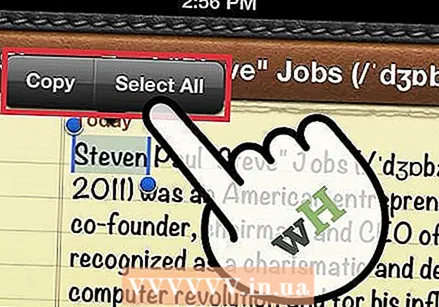 손가락을 뗍니다. 파란색 드래그 포인트와 함께 일련의 버튼이 나타납니다.
손가락을 뗍니다. 파란색 드래그 포인트와 함께 일련의 버튼이 나타납니다. 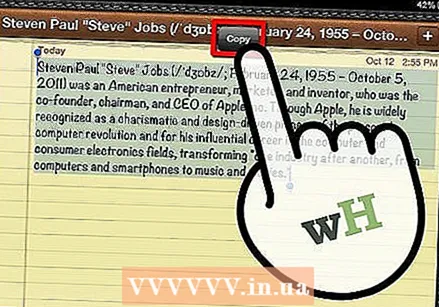 선택을 수정하십시오. 잘라내거나 복사하는 데 필요한 텍스트 만 선택하도록 끌기 지점을 끕니다.
선택을 수정하십시오. 잘라내거나 복사하는 데 필요한 텍스트 만 선택하도록 끌기 지점을 끕니다. - "복사"를 누릅니다. 버튼이 사라지고 텍스트가 복사됩니다. 선택 및 강조 핸들은 그대로 유지됩니다.
- 단순히 편집 할 수없는 웹 사이트 또는 기타 텍스트의 경우 "붙여 넣기"옵션이 나타나지 않습니다. 일반적으로 선택 항목을 복사하거나 표시하는 옵션 만 제공됩니다.
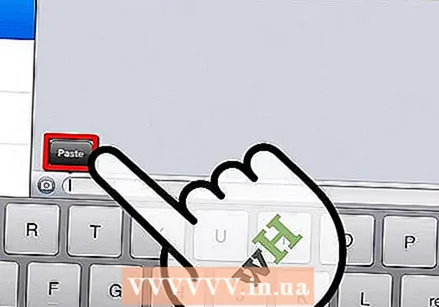 텍스트를 붙여 넣습니다. 텍스트를 삽입 할 위치에 커서를 놓고 탭합니다. 선택, 모두 선택 또는 붙여 넣기 옵션과 함께 새로운 선택 버튼 세트가 나타납니다. 붙여 넣기를 탭합니다. 이제 텍스트가 커서 위치의 문서에 삽입됩니다.
텍스트를 붙여 넣습니다. 텍스트를 삽입 할 위치에 커서를 놓고 탭합니다. 선택, 모두 선택 또는 붙여 넣기 옵션과 함께 새로운 선택 버튼 세트가 나타납니다. 붙여 넣기를 탭합니다. 이제 텍스트가 커서 위치의 문서에 삽입됩니다.
2 가지 방법 중 2 : 이미지 복사 및 붙여 넣기
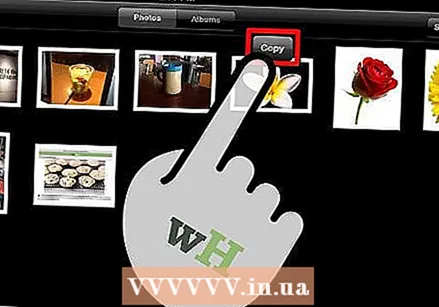 이미지를 길게 누릅니다. 사진 라이브러리를 열고 복사 할 이미지를 찾습니다. 길게 누르면 복사 버튼이 나타납니다. 이미지를 복사하려면 탭하세요.
이미지를 길게 누릅니다. 사진 라이브러리를 열고 복사 할 이미지를 찾습니다. 길게 누르면 복사 버튼이 나타납니다. 이미지를 복사하려면 탭하세요. - 복사하려는 웹 사이트 또는 문서에서 이미지를 찾은 경우에도 작동합니다.
 이미지를 붙여 넣습니다. 이미지를 붙여 넣을 앱을 찾습니다. 예를 들어 메시지 앱입니다. 메시지 입력 필드를 길게 누른 다음 "붙여 넣기"버튼을 누릅니다. 이미지가 메시지에 삽입됩니다.
이미지를 붙여 넣습니다. 이미지를 붙여 넣을 앱을 찾습니다. 예를 들어 메시지 앱입니다. 메시지 입력 필드를 길게 누른 다음 "붙여 넣기"버튼을 누릅니다. 이미지가 메시지에 삽입됩니다.
팁
- 일부 그래픽 프로그램은 이미지가 클립 보드에 있는지 인식하고 새 문서를 만들 때 이미지를 붙여 넣는 메뉴 옵션을 제공합니다.
경고
- 모든 웹 사이트에서 이와 같은 텍스트 나 이미지를 복사 할 수있는 것은 아닙니다.
- 이미지와 텍스트를 복사 할 때주의하십시오. 실수로 이미지를 텍스트 영역에 붙여 넣은 경우 이미지 자체가 아닌 이미지 코드가 붙여 넣어집니다. 큰 이미지라면 많은 코드를 볼 수 있습니다! 이미지를 길게 누른 다음 "모두 선택"을 선택한 다음 핸들을 사용하여 붙여 넣은 텍스트 만 선택하면이 문제를 해결할 수 있습니다.