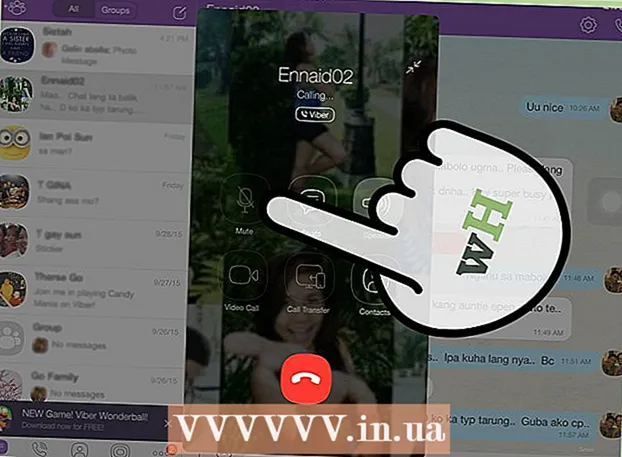작가:
Morris Wright
창조 날짜:
26 4 월 2021
업데이트 날짜:
1 칠월 2024

콘텐츠
자신 만의 TV 시리즈를 원한 적이 있습니까? 웹캠과 인터넷 연결 만 있으면됩니다! 게이머로서의 실력을 과시하고 싶습니까? 게임 스트림은 날이 갈수록 인기를 얻고 있습니다. 라이브 비디오 스트리밍은 인터넷의 미래이며 그 어느 때보 다 쉽게 참여하고 참여할 수 있습니다.
단계로
4 가지 방법 중 1 : 웹캠에서
 방송 할 수있는 온라인 서비스를 찾으십시오. 웹캠에서 라이브로 스트리밍하려면 스트리밍 호스트에 등록해야합니다. 호스트는 다른 사람과 스트림을 공유 할 수있는 대역폭을 제공합니다. 이러한 웹 사이트의 대부분을 사용하면 인코더 설치에 대해 걱정할 필요없이 스트리밍 할 수 있습니다. 인기있는 서비스는 다음과 같습니다.
방송 할 수있는 온라인 서비스를 찾으십시오. 웹캠에서 라이브로 스트리밍하려면 스트리밍 호스트에 등록해야합니다. 호스트는 다른 사람과 스트림을 공유 할 수있는 대역폭을 제공합니다. 이러한 웹 사이트의 대부분을 사용하면 인코더 설치에 대해 걱정할 필요없이 스트리밍 할 수 있습니다. 인기있는 서비스는 다음과 같습니다. - Ustream
- YouNow
- Bambuser
- 라이브 스트림
- Google+ 행 아웃 온에어
 계정을 만드십시오. 모든 스트리밍 서비스에서 스트리밍 할 수있는 계정을 만들어야합니다. 그들은 모두 무료 계정을 제공하며 많은 사람들이 더 이상 광고를 보지 않고 시청자 수를 늘릴 수있는 유료 버전을 제공합니다.
계정을 만드십시오. 모든 스트리밍 서비스에서 스트리밍 할 수있는 계정을 만들어야합니다. 그들은 모두 무료 계정을 제공하며 많은 사람들이 더 이상 광고를 보지 않고 시청자 수를 늘릴 수있는 유료 버전을 제공합니다.  서비스에 내장 된 웹 캐스팅 프로그램을 사용하십시오. 대부분의 서비스를 사용하면 특별한 소프트웨어를 다운로드하지 않고도 방송 할 수 있습니다. 웹 캐스팅 소프트웨어를 사용하면 일반적으로 다운로드 한 방송 소프트웨어보다 방송 품질이 떨어집니다. 이 방법은 사이트마다 다릅니다.
서비스에 내장 된 웹 캐스팅 프로그램을 사용하십시오. 대부분의 서비스를 사용하면 특별한 소프트웨어를 다운로드하지 않고도 방송 할 수 있습니다. 웹 캐스팅 소프트웨어를 사용하면 일반적으로 다운로드 한 방송 소프트웨어보다 방송 품질이 떨어집니다. 이 방법은 사이트마다 다릅니다.  귀하의 계정에 로그인하십시오.
귀하의 계정에 로그인하십시오. 채널 또는 방 (방)을 만듭니다. 많은 사이트에는 "지금 방송"또는 "게시"버튼이 있습니다.
채널 또는 방 (방)을 만듭니다. 많은 사이트에는 "지금 방송"또는 "게시"버튼이 있습니다.  Flash가 웹캠에 액세스하도록 허용합니다. 일반적으로 "기억"또는 "항상 허용"확인란을 선택한 경우 사이트에서 처음 방송을 시작할 때만이 작업을 수행하면됩니다. Flash 버전을 업데이트해야 할 수 있습니다.
Flash가 웹캠에 액세스하도록 허용합니다. 일반적으로 "기억"또는 "항상 허용"확인란을 선택한 경우 사이트에서 처음 방송을 시작할 때만이 작업을 수행하면됩니다. Flash 버전을 업데이트해야 할 수 있습니다.  방송을 시작합니다. 카메라가 감지되면 즉시 방송을 시작할 수 있습니다.
방송을 시작합니다. 카메라가 감지되면 즉시 방송을 시작할 수 있습니다.  고품질 스트림을 위해 방송 소프트웨어를 다운로드하십시오. 많은 서비스가 자체 방송 소프트웨어 또는 Flash Media Live Encoder 또는 Open Broadcaster Software와 같은 타사 소프트웨어의 무료 버전을 제공합니다.
고품질 스트림을 위해 방송 소프트웨어를 다운로드하십시오. 많은 서비스가 자체 방송 소프트웨어 또는 Flash Media Live Encoder 또는 Open Broadcaster Software와 같은 타사 소프트웨어의 무료 버전을 제공합니다.  자신의 웹 사이트에 스트림을 삽입하세요. 채널을 설정 한 경우 제공된 소스 코드를 사용하여 자신의 웹 사이트에도 비디오 스트림을 배치 할 수 있습니다. 이렇게하려면 웹 사이트의 코드를 변경해야합니다. 직접 액세스 할 수없는 경우 웹 개발자에게 문의하십시오.
자신의 웹 사이트에 스트림을 삽입하세요. 채널을 설정 한 경우 제공된 소스 코드를 사용하여 자신의 웹 사이트에도 비디오 스트림을 배치 할 수 있습니다. 이렇게하려면 웹 사이트의 코드를 변경해야합니다. 직접 액세스 할 수없는 경우 웹 개발자에게 문의하십시오.
4 가지 방법 중 2 : Google+ 사용
 스트림을 호스팅하는 데 사용할 YouTube 계정에 로그인합니다.
스트림을 호스팅하는 데 사용할 YouTube 계정에 로그인합니다. .youtube.com/features로그인하면 페이지.
.youtube.com/features로그인하면 페이지. 버튼을 누릅니다.스위치 "라이브 이벤트"외에. 귀하의 계정은 "좋은 평판"상태 여야합니다.
버튼을 누릅니다.스위치 "라이브 이벤트"외에. 귀하의 계정은 "좋은 평판"상태 여야합니다.  이용 약관을 읽고 클릭하십시오.나는 동의한다 진행합니다.
이용 약관을 읽고 클릭하십시오.나는 동의한다 진행합니다. "새 라이브 이벤트"버튼을 클릭합니다.
"새 라이브 이벤트"버튼을 클릭합니다. 이벤트에 대한 기본 정보를 입력하십시오. 여기에는 제목, 설명 및 태그가 포함됩니다.
이벤트에 대한 기본 정보를 입력하십시오. 여기에는 제목, 설명 및 태그가 포함됩니다.  일정을 조정하십시오. 이벤트를 나중에 또는 즉시 시작하도록 설정할 수 있습니다.
일정을 조정하십시오. 이벤트를 나중에 또는 즉시 시작하도록 설정할 수 있습니다.  개인 정보 옵션을 설정하려면 "개인 정보 설정"드롭 다운 메뉴를 클릭하십시오. 모든 사람이 공개 이벤트를 찾고 볼 수 있습니다. 숨겨진 이벤트는 링크가있는 사용자 만 볼 수 있으며 비공개 동영상은 자신의 Google+ 계정으로 로그인해야하는 특정 사용자를위한 것입니다.
개인 정보 옵션을 설정하려면 "개인 정보 설정"드롭 다운 메뉴를 클릭하십시오. 모든 사람이 공개 이벤트를 찾고 볼 수 있습니다. 숨겨진 이벤트는 링크가있는 사용자 만 볼 수 있으며 비공개 동영상은 자신의 Google+ 계정으로 로그인해야하는 특정 사용자를위한 것입니다.  "빠름"이 선택되어 있는지 확인하십시오. 이렇게하면 행 아웃 플러그인과 웹캠을 사용하는 Google 행 아웃 온에어가 활성화됩니다. "사용자 지정"옵션은보다 광범위한 이벤트 용이며 자체 인코더가 필요합니다. 자세한 내용은 wikiHow에서 기사를 확인하세요.
"빠름"이 선택되어 있는지 확인하십시오. 이렇게하면 행 아웃 플러그인과 웹캠을 사용하는 Google 행 아웃 온에어가 활성화됩니다. "사용자 지정"옵션은보다 광범위한 이벤트 용이며 자체 인코더가 필요합니다. 자세한 내용은 wikiHow에서 기사를 확인하세요.  고급 설정을 확인하십시오. "고급 설정"탭을 클릭하고 모든 옵션을 검토하십시오. 특히 해설, 연령 제한, 통계 및 방송 지연에 대한 기본 설정을 지정할 수 있습니다.
고급 설정을 확인하십시오. "고급 설정"탭을 클릭하고 모든 옵션을 검토하십시오. 특히 해설, 연령 제한, 통계 및 방송 지연에 대한 기본 설정을 지정할 수 있습니다.  Google+ 행 아웃을 활성화하려면 '지금 시작'을 클릭하세요. Google+ 플러그인을 설치하지 않은 경우 설치하라는 메시지가 표시됩니다.
Google+ 행 아웃을 활성화하려면 '지금 시작'을 클릭하세요. Google+ 플러그인을 설치하지 않은 경우 설치하라는 메시지가 표시됩니다.  동영상이 버퍼링 될 때까지 기다립니다. 행 아웃 창이 열리고 웹캠이 켜집니다. 화면 하단에 백분율이 표시됩니다. 특정 값에 도달하면 방송을 시작할 수 있습니다.
동영상이 버퍼링 될 때까지 기다립니다. 행 아웃 창이 열리고 웹캠이 켜집니다. 화면 하단에 백분율이 표시됩니다. 특정 값에 도달하면 방송을 시작할 수 있습니다.  시작하려면 "방송 시작"을 클릭 한 다음 "확인"을 클릭하여 확인합니다. 이제 최대 8 시간 연속 방송 할 수 있습니다.
시작하려면 "방송 시작"을 클릭 한 다음 "확인"을 클릭하여 확인합니다. 이제 최대 8 시간 연속 방송 할 수 있습니다.  시청자를 관리하려면 행 아웃에서 '관제실'옵션을 클릭하세요. 이를 통해 방송을 방해하는 특정 사람들을 침묵 시키거나 버릴 수 있습니다.
시청자를 관리하려면 행 아웃에서 '관제실'옵션을 클릭하세요. 이를 통해 방송을 방해하는 특정 사람들을 침묵 시키거나 버릴 수 있습니다.  방송을 공유하고 퍼가세요. 공유 및 퍼가기에 대한 정보를 보려면 행 아웃 창 하단의 '링크'버튼을 클릭하세요. 짧은 URL을 사용하면 Twitter 및 기타 소셜 미디어를 통해 브로드 캐스트를 공유 할 수 있으며 소스 코드를 사용하면 블로그에 비디오를 쉽게 추가 할 수 있습니다.
방송을 공유하고 퍼가세요. 공유 및 퍼가기에 대한 정보를 보려면 행 아웃 창 하단의 '링크'버튼을 클릭하세요. 짧은 URL을 사용하면 Twitter 및 기타 소셜 미디어를 통해 브로드 캐스트를 공유 할 수 있으며 소스 코드를 사용하면 블로그에 비디오를 쉽게 추가 할 수 있습니다. - 동영상은 YouTube 채널에서도 눈에 띄게 표시됩니다.
4 가지 방법 중 3 : 비디오 게임 스트리밍
 스트리밍 서비스에 가입하세요. 게임을 스트리밍하려면 비디오를 호스팅하려는 서비스가 필요합니다. 호스트는 게임을 방송하는 데 필요한 도구 외에도 시청자에게 대역폭 및 채팅 프로그램을 제공합니다. 가장 인기있는 게임 스트리밍 사이트는 다음과 같습니다.
스트리밍 서비스에 가입하세요. 게임을 스트리밍하려면 비디오를 호스팅하려는 서비스가 필요합니다. 호스트는 게임을 방송하는 데 필요한 도구 외에도 시청자에게 대역폭 및 채팅 프로그램을 제공합니다. 가장 인기있는 게임 스트리밍 사이트는 다음과 같습니다. - Twitch.tv
- Ustream.tv
- Twitch는 비디오 게임 스트리밍 전용 사이트이며,이 사이트를 통해 게임 스트림의 가장 많은 청중에게 다가 갈 수 있습니다.
 캡처 프로그램을 다운로드하십시오. 게임을 스트리밍하려면 컴퓨터 화면을 녹화하고 스트리밍 할 수있는 프로그램이 필요합니다. 무료 및 유료의 여러 프로그램을 사용할 수 있지만 가장 인기있는 두 가지 옵션은 무료입니다.
캡처 프로그램을 다운로드하십시오. 게임을 스트리밍하려면 컴퓨터 화면을 녹화하고 스트리밍 할 수있는 프로그램이 필요합니다. 무료 및 유료의 여러 프로그램을 사용할 수 있지만 가장 인기있는 두 가지 옵션은 무료입니다. - FFSplit
- 오픈 브로드 캐스터
 캡처 카드를 설치합니다 (옵션). Xbox One 또는 PlayStation 4와 같은 비디오 콘솔에서 스트리밍하려면 비디오 캡처 카드를 컴퓨터에 삽입해야합니다. 이것은 게임 시스템을 연결하여 즉시 녹화 할 수있는 하드웨어입니다. 그러면 컴퓨터가 본체에서 비디오와 오디오를 캡처합니다.
캡처 카드를 설치합니다 (옵션). Xbox One 또는 PlayStation 4와 같은 비디오 콘솔에서 스트리밍하려면 비디오 캡처 카드를 컴퓨터에 삽입해야합니다. 이것은 게임 시스템을 연결하여 즉시 녹화 할 수있는 하드웨어입니다. 그러면 컴퓨터가 본체에서 비디오와 오디오를 캡처합니다. - PC에서 플레이하는 게임을 스트리밍하려는 경우에는 필요하지 않습니다.
- 캡처 카드 설치는 그래픽 카드 설치와 매우 유사합니다.
 컴퓨터가 방송하기에 충분히 강력한 지 확인하십시오. 스트리밍 게임은 게임을 동시에 플레이하고 스트리밍 할 수 있어야하기 때문에 많은 시스템 리소스를 사용할 수 있습니다. Twitch는 스트리밍 할 컴퓨터에 대해 다음 사양을 권장합니다.
컴퓨터가 방송하기에 충분히 강력한 지 확인하십시오. 스트리밍 게임은 게임을 동시에 플레이하고 스트리밍 할 수 있어야하기 때문에 많은 시스템 리소스를 사용할 수 있습니다. Twitch는 스트리밍 할 컴퓨터에 대해 다음 사양을 권장합니다. - CPU : Intel Core i5-2500K Sandy Bridge 3.3GHz 또는 AMD 동급
- 메모리 : 8GB DDR3 SDRAM
- 운영체제 : Windows 7 Home Premium 이상
 소프트웨어와 스트리밍 계정을 연결합니다. 방송 소프트웨어에서 서비스 탭 / 메뉴를 엽니 다. 사용 가능한 옵션 목록에서 스트리밍 서비스를 선택합니다. FFSplit과 같은 프로그램은 Twitch 및 Justin.tv를 기본적으로 지원합니다.
소프트웨어와 스트리밍 계정을 연결합니다. 방송 소프트웨어에서 서비스 탭 / 메뉴를 엽니 다. 사용 가능한 옵션 목록에서 스트리밍 서비스를 선택합니다. FFSplit과 같은 프로그램은 Twitch 및 Justin.tv를 기본적으로 지원합니다. - 스트림 코드를 입력하세요. 방송 소프트웨어를 스트림과 함께 사용하려면 스트림 코드를 통해 Twitch 또는 Justin.tv 계정에 연결해야합니다. Twitch 웹 사이트에서 스트리밍 앱 버튼을 클릭 한 다음 키 표시를 클릭하면 Twitch에서이 코드를 얻을 수 있습니다. 방송 소프트웨어의 해당 필드에 표시된 코드를 복사하여 붙여 넣습니다.
- 서버를 선택하십시오. FFSplit에서는 서비스 목록 아래에 서버 목록이 있습니다. 귀하의 위치에 가장 적합한 서버를 자동으로 찾으려면 "최상의 서버 찾기"를 클릭하십시오.
 인코딩 옵션을 선택하십시오. 인코딩 메뉴에서 비디오 품질과 스트리밍 속도에 영향을 미치는 인코더 설정을 조정할 수 있습니다. 많은 프로그램과 서비스에는 다양한 유형의 게임 및 연결 속도에 대한 권장 설정이 있습니다.
인코딩 옵션을 선택하십시오. 인코딩 메뉴에서 비디오 품질과 스트리밍 속도에 영향을 미치는 인코더 설정을 조정할 수 있습니다. 많은 프로그램과 서비스에는 다양한 유형의 게임 및 연결 속도에 대한 권장 설정이 있습니다.  방송을 몇 번 테스트하십시오. 이를 통해 방송 소프트웨어에 익숙해지고 인코딩 설정이 최적인지 확인할 수 있습니다.
방송을 몇 번 테스트하십시오. 이를 통해 방송 소프트웨어에 익숙해지고 인코딩 설정이 최적인지 확인할 수 있습니다.
4 가지 방법 중 4 : 인코더 사용
 인코더 프로그램을 다운로드하여 설치합니다. 인코더는 입력 (카메라, 캡처 카드, 마이크 등)을 온라인으로 스트리밍 할 수있는 비디오로 변환하는 프로그램입니다. 대부분의 웹캠 사이트에는 인코딩이 내장되어 있지만 자체 인코더를 사용하면 훨씬 더 높은 품질을 제공하고 자신의 방송을 더 잘 제어 할 수 있습니다. 인코더는 또한 여러 대의 카메라가 필요하거나 더 높은 음질이 필요한 쇼와 같이보다 집중적 인 방송을 위해 필요합니다. 사용 가능한 다양한 인코딩 프로그램이 있지만 모든 가능성을 사용하려면 많은 인코딩 프로그램을 구입해야합니다.
인코더 프로그램을 다운로드하여 설치합니다. 인코더는 입력 (카메라, 캡처 카드, 마이크 등)을 온라인으로 스트리밍 할 수있는 비디오로 변환하는 프로그램입니다. 대부분의 웹캠 사이트에는 인코딩이 내장되어 있지만 자체 인코더를 사용하면 훨씬 더 높은 품질을 제공하고 자신의 방송을 더 잘 제어 할 수 있습니다. 인코더는 또한 여러 대의 카메라가 필요하거나 더 높은 음질이 필요한 쇼와 같이보다 집중적 인 방송을 위해 필요합니다. 사용 가능한 다양한 인코딩 프로그램이 있지만 모든 가능성을 사용하려면 많은 인코딩 프로그램을 구입해야합니다. - OBS (Open Broadcaster Software)는 많은 고급 기능을 지원하는 무료 오픈 소스 인코더입니다. 이 가이드는 가장 강력한 무료 옵션이므로 OBS를 사용하고 있다고 가정합니다. OBS에는 가장 인기있는 여러 스트리밍 서비스에 대한 구성 프로필이 있습니다.
- Wirecast는 YouTube Live Streaming과 같은 스트리밍 서비스를 빠르게 사용할 수있는 또 다른 인코더입니다. 무료 버전에서는 하나의 카메라 만 사용할 수 있습니다.
- FMLE (Flash Media Live Encoder)는 많은 전문 기능을 갖춘 Adobe의 제품이지만 매우 비쌀 수 있습니다. 서비스의 FMLE 프로필을로드하여 다양한 스트리밍 서비스의 인터페이스를 빠르게 사용할 수 있습니다.
 인터넷 연결 속도를 결정하십시오. 이렇게하면 시청자가 동영상을 제대로로드 할 수 있도록 인코더 품질에 사용할 설정을 결정하는 데 도움이됩니다. 다음과 같은 사이트에서 연결 속도를 테스트 할 수 있습니다. speedtest.net. 나중에 필요하므로 연결 속도를 기록해 두십시오.
인터넷 연결 속도를 결정하십시오. 이렇게하면 시청자가 동영상을 제대로로드 할 수 있도록 인코더 품질에 사용할 설정을 결정하는 데 도움이됩니다. 다음과 같은 사이트에서 연결 속도를 테스트 할 수 있습니다. speedtest.net. 나중에 필요하므로 연결 속도를 기록해 두십시오. - 연결 속도 결정에 대한 자세한 내용은 wikiHow를 확인하세요.
 설정 메뉴를 엽니 다. 여기에서 대부분의 OBS를 구성합니다.
설정 메뉴를 엽니 다. 여기에서 대부분의 OBS를 구성합니다.  "인코딩"탭을 클릭하십시오. 이러한 설정은 비디오 스트림의 품질을 결정하고 연결 속도에 따라 다릅니다.
"인코딩"탭을 클릭하십시오. 이러한 설정은 비디오 스트림의 품질을 결정하고 연결 속도에 따라 다릅니다. - "최대 비트 전송률"은 최대 인코딩 속도를 나타냅니다. 이것은 최대 업로드 속도의 절반 정도 여야합니다. 예를 들어 속도 테스트에서 최대 업로드 속도가 3Mb / s (3000kb / s) 인 것으로 나타나면 최대 비트 전송률을 1500kb / s로 설정해야합니다.
- "버퍼 크기"를 최대 비트 전송률과 동일한 값으로 설정하십시오.
 "비디오"탭을 클릭하십시오. 이를 통해 스트림의 해상도와 프레임 속도를 설정할 수 있습니다. 이러한 설정은 업로드 속도에 따라 크게 달라집니다.
"비디오"탭을 클릭하십시오. 이를 통해 스트림의 해상도와 프레임 속도를 설정할 수 있습니다. 이러한 설정은 업로드 속도에 따라 크게 달라집니다.  "기본 해상도"를 데스크탑의 해상도로 설정하십시오.
"기본 해상도"를 데스크탑의 해상도로 설정하십시오. 출력 해상도를 변경하려면 "Resolution downscale"메뉴를 사용하십시오. 다음은 최대 비트 전송률에 따라 몇 가지 권장 설정입니다.
출력 해상도를 변경하려면 "Resolution downscale"메뉴를 사용하십시오. 다음은 최대 비트 전송률에 따라 몇 가지 권장 설정입니다. - 1920x1080 (1080P)-4500kb / s
- 1280x720 (720P)-2500kb / s
- 852x480 (480P)-100kb / s
 스트리밍 서비스에서 허용하는 경우 FPS 수를 60으로 설정합니다. 일부 스트리밍 서비스는 30FPS 이상을 허용하지 않습니다. YouTube 및 기타 여러 서비스에서 60FPS 비디오를 지원하기 시작했습니다.
스트리밍 서비스에서 허용하는 경우 FPS 수를 60으로 설정합니다. 일부 스트리밍 서비스는 30FPS 이상을 허용하지 않습니다. YouTube 및 기타 여러 서비스에서 60FPS 비디오를 지원하기 시작했습니다.  "브로드 캐스트 설정"탭을 클릭합니다. 이를 통해 스트리밍 서비스에 대한 연결을 구성 할 수 있습니다.
"브로드 캐스트 설정"탭을 클릭합니다. 이를 통해 스트리밍 서비스에 대한 연결을 구성 할 수 있습니다.  "스트리밍 서비스"메뉴에서 스트리밍 서비스를 선택하십시오. 복사하여 붙여 넣어야하는 URL의 수를 줄이는 몇 가지 사전 구성된 서비스를 사용할 수 있습니다. 서비스가 목록에 없으면 Custom을 선택합니다.
"스트리밍 서비스"메뉴에서 스트리밍 서비스를 선택하십시오. 복사하여 붙여 넣어야하는 URL의 수를 줄이는 몇 가지 사전 구성된 서비스를 사용할 수 있습니다. 서비스가 목록에 없으면 Custom을 선택합니다.  스트림 코드 / 스트림 이름을 입력하세요. 선택한 서비스를 통해 새 방송을 시작하면 "Play PAth / Stream Key"필드에 붙여 넣어야하는 고유 한 코드를 받게됩니다. 이를 통해 서비스는 인코더에서 스트림을 수신 할 수 있습니다.
스트림 코드 / 스트림 이름을 입력하세요. 선택한 서비스를 통해 새 방송을 시작하면 "Play PAth / Stream Key"필드에 붙여 넣어야하는 고유 한 코드를 받게됩니다. 이를 통해 서비스는 인코더에서 스트림을 수신 할 수 있습니다.  설정 메뉴에서 나갑니다.
설정 메뉴에서 나갑니다. "소스"필드를 마우스 오른쪽 버튼으로 클릭하고 "소스 추가"를 선택합니다. 이를 통해 방송 할 입력 소스를 추가 할 수 있습니다.
"소스"필드를 마우스 오른쪽 버튼으로 클릭하고 "소스 추가"를 선택합니다. 이를 통해 방송 할 입력 소스를 추가 할 수 있습니다. - 데스크탑을 브로드 캐스트하려면 "모니터 캡처"를 선택하십시오.
- 웹캠을 브로드 캐스트하려면 "비디오 캡처 장치"를 선택하십시오.
- 게임 캡처 카드에서 브로드 캐스트하려면 "게임 캡처"를 선택하십시오.
 먼저 인코더를 통해 전송을 시작합니다. 서비스 인터페이스에서 브로드 캐스트를 시작하기 전에 먼저 자체 인코더로 브로드 캐스트를 시작합니다. 모든 것이 제대로 작동하고 있다고 확신하면 스트리밍 서비스로 전달을 시작할 수 있습니다.
먼저 인코더를 통해 전송을 시작합니다. 서비스 인터페이스에서 브로드 캐스트를 시작하기 전에 먼저 자체 인코더로 브로드 캐스트를 시작합니다. 모든 것이 제대로 작동하고 있다고 확신하면 스트리밍 서비스로 전달을 시작할 수 있습니다.