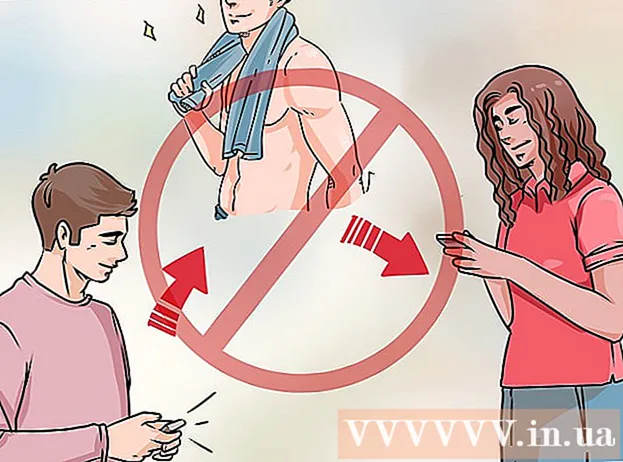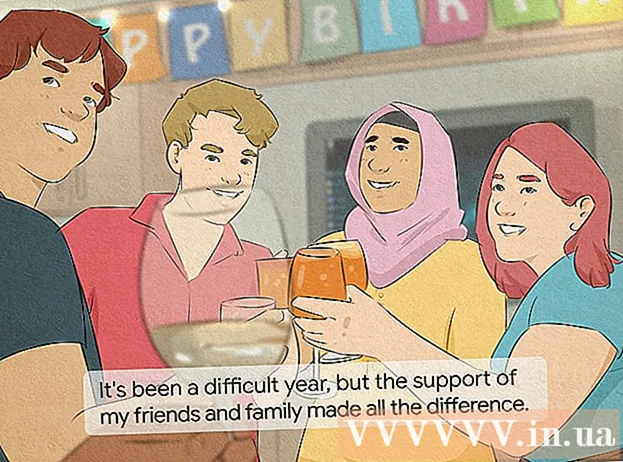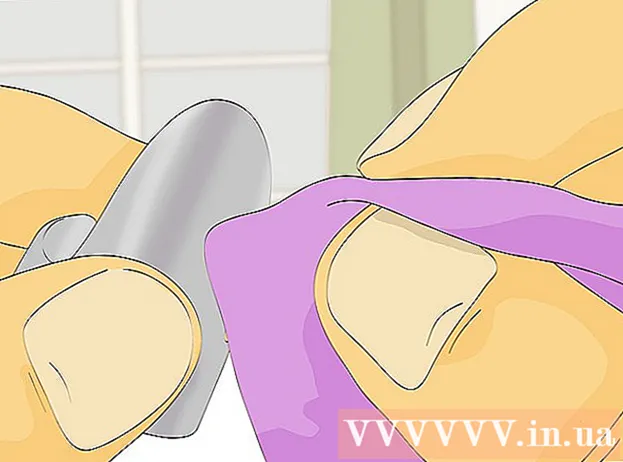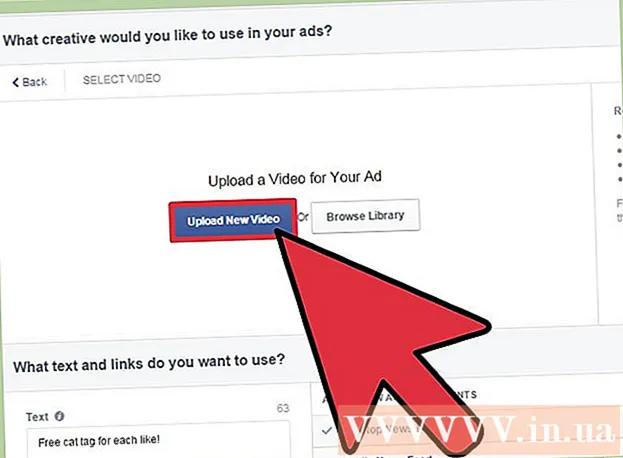작가:
Tamara Smith
창조 날짜:
22 1 월 2021
업데이트 날짜:
1 칠월 2024
![[PPT 시크릿] 파워포인트 간지나는 예쁜 글머리 기호 만들기│콘텐츠위드(Contents With)](https://i.ytimg.com/vi/faxI_dRDWtk/hqdefault.jpg)
콘텐츠
이 wikiHow는 PowerPoint 프레젠테이션에서 글 머리 기호를 만드는 방법을 알려줍니다. Windows 및 Mac 용 PowerPoint 버전 모두에서이 작업을 수행 할 수 있습니다.
단계로
 PowerPoint 프레젠테이션을 엽니 다. 기존 PowerPoint 프레젠테이션을 두 번 클릭하거나 PowerPoint를 열고 새 PowerPoint 프레젠테이션을 만듭니다.
PowerPoint 프레젠테이션을 엽니 다. 기존 PowerPoint 프레젠테이션을 두 번 클릭하거나 PowerPoint를 열고 새 PowerPoint 프레젠테이션을 만듭니다. 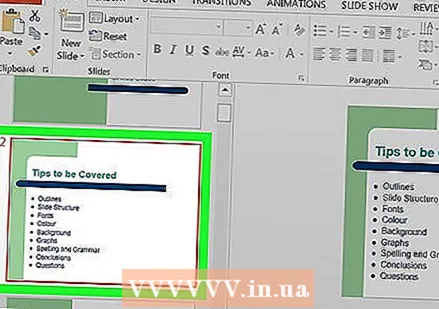 조정할 슬라이드를 선택하십시오. 창 왼쪽에있는 슬라이드를 클릭하여 글 머리 기호를 배치 할 슬라이드를 엽니 다.
조정할 슬라이드를 선택하십시오. 창 왼쪽에있는 슬라이드를 클릭하여 글 머리 기호를 배치 할 슬라이드를 엽니 다. 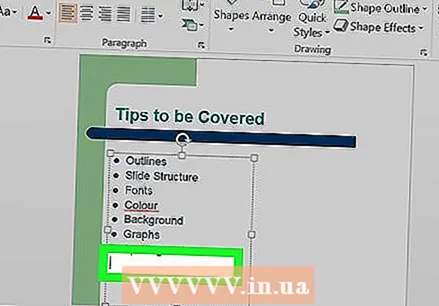 텍스트를 삽입 할 위치를 선택하십시오. 슬라이드의 텍스트 필드 중 하나를 클릭하여 커서를 거기에 놓습니다.
텍스트를 삽입 할 위치를 선택하십시오. 슬라이드의 텍스트 필드 중 하나를 클릭하여 커서를 거기에 놓습니다. - 예를 들어, "제목"상자 또는 "제목을 만들려면 클릭"을 클릭 할 수 있습니다.
 탭을 클릭하십시오 스타트. PowerPoint 리본의 왼쪽, PowerPoint 창 상단의 주황색 띠에서 찾을 수 있습니다.
탭을 클릭하십시오 스타트. PowerPoint 리본의 왼쪽, PowerPoint 창 상단의 주황색 띠에서 찾을 수 있습니다. - Mac을 사용하는 경우 탭은 스타트 메뉴와 다름 스타트 Mac 화면의 왼쪽 상단에 있습니다.
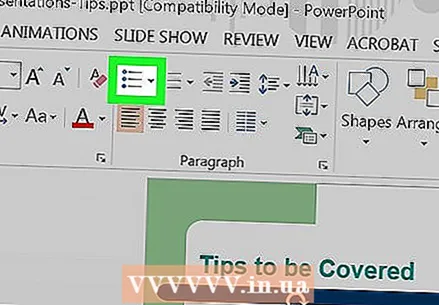 글 머리 기호 형식을 선택하십시오. 메뉴에서 "단락"그룹의 왼쪽 상단 모서리에있는 세 줄 아이콘 중 하나를 클릭합니다. 스타트. 최소한 두 가지 옵션이 있습니다 : 표준 글 머리 기호와 번호가 매겨진 글 머리 기호입니다.
글 머리 기호 형식을 선택하십시오. 메뉴에서 "단락"그룹의 왼쪽 상단 모서리에있는 세 줄 아이콘 중 하나를 클릭합니다. 스타트. 최소한 두 가지 옵션이 있습니다 : 표준 글 머리 기호와 번호가 매겨진 글 머리 기호입니다. - 누를 수도 있습니다.
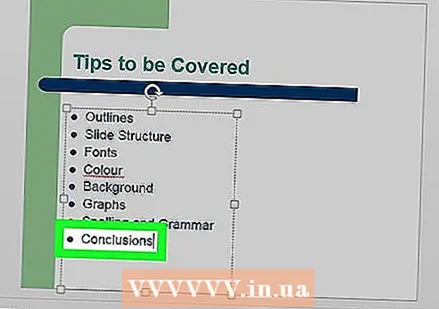 글 머리 기호 목록을 만드십시오. 첫 번째 글 머리 기호에 대한 단어 또는 구를 입력 한 다음 ↵ 입력. 첫 번째 항목에 대한 글 머리표를 만들고 다음 항목에 대한 새 글 머리표를 만듭니다.
글 머리 기호 목록을 만드십시오. 첫 번째 글 머리 기호에 대한 단어 또는 구를 입력 한 다음 ↵ 입력. 첫 번째 항목에 대한 글 머리표를 만들고 다음 항목에 대한 새 글 머리표를 만듭니다. - 추가 할 각 글 머리 기호에 대해이 과정을 반복합니다.
- 눌러 ← 백 스페이스글 머리 기호 사용을 중지하려면 커서가 새 글 머리 기호 옆에있는 동안 키를 누르십시오.
- 누를 수도 있습니다.
팁
- PowerPoint에서 다른 글 머리 기호를 사용하여 하위 기간과 요점을 구분할 수 있습니다.
- 글 머리 기호를 만들려는 기존 항목 목록이있는 경우 항목을 선택하고 선호하는 글 머리 기호 스타일을 클릭하여 각 개별 줄에 글 머리 기호를 할당합니다.
경고
- 글 머리 기호를 너무 많이 사용하면 PowerPoint 프레젠테이션의 시각적 매력이 떨어질 수 있습니다.