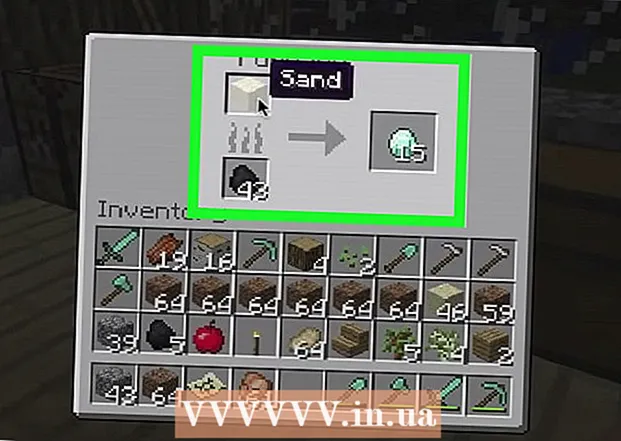작가:
Randy Alexander
창조 날짜:
25 4 월 2021
업데이트 날짜:
1 칠월 2024

콘텐츠
WikiHow 오늘은 "호스트"파일을 편집하여 모든 브라우저가 Windows 또는 Mac 컴퓨터의 특정 웹 사이트에 액세스하지 못하도록 차단하는 방법을 보여줍니다. 또는 Android 플랫폼에서 웹 사이트를 차단할 수 없지만 설정 앱의 제한 메뉴를 사용하여 iPhone 또는 iPad에서 계속 차단할 수 있습니다.
단계
3 가지 방법 중 1 : Windows에서
- 시작 메뉴 열기
. 화면 왼쪽 하단에있는 Windows 로고를 클릭하거나 키를 누릅니다. ⊞ 승리.
- Windows 8에서는 마우스 포인터를 화면의 오른쪽 상단 모서리로 가져간 다음 돋보기 아이콘을 클릭해야합니다.
- 유형 메모장 시작으로 이동합니다. 메모장 응용 프로그램이 시작 메뉴 창 상단에 나타납니다.
- 마우스 오른쪽 버튼으로 클릭 메모장 그리고 선택 관리자 권한으로 실행 (관리자 권한으로 실행). 이 옵션은 관리자 권한으로 메모장을 엽니 다. 관리자 권한으로 메모장을 열지 않으면 "hosts"파일을 편집 할 수 없습니다.
- 기존 마우스를 대체하는 터치 패드가있는 랩톱에서는 오른쪽 클릭 대신 두 손가락을 사용하여 터치 패드를 탭합니다.
- 딸깍 하는 소리 예 결정을 확인하고 메모장을 열라는 메시지가 표시되면
- 딸깍 하는 소리 파일 (파일)을 선택하고 열다 (열다).
- 드라이브 (C :) 그런 다음 Windows> System32> 드라이버> 등으로 이동하십시오. "etc"디렉토리에 도달 할 때까지 각 폴더를 두 번 클릭하십시오.
- "텍스트 문서"드롭 다운 메뉴를 클릭하고 모든 파일 (모든 파일). 창에 많은 파일 형식이 나타납니다.
- "호스트"파일을 두 번 클릭하십시오. 메모장에서 "hosts"파일을 열고 파일 내용을보고 편집 할 수 있습니다.
- "hosts"파일의 맨 아래로 스크롤하십시오. 여기에 "localhost"라는 두 줄의 텍스트가 표시됩니다.
- 텍스트의 마지막 줄 아래를 클릭합니다. 이 줄은 ":: 1 localhost"또는 "127.0.0.1 localhost"와 같이 페이지 하단에있을 수 있습니다. 이 페이지의 마지막 텍스트 줄 바로 아래에 마우스 포인터를 놓아야합니다.
- 호스트 파일의 기존 컨텐츠를 삭제하지 않도록주의하십시오.
- 유형 127.0.0.1 그런 다음 탭 ↹. 이것은 컴퓨터의 자체 루프백 주소입니다. 누군가가 차단 된 페이지에 액세스하려고하면 컴퓨터가 웹 브라우저에서 오류 페이지로 응답합니다.
- 차단하려는 웹 사이트 주소를 입력하세요. 예를 들어 Google을 차단하려면 www.google.com.
- 프레스 ↵ 입력. 그러면 마우스 포인터가 새 줄로 이동합니다. 방금 입력 한 코드는 웹 페이지를 대체 루프 주소로 리디렉션하도록 컴퓨터에 지시합니다.
- 동일한 시퀀스 번호 (127.0.0.1)를 사용하여 페이지 당 한 줄로 원하는만큼 웹 사이트를 추가 할 수 있습니다.
- 딸깍 하는 소리 파일 그런 다음 선택 저장 (저장). 따라서 컴퓨터의 모든 브라우저는 호스트 파일에 추가 한 웹 사이트에 액세스 할 수 없습니다. 광고
- 페이지 차단을 해제하려면 관리자 권한으로 메모장에서 호스트 파일을 다시 열고 추가 한 페이지가 포함 된 행을 삭제하면됩니다. 원하는 줄을 제거한 후 변경 사항을 저장해야합니다. 그렇지 않으면 웹 사이트가 계속 차단됩니다.
3 가지 방법 중 2 : Mac 컴퓨터에서
- Spotlight 시작
- 유형 단말기 스포트라이트로. 결과 목록 상단에 터미널이 표시됩니다.
- 터미널 아이콘을 두 번 클릭합니다.
.
- 터미널에 다음 코드를 입력하십시오.그런 다음 ⏎ 반환. 명령이 실행되기 시작합니다. "호스트"파일은 터미널 창에서 텍스트 편집기로 열립니다.
- 컴퓨터의 암호를 입력 한 다음 ⏎ 반환. Mac에 로그인 할 때 사용하는 암호입니다.
- 비밀번호를 입력하면 터미널에 문자가 표시되지 않습니다.
- 깜박이는 마우스 포인터를 페이지 하단으로 이동합니다. 이렇게하려면 키를 누릅니다. ↓ 커서가 페이지의 마지막 줄보다 낮아질 때까지.
- 유형:127.0.0.1. 이것은 컴퓨터의 자체 루프 주소입니다. 누군가가 차단 된 페이지에 액세스하려고하면 컴퓨터는 웹 브라우저의 오류 페이지에 응답합니다.
- 프레스 탭 ↹. 마우스 포인터가 오른쪽으로 이동합니다.
- 누르 지마 ⏎ 반환 서두르다.
- 차단할 웹 사이트 주소를 입력하세요. 예를 들어 Google을 차단하려면 www.google.com.
- 프레스 ⏎ 반환. 컴퓨터는 웹 페이지를 대체 루프 주소로 리디렉션하도록 인식합니다.
- 동일한 시퀀스 번호 (127.0.0.1)를 사용하여 페이지 당 한 줄로 원하는만큼 웹 사이트를 추가 할 수 있습니다.
- 프레스 제어+엑스. 이 명령은 텍스트 편집기에서 호스트 파일을 종료하는 데 사용됩니다. 변경 사항을 저장할 것인지 묻는 메시지가 표시됩니다.
- 프레스 와이 변경 사항을 저장합니다. 컴퓨터에서 파일 이름을 저장할 것인지 묻습니다. 원래 호스트 파일을 덮어 써야하므로 파일 이름을 변경하지 마십시오.
- 프레스 ⏎ 반환. 변경 사항은 호스트 파일에 저장됩니다. 또한 텍스트 편집기를 종료하고 터미널 창으로 돌아갑니다. 따라서 컴퓨터의 모든 브라우저는 호스트 파일에 추가 한 웹 사이트에 액세스 할 수 없습니다. 광고

화면 오른쪽 상단에있는 돋보기 아이콘을 클릭합니다.
- 페이지 차단을 해제하려면 관리자 권한으로 메모장에서 호스트 파일을 다시 열고 추가 한 페이지가 포함 된 행을 삭제하면됩니다. 원하는 줄을 제거한 후 변경 사항을 저장해야합니다. 그렇지 않으면 웹 사이트가 계속 차단됩니다.
3 가지 방법 중 3 : iPhone 및 iPad
- iPhone의 설정 앱을 엽니 다.

. 내부에 기어 모양이 있고 일반적으로 홈 화면에있는 회색 앱입니다. - 아래로 스크롤하여 일반 (일반). 이 옵션은 iPhone 화면 하단 근처 또는 iPad 화면 상단 왼쪽에 있습니다.
- 아래로 스크롤하여 제한 일반 페이지 중앙 근처에 있습니다.
- 제한 사항에 대한 암호를 입력하십시오. 이것은 장치에서 제한을 켜는 데 여전히 사용하는 암호입니다.
- 제한을 설정하지 않은 경우 먼저 제한 활성화 (제한 활성화) 그런 다음 원하는 비밀번호를 두 번 입력합니다.
- 아래로 스크롤하여 웹 사이트. 이 옵션은 "허용 된 콘텐츠"제목 아래의 마지막 섹션에 있습니다.
- 딸깍 하는 소리 성인용 콘텐츠 제한 (성인 콘텐츠 제한). 이 옵션의 오른쪽에 파란색 확인 표시가 나타납니다.
- 딸깍 하는 소리 웹 사이트 추가 (웹 사이트 추가), "NEVER ALLOW"(NEVER ALLOWED) 제목 아래. 이 옵션은 페이지 하단에 있습니다.
- 차단할 웹 사이트 주소를 입력하세요. 주소는 "www"로 시작하고 도메인 태그 (예 : ".com"또는 ".net")로 끝나야합니다. "https : //"부분은 건너 뛸 수 있습니다.
- 예를 들어 iPhone / iPad에서 Facebook을 차단하려면 다음을 입력합니다.
www.facebook.com.
- 예를 들어 iPhone / iPad에서 Facebook을 차단하려면 다음을 입력합니다.
- 버튼 누르기 끝난 (완료) 가상 키보드의 오른쪽 하단 모서리에 파란색으로 표시됩니다. 선택한 페이지는 현재 Safari에서 액세스 할 수 없습니다.
- 이 설정은 Chrome 및 Firefox와 같은 다른 모바일 브라우저에도 적용됩니다.
조언
- iPhone 제한 설정은 휴대 전화의 Safari 및 기타 웹 브라우저 모두에 적용됩니다.
경고
- iPhone 및 iPad와 달리 Android에서 웹 사이트 액세스를 완전히 제한하는 방법은 없습니다.