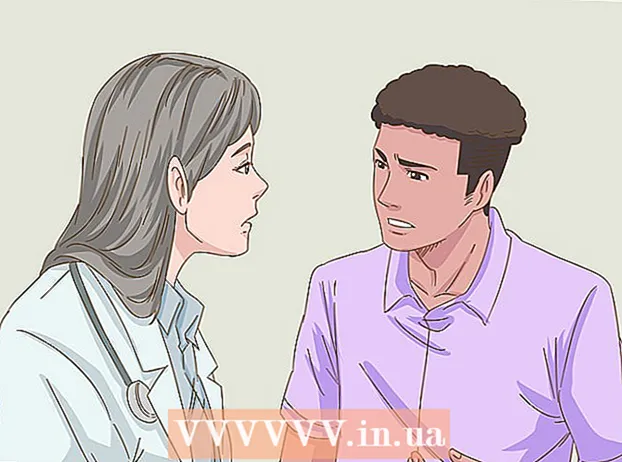작가:
Laura McKinney
창조 날짜:
5 4 월 2021
업데이트 날짜:
1 칠월 2024

콘텐츠
이 문서에서는 웹 브라우저에 광고 및 알림을 표시하기 위해 팝업 (별도의 창이 자동으로 나타나는 경우가 많음)을 허용하는 방법을 보여줍니다. 성가 시지만 일부 웹 사이트를 효과적으로 실행하려면 팝업이 필수적입니다. 팝업 작업은 모바일 및 데스크톱 버전의 Google Chrome, Firefox, Safari뿐만 아니라 Windows 컴퓨터의 Microsoft Edge 및 Internet Explorer에서도 사용할 수 있습니다.
단계
방법 1/10 : 컴퓨터의 Google 크롬
빨간색, 노란색, 녹색 및 파란색 구체로.

페이지 오른쪽 상단에 있습니다. 슬라이더가 파란색으로 바뀝니다.
팝업이 Chrome 브라우저에 표시되도록 허용합니다.
- 클릭하여 특정 페이지에 대한 팝업을 활성화 할 수도 있습니다. 더하다 (추가) "허용"제목 아래에 웹 사이트 주소를 입력하고 더하다.
방법 2/10 : iPhone의 Google Chrome

녹색, 노란색, 파란색 및 빨간색 구형 아이콘이있는 앱을 탭하여.
. 이렇게하면 팝업 차단이 비활성화되어 팝업이 Chrome에 표시됩니다.
- 사용 가능한 슬라이더가 흰색이면 Chrome 앱에서 팝업이 이미 활성화 된 것입니다.
녹색, 노란색, 파란색 및 빨간색 구형 아이콘을 탭하여

회색에서 파란색으로
. 이렇게하면 Google 크롬 브라우저에 팝업이 표시됩니다.
- "팝업"슬라이더가 녹색이면 팝업이 활성화 된 것입니다.
방법 4/10 : 데스크톱의 Firefox
흰색으로
. 이렇게하면 Firefox 브라우저에 팝업이 표시됩니다. 광고
방법 6/10 : Android의 Firefox
흰색으로
; 따라서 Microsoft Edge는 더 이상 팝업을 차단하지 않습니다. 광고
방법 8/10 : Internet Explorer에서
(설정) 선택 목록에서 창의 오른쪽 상단 모서리에 기어 아이콘이 있습니다.
홈 화면에서 흔히 볼 수있는 회색 기어 아이콘이있는 iPhone 설정.
"일반"설정 하단 근처에 있습니다. 따라서 슬라이더가 흰색으로 바뀝니다.
, iPhone의 Safari 앱이 더 이상 팝업을 차단하지 않음을 나타냅니다. 광고
조언
- 팝업이 필요한 페이지 나 서비스를 사용한 후에는 브라우저 설정으로 돌아가 팝업 차단을 다시 활성화하는 것이 가장 좋습니다.
경고
- 일부 팝업에는 악성 코드가 포함되어 있으며 클릭하면 맬웨어로 인해 컴퓨터가 손상됩니다. 따라서 이상하거나 신뢰할 수없는 팝업을 피하십시오.