작가:
Randy Alexander
창조 날짜:
27 4 월 2021
업데이트 날짜:
26 6 월 2024

콘텐츠
모국어가 아닌 다른 언어로 입력해야하거나 모국어로 된 단어에 악센트가 필요한지 여부에 관계없이 다양한 방법으로 악센트를 입력하는 방법을 알면 입력 속도를 크게 높일 수 있습니다. . 사용중인 프로그램에 따라 여러 가지 방법으로 악센트를 입력 할 수 있습니다. 이 기사에서는 가장 일반적인 방법 중 일부를 소개합니다.
참고 :이 문서는 영어 키보드를 사용하는 사용자를 대상으로합니다. 물론 다른 언어의 키보드에는 종종 필요한 표시가 있습니다.
단계
방법 1/5 : 컴퓨터에 표시 입력
단축키를 사용해보세요. Microsoft Word를 실행할 수있는 대부분의 최신 컴퓨터에서 이러한 키를 사용할 수 있습니다. 이것은 악센트를 만들기 위해 ASCII 코드를 사용하는 것보다 더 빠르고 쉽게 기억할 수있는 방법입니다.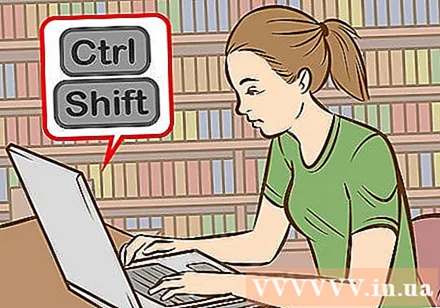
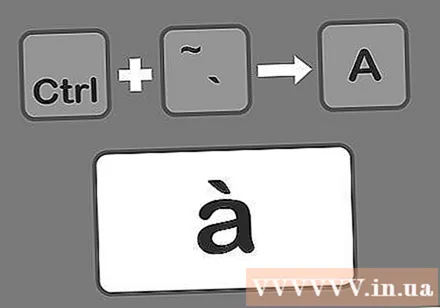
Control +`를 누른 다음 문자를 입력하여 억음 악센트를 추가하십시오. Control 키를 누른 상태에서 키보드의 왼쪽 상단 모서리 근처에있는 억음 악센트 키를 누르십시오. 키에서 키를 놓은 다음 악센트를 추가 할 문자를 선택하십시오.- 억음 악센트 키는 일반적으로 ~ 키입니다. 이것은 아포스트로피 키가 아닙니다.
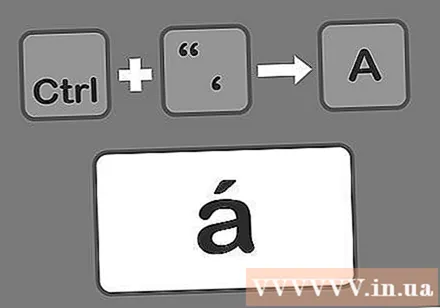
Control + '를 누르고 문자를 입력하여 악센트 표시를 추가합니다. Control을 누른 상태에서 단일 깜박임 키를 누릅니다. 단일 깜박임 키는 일반적으로 Enter 키 옆에 있습니다. 열쇠에서 손을 뗍니다. 그런 다음 악센트 표시를 추가 할 문자를 선택합니다.
Control, Shift, 6을 누른 상태에서 문자를 입력하여 캐럿을 추가하십시오. Ctrl 및 Shift 키를 누른 상태에서 6을 누릅니다. 키에서 손가락을 떼고 원하는 문자를 선택합니다. 숫자 위에 ^가 있으므로 6 키가 사용됩니다.
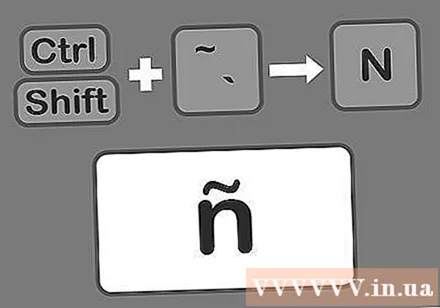
Shift + Control + ~를 누른 다음 문자를 입력하여 물결표를 추가하십시오. 물결표 키는 억음 악센트를 만드는 데 사용되는 키입니다. Shift 키를 누르고 있어야합니다. 그렇지 않으면 악센트 표시를 잘못 입력하게됩니다. 키에서 손가락을 떼고 원하는 문자를 선택합니다.
Shift + Control + :을 클릭 한 다음 문자를 입력하여 콜론을 추가하십시오.. 점 두 개로 된 키는 깜박이는 단일 키 옆에 있습니다. 세미콜론이 아닌 콜론을 선택하려면 Shift 키를 누르고 있어야합니다. 그런 다음 키에서 손을 떼고 필요한 문자를 선택합니다.
대문자에 악센트를 추가하려면 똑같이하십시오. 그러나 이번에는 Ctrl + (선택한 기호)를 입력 한 후 바로 Shift 키를 입력 한 다음 문자를 입력하면됩니다. 문자는 자동으로 대문자로 표시됩니다. 광고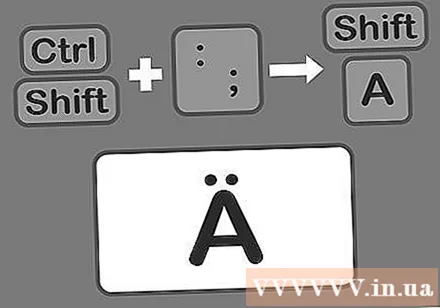
5 가지 방법 중 2 : Windows에서 Alt 키 코드 배우기 (ASCII 코드)
ALT 키 코드를 사용하십시오. 이 코드를 사용하려면 키보드 오른쪽에 별도의 숫자 키패드가 있어야합니다. ASCII 코드는 Microsoft Office에서 작동합니다. 모든 Windows 프로그램에서이 코드를 사용하지 못할 수 있으므로 각 프로그램이 호환되는지 확인해야합니다.
Alt 키를 누르고 있습니다. 기억해야 할 코드가 많지만 모든 코드에 대해 가장 먼저해야 할 일은 ALT 키를 누르고있는 것입니다. 필수 코드를 입력하는 동안이 키를 계속 누르고 계십시오.
숫자 키패드에 해당 마크의 코드를 입력합니다.
- Alt 키를 누른 상태에서 다음 코드를 입력하여 아포스트로피를 추가하십시오.
- à = 0224; À = 0192
- è = 0232; È = 0200
- ì = 0236; Ì = 0204
- ò = 0242; Ò = 0210
- ù = 0249; Ù = 0217
- 악센트 표시를 추가하려면 아래 코드를 입력하십시오.
- á = 0225; Á = 0193
- é = 0233; É = 0201
- í = 0237; Í = 0205
- ó = 0243; Ó = 0211
- ú = 0250; Ú = 0218
- ý = 0253; Ý = 0221
- 캐럿을 추가하려면 다음 코드를 입력하십시오.
- â = 0226; Â = 0194
- ê = 0234; Ê = 0202
- î = 0238; Î = 0206
- ô = 0244; Ô = 0212
- û = 0251; Û = 0219
- 물결표를 추가하려면 아래 코드를 입력하십시오.
- ã = 0227; Ã = 0195
- ñ = 0241; Ñ = 0209
- õ = 0245; Õ = 0213
- 콜론을 추가하려면 다음 코드를 입력하십시오.
- ä = 0228; Ä = 0196
- ë = 0235; Ë = 0203
- ï = 0239; Ï = 0207
- ö = 0246; Ö = 0214
- ü = 0252; Ü = 0220
- ÿ = 0255; Ÿ = 0159
Alt 키에서 손을 뗍니다. 위와 같이 해당 문자 위에 마크가 나타납니다. 기억해야 할 것이 많기 때문에 틱 코드를 배우는 것은 약간 어려울 수 있습니다. 특히 마크를 자주 사용해야하는 경우 코드를 빠르게 볼 수 있도록 컴퓨터 근처의 코드를 기록해 둡니다. 일단 거기에서 입력 요구를 더 잘 충족하도록 키보드를 다시 구성해야합니다. 광고
5 가지 방법 중 3 : Mac에서 분음 부호 입력
Mac에서 입력하는 동안 키보드 단축키를 사용하여 악센트를 만듭니다. 페이지의 텍스트와 웹에서 수행중인 작업에이 방법을 사용할 수 있습니다. 먼저 Option 키를 누른 다음 다른 두 키를 눌러 악센트 및 문자 유형을 선택해야합니다.
Option +`를 누른 다음 문자를 입력하여 억음 악센트를 만듭니다. Option 키를 누른 상태에서`(억음 악센트) 키를 누르십시오. 열쇠에서 손을 뗍니다. 페이지에 노란색 하이라이트가 표시되어야합니다. 그런 다음 악센트를 추가하려는 문자를 탭하십시오. 이 표시는 모든 모음에 만들 수 있습니다.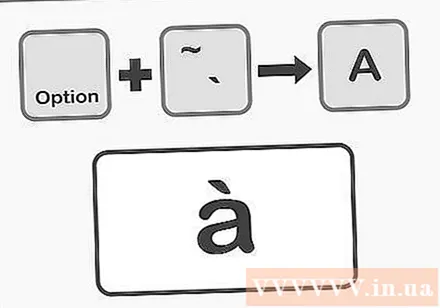
Option + E를 누른 다음 문자를 입력하여 악센트를 만듭니다. Option 키를 누른 상태에서 E 키를 누른 다음 키에서 손가락을 뗍니다. 노란색으로 강조 표시된 강조 색상이 표시되면 문자를 선택할 수 있습니다. 이 표시는 모든 모음에 추가 할 수 있습니다.
Option + I를 누른 다음 문자를 입력하여 캐럿을 만듭니다. 먼저 Option 키를 누른 상태에서 I 키를 누른 다음 키에서 손을 뗍니다. 그런 다음 원하는 문자를 선택하십시오. 이 표시는 모든 모음에도 사용할 수 있습니다.
Option + N을 누른 다음 문자를 입력하여 물결표를 입력하십시오. Option 키를 누른 상태에서 N을 누릅니다. 키를 놓습니다. 그런 다음 원하는 문자를 입력하십시오. 이 마크는 A, N, O 문자에만 사용할 수 있습니다.
Option + U를 누른 다음 문자를 입력하여 콜론을 만듭니다. Option 키를 누른 상태에서 U 키를 누른 후 키에서 손을 뗍니다. 그런 다음 원하는 문자를 선택하십시오.
대문자에 악센트를 추가하려면 Shift 키를 누릅니다. 문자를 대문자로 표시하려면 먼저 Shift 키를 누르고 있어야합니다.일반적으로 문자는 문장의 시작 부분에있는 경우 자동으로 대문자로 표시됩니다. 광고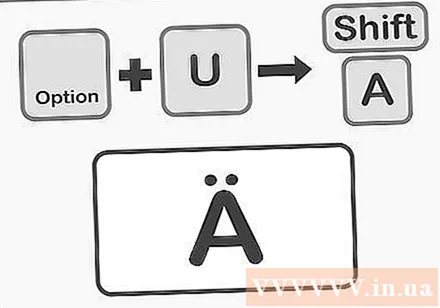
5 가지 방법 중 4 : 표시 복사 및 붙여 넣기
마크에 대해 미리 알아보십시오. 때때로 잘못된 기호를 추가하면 일부 단어가 다른 의미를 가질 수 있으므로 항상 단어에 올바른 기호를 추가하고 있는지 확인해야합니다. 다음은 유럽에서 대부분의 언어로 사용되는 몇 가지 일반적인 표시입니다.
- 신비한 기호-ah, è, ì, ò, ù
- 식별 표시-á, é, í, ó, ú, 이탈리아
- 캐럿-â, ê, î, ô, û
- 물결표-ñ, õ, ã
- 콜론-ä, ë, ï, ö, ü, ÿ
원하는 단어 또는 문자의 예를 검색합니다. 컴퓨터의 기존 텍스트 파일, 문자표 또는보기 유틸리티에서 텍스트를 가져 오거나 인터넷을 검색 할 수 있습니다. 검색 엔진 표시를 사용하여 단어를 검색하는 경우 해당 단어의 예를 빠르게 복사 (복사) 할 수 있습니다.
원하는 단어 또는 문자를 강조 표시하십시오. 텍스트를 복사하려면 컴퓨터를 마우스 오른쪽 버튼으로 클릭하십시오. Mac을 사용하는 경우 Command + C를 눌러 복사합니다.
각 마크를 텍스트에 개별적으로 붙여 넣습니다. Mac을 사용하는 경우 악센트 또는 악센트가있는 단어가 나머지 텍스트와 일치하도록하려면 "붙여 넣기 및 스타일 일치"옵션을 마우스 오른쪽 버튼으로 클릭합니다. 컴퓨터를 사용하는 경우 붙여 넣은 후 단어를 강조 표시하고 나머지 텍스트와 일치하도록 글꼴을 변경하면됩니다. 악센트를 거의 추가하지 않거나 빠른 솔루션을 원할 경우이 방법이 빠른 악센트를 만드는 데 가장 효과적인 방법 일 것입니다. 광고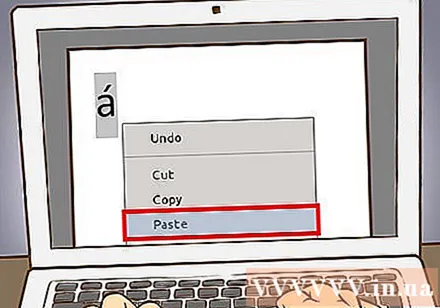
5/5 방법 : 키보드 재구성
Windows XP를 사용하는 경우 제어판으로 이동합니다. 화면 왼쪽 하단의 기본 메뉴를 클릭 한 다음 제어판을 선택할 수 있습니다.
- "날짜, 시간, 언어 및 지역 옵션"을 클릭하십시오.
- "지역 및 언어 옵션"을 클릭하십시오.
- 상단의 "언어"탭을 선택합니다.
- 하단 근처의 "세부 정보"를 클릭하십시오.
- "추가"를 클릭하고 원하는 언어를 선택하십시오.
- "Languages"탭으로 돌아가서 "alt-shift to the left"를 동시에 눌러 "switch languages"를 선택하십시오. 이렇게하면 원할 때마다 스페인어 키보드와 일반 키보드간에 앞뒤로 전환 할 수 있습니다.
Windows 8 또는 10에서 키보드 구성을 변경하려면 제어판으로 이동하십시오. Win 키를 누른 상태에서 R을 눌러 메뉴를 열 수 있습니다.
- 작은 아이콘 인터페이스로 전환하십시오. 이렇게하면 언어 메뉴로 바로 이동하여 몇 번의 클릭을 절약 할 수 있습니다.
- 언어 레이블이있는 아이콘을 클릭하십시오.
- 옵션 선택
- 입력 방법 추가를 클릭합니다. 이 버튼을 사용하면 원하는 키보드 구성을 선택할 수 있습니다.
Mac에서 키보드 구성을 변경하려면 "시스템 환경 설정"을여십시오. Launchpad 또는 응용 프로그램 폴더를 통해 시스템 환경 설정 섹션에 액세스 할 수 있습니다.
- "국제"를 클릭합니다.
- "입력 메뉴"탭을 선택합니다.
- 아래로 스크롤하여 원하는 언어를 선택하십시오.
- 키를 눌러 언어를 전환하거나 "메뉴 막대에 입력 메뉴 표시"를 선택하여 사용하려는 키보드를 클릭하여 선택할 수 있습니다.
조언
- 이제 많은 키보드에 대부분의 악센트를 입력 할 수있는 악센트 문자가 있습니다. 문자에 악센트를 자주 추가해야하는 경우 유용한 기능이 될 수 있습니다.
- iPhone 또는 iPad에서 악센트를 추가하려는 문자를 누르고 있으면 선택할 수있는 다양한 악센트 행이 표시됩니다.
- 일부 소프트웨어 프로그램은 일부 키를 악센트 부호가있는 문자로 바꾸거나 올바른 문자를 가리키고 클릭 할 수있는 가상 키보드를 제공 할 수 있습니다.



