작가:
Lewis Jackson
창조 날짜:
10 할 수있다 2021
업데이트 날짜:
25 6 월 2024
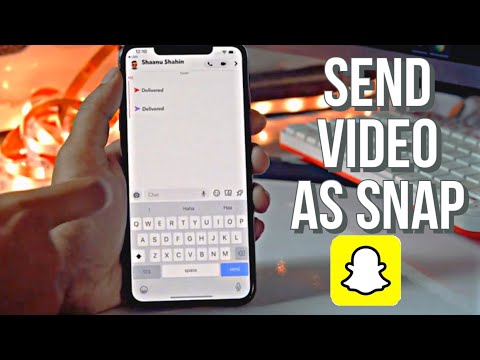
콘텐츠
Snapchat은 인기있는 사진 공유 소셜 네트워크이며 비디오를 빠르게 보낼 수도 있습니다. Snapchat에서 친구에게 최대 10 초 길이의 동영상을 보낼 수 있습니다. 동영상은 사진과 같으며 친구가 본 후에 사라지며 필터, 스티커 및 기타 효과를 추가 할 수 있습니다. Snapchat을 사용하여 친구와 영상 채팅을 할 수 있습니다.
단계
3 가지 방법 중 1 : 비디오 스냅 보내기
Snapchat 카메라 화면을 엽니 다. Snapchat을 시작할 때 나타나는 화면으로, 장치를 열면 장치의 사진이 표시됩니다.
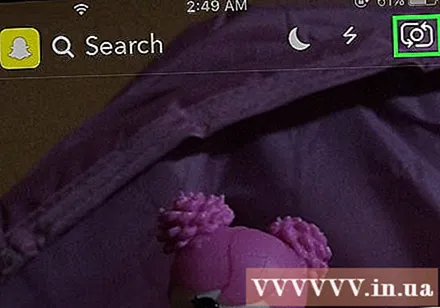
카메라 전환 버튼을 클릭하여 사용중인 카메라를 변경합니다. 이 버튼은 화면 왼쪽 상단에 있습니다. 버튼을 터치하여 앞에서 뒤로 또는 그 반대로 변경합니다.
녹화하려면 화면 하단의 원에있는 셔터 버튼을 길게 누릅니다. 버튼 유지 시간은 최대 10 초까지 녹음 시간에 해당합니다. Snapchat 비디오에 대한 최대 제한입니다.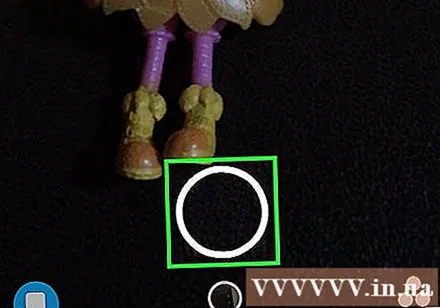

녹화를 중지하려면 셔터 버튼을 놓습니다. 녹음은 10 초 후에 자동으로 종료됩니다. 녹화 후 녹화 된 영상이 재생되는 것을 볼 수 있습니다.
비디오를 음소거하려면 스피커 버튼을 누릅니다. 음소거하면 청취자는 소리를 듣지 못합니다. 오디오가 기본적으로 활성화되어 있으면 청취자가 비디오의 오디오를 듣게됩니다.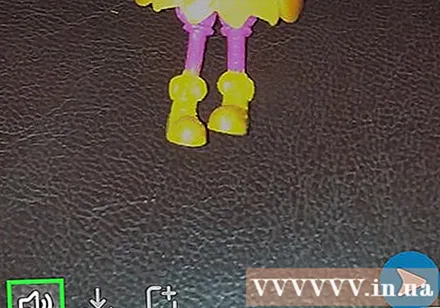

Snapchat에 필터를 추가하려면 왼쪽 또는 오른쪽으로 드래그하십시오. 왼쪽 또는 오른쪽으로 드래그하여 여러 필터 중 하나를 선택할 수 있습니다. 일부 필터는 현재 위치에 따라 변경됩니다. 사용 방법은 Snapchat의 비디오 필터 문서를 확인하십시오.- 슬로우 모션 필터를 사용하여 비디오를 늘릴 수 있습니다. 이것은 10 초 이상의 동영상을 보내는 유일한 방법입니다.
동영상에서 연필 아이콘을 클릭합니다. 드로잉 모드를 활성화하는 버튼으로 스냅 영상에 손으로 그릴 수 있습니다. 화면 오른쪽 상단에있는 색상 팔레트에서 색상을 변경할 수 있습니다. 각 기능 사용에 대한 팁은 Snapchat 그리기 튜토리얼을 확인하십시오.
캡션을 추가하려면 "T"버튼을 누르십시오. 주석 표시 줄을 추가하고 키보드를 여는 작업입니다. 화면에서 캡션을 이동하고 두 손가락으로 가로로 회전 할 수 있습니다. 텍스트를 확대하려면 "T"키를 다시 누르십시오.
스티커 버튼 (스티커)을 클릭하여 스티커를 추가합니다. 많은 스티커와 이모티콘이 포함 된 메뉴가 열립니다. 메뉴를 왼쪽이나 오른쪽으로 드래그하여 더 많은 카테고리를 볼 수 있습니다. Snap에 추가 할 스티커를 탭합니다. 화면 주위의 스티커를 터치하거나 드래그 할 수 있습니다.
- 스티커를 잠시 누르고 있으면 동영상이 중지됩니다. 이렇게하면 비디오의 개체에 스티커를 "부착"할 수 있으며 스티커는 항상 비디오 전체에서 개체를 따라갑니다. 자세한 내용은 Snapchat 3D 스티커를 참조하십시오.
보내기 버튼을 눌러 완성 된 스냅 비디오를 보냅니다. 버튼을 누르면 동영상을 보낼 사람을 선택할 수있는 친구 목록이 열립니다. 원하는만큼 많은 사람에게 보내거나 팔로워가 24 시간 이내에 볼 수 있도록 Story에 비디오를 게시 할 수 있습니다. 광고
3 가지 방법 중 2 : 영상 채팅
최신 버전의 Snapchat을 사용하고 있는지 확인하십시오. Snapchat은 2016 년 3 월에 출시 된 버전 9.27.0.0에서 영상 채팅 기능을 도입했습니다. 영상 통화를 보내고 받으려면이 버전 이상을 사용해야합니다.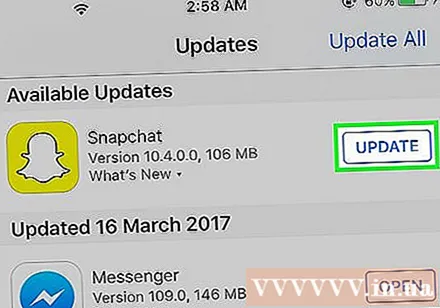
Snapchat받은 편지함을 엽니 다. Snapchat 카메라 화면의 왼쪽 하단에있는 버튼을 누르거나 화면을 왼쪽에서 오른쪽으로 스 와이프 할 수 있습니다. 최근 채팅을 보여주는 페이지가 나타납니다.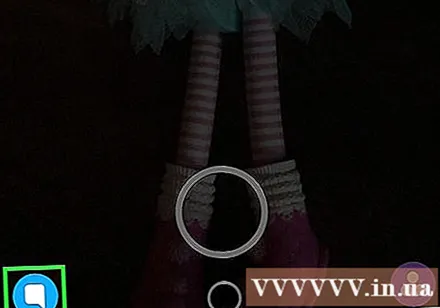
전화를 걸 사람과 Snapchat 채팅을 엽니 다. 왼쪽에서 오른쪽으로 스 와이프하여 대화를 열거 나 화면 상단의 새로 만들기 버튼을 누르고 비디오를 호출 할 사람을 선택할 수 있습니다.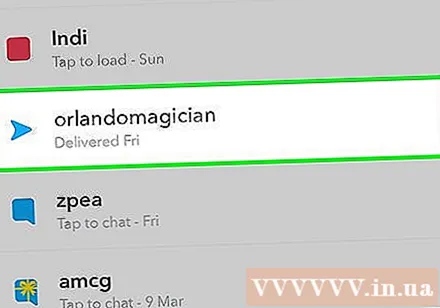
채팅 화면 하단의 비디오 카메라 버튼을 누릅니다. 선택한 사람에게 전화하는 작업입니다. 상대방의 알림 설정에 따라 화상 통화를 받으려면 온라인 상태 여야 할 수 있습니다.
다른 사람이 대답 할 때까지 기다리십시오. 수신 전화 알림을 받으면 참여하거나 비디오 만 볼 수 있습니다. 시청하기로 선택하면 휴대 전화를 받았지만 볼 수 없다는 알림이 표시됩니다. "가입"을 선택하면 두 당사자가 서로의 사진을 볼 수 있습니다.
통화 중에 카메라를 변경하려면 화면을 두 번 탭합니다. 전면 카메라와 후면 카메라를 빠르게 전환 할 수있는 작업입니다.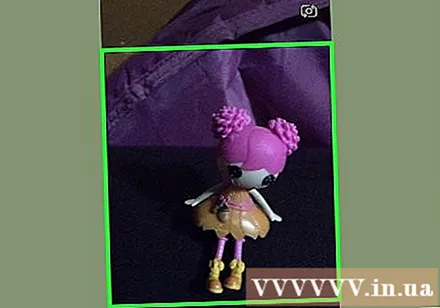
스티커 버튼을 탭하여 통화에 이모티콘을 추가합니다. 귀하와받는 사람 모두 귀하가 삽입 한 그림 이모티콘을 볼 수 있습니다.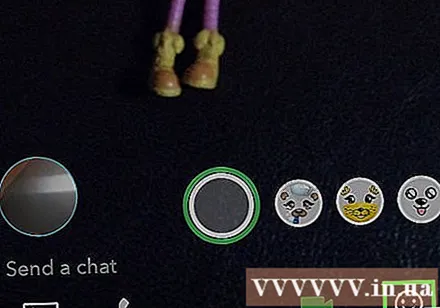
비디오 카메라 버튼을 눌러 비디오를 중지합니다. 이것은 통화를 종료하지 않고 비디오 재생을 중지합니다. 통화를 완전히 종료하려면 대화를 끄거나 다른 애플리케이션으로 전환해야합니다. 광고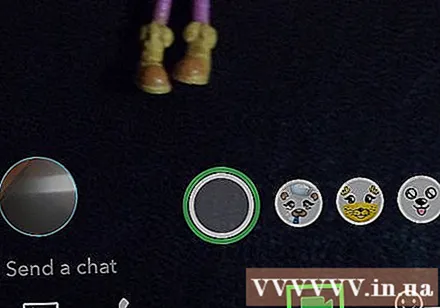
3 가지 방법 중 3 : 비디오 메모 보내기
메모를 남기고 싶은 사람과의 대화를 엽니 다. 비디오 메모를 친구에게 빠르게 보낼 수 있으며 이는 비디오 스냅을 보내는 것보다 훨씬 간단합니다. 먼저 메모를 보내려는 사람과 대화를 시작합니다.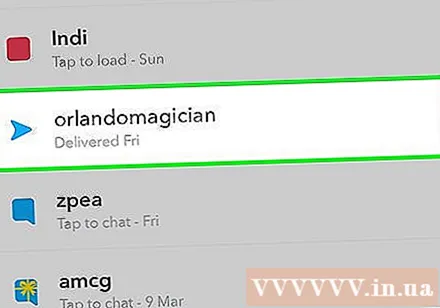
비디오 카메라 버튼을 길게 누릅니다. 비디오가 포함 된 작은 거품이 표시됩니다. 비디오 노트는 항상 전면 카메라를 사용합니다.
녹음을 취소하려면 "X"버튼을 누르십시오. 셔터 버튼을 놓거나 10 초가 다 차면 영상이 자동으로 전송됩니다. 취소하려면 화면의 "X"버튼을 눌렀다 놓습니다.
동영상이 자체적으로 전송 될 수 있도록 10 초 동안 놓거나 녹화하세요. 손을 뗀 후 또는 전체 10 초를 캡처하면 비디오 노트가 자동으로 친구에게 전송됩니다. 메모를 보낸 후에는 실행 취소 할 수 없습니다. 광고



