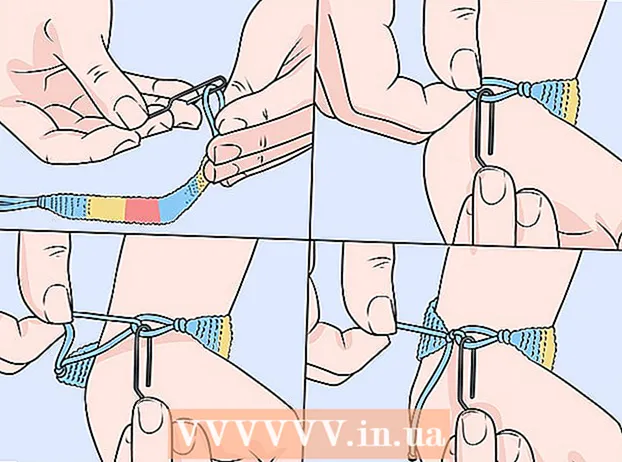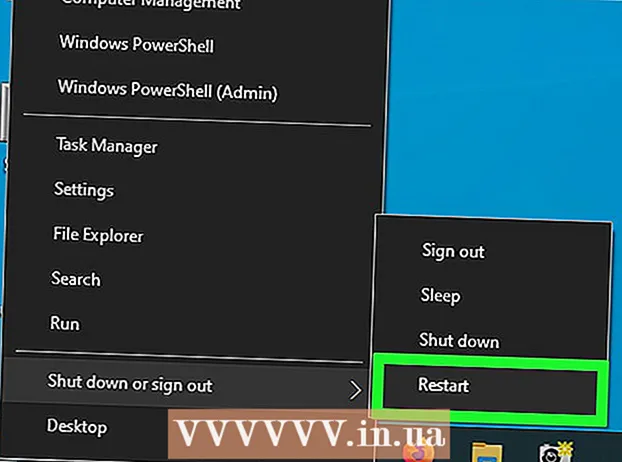작가:
Randy Alexander
창조 날짜:
25 4 월 2021
업데이트 날짜:
24 6 월 2024
![한글 문서 작성 입문 7강] 글자 서식 지정 - 글꼴 크기, 글자색, 음영, 밑줄, 취소선, 강조점, 윗첨자, 아랫첨자](https://i.ytimg.com/vi/Kcln3Lje1Y4/hqdefault.jpg)
콘텐츠
이 위키 하우에서는 Windows 또는 Mac 컴퓨터에서 텍스트 크기를 조정하는 방법과 컴퓨터 웹 브라우저에서 텍스트 크기를 조정하는 방법을 알려줍니다.
단계
방법 1/6 : Windows 컴퓨터에서
. 화면 왼쪽 하단에있는 Windows 로고를 클릭합니다.
. 시작 창의 왼쪽 하단에있는 기어 아이콘을 클릭합니다.

파인더. Mac 컴퓨터의 Dock 막대에서 파란색 사람 얼굴 Finder 응용 프로그램 아이콘을 클릭합니다.
.
- 딸깍 하는 소리 시스템 환경 설정 ... 드롭 다운 메뉴에서 (시스템 사용자 지정).
- 딸깍 하는 소리 일반 (일반).
- 드롭 다운 상자 "사이드 바 아이콘 크기"를 클릭합니다.
- 차원을 클릭합니다 (예 : 매질 -중간).

.- 딸깍 하는 소리 시스템 환경 설정 ....
- 딸깍 하는 소리 접근성 (접근성).
- 딸깍 하는 소리 줌.
- "단축키를 사용하여 확대 / 축소"확인란을 선택합니다 (단축키를 사용하여 확대 / 축소).
- 키 조합 사용 ⌥ 옵션+⌘ 명령+8 줌 기능을 활성화하려면 ⌥ 옵션+⌘ 명령++ 확대하고 ⌥ 옵션+⌘ 명령+- 축소합니다. 광고
6 가지 방법 중 3 : Google Chrome에서

구글 크롬. 빨간색, 노란색, 녹색 및 파란색 구형 Chrome 앱 아이콘을 클릭하거나 두 번 클릭합니다.- 참고 : 웹 브라우저의 메뉴 옵션 크기를 조정하려면 돋보기 (Windows) 또는 확대 / 축소 (Mac)를 사용해야합니다.
특정 웹 페이지에서 글꼴 크기를 변경합니다. 웹 페이지에서 확대 / 축소 만 필요한 경우 키보드 단축키를 사용할 수 있습니다. 확대 / 축소하려는 웹 사이트에서만 작동하며, 브라우저의 쿠키를 지우면 작업을 다시 실행해야 할 수 있습니다.
- 크기를 조정할 웹 페이지로 이동합니다.
- 누르고있어 Ctrl (Windows) 또는 ⌘ 명령 (맥).
- 마크를 눌러 확대 + 키를 누른 상태에서 Ctrl 또는 ⌘ 명령.
- 마크를 눌러 축소 - 키를 누른 상태에서 Ctrl 또는 ⌘ 명령.
마크를 클릭 ⋮ 창의 오른쪽 상단에 있습니다. 드롭 다운 메뉴가 나타납니다.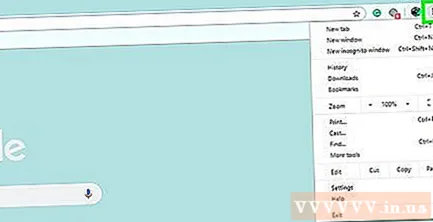
딸깍 하는 소리 설정. 이 옵션은 드롭 다운 메뉴 중간에 있습니다. 설정 페이지가 나타납니다.
아래로 스크롤하여 "글꼴 크기"드롭 다운 상자를 클릭합니다. 이 옵션은 페이지 상단 근처의 "모양"옵션 그룹에 있습니다. 드롭 다운 메뉴가 나타납니다.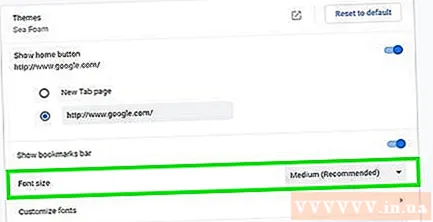
사용할 글꼴 크기를 선택하십시오. 드롭 다운 메뉴에서 크기 유형 (예 : 매질)는 확대 / 축소하려는 범위를 나타냅니다.
Chrome을 다시 시작하십시오. 계속하려면 Chrome을 닫았다가 다시 엽니 다. 이렇게하면 페이지가 원하는 글꼴 크기로 열립니다. 광고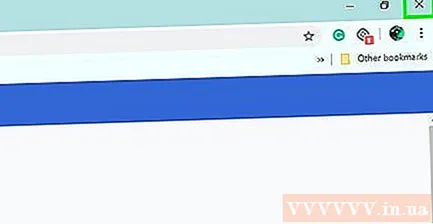
6 가지 방법 중 4 : Firefox에서
Firefox를 엽니 다. 파란색 지구본을 둘러싼 주황색 여우 Firefox 애플리케이션 아이콘을 클릭하거나 두 번 클릭합니다.
- 참고 : 웹 브라우저의 메뉴 옵션 크기를 조정하려면 돋보기 (Windows) 또는 확대 / 축소 (Mac)를 사용해야합니다.
특정 웹 페이지의 텍스트 크기를 조정합니다. 특정 웹 페이지 만 확대 / 축소하려면 키보드 단축키를 사용할 수 있습니다. 이것은 현재 페이지에만 적용되며 브라우저의 쿠키를 지우면 다시 확대 / 축소해야합니다.
- 크기를 조정할 웹 페이지로 이동합니다.
- 누르고있어 Ctrl (Windows) 또는 ⌘ 명령 (맥).
- 마크를 눌러 확대 + 키를 누른 상태에서 Ctrl 또는 ⌘ 명령.
- 마크를 눌러 확대 - 키를 누른 상태에서 Ctrl 또는 ⌘ 명령.
이미지 버튼을 클릭 ☰ 창의 오른쪽 상단에 있습니다. 드롭 다운 메뉴가 나타납니다.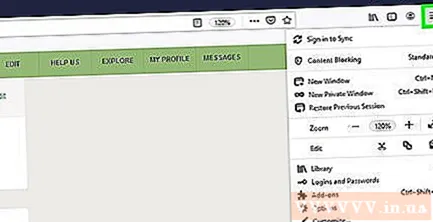
딸깍 하는 소리 옵션 (선택 사항) 드롭 다운 메뉴에서. 옵션 페이지가 나타납니다.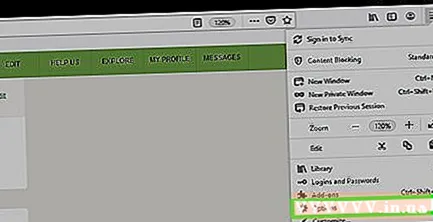
- Mac 컴퓨터에서는 환경 설정 드롭 다운 메뉴에서.
"언어 및 모양"섹션까지 아래로 스크롤합니다. 옵션은 옵션 페이지 상단에 있습니다.
딸깍 하는 소리 고급 ... (많은). 이 옵션은 "언어 및 모양"섹션의 오른쪽 하단에 있습니다. 드롭 다운 메뉴가 나타납니다.
"페이지가 자신의 글꼴을 선택하도록 허용"확인란을 선택 취소합니다. 이 옵션은 팝업 하단 근처에 있습니다.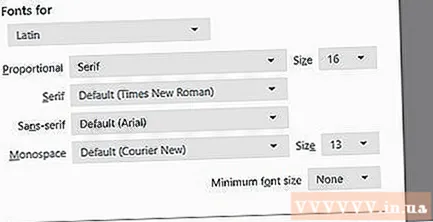
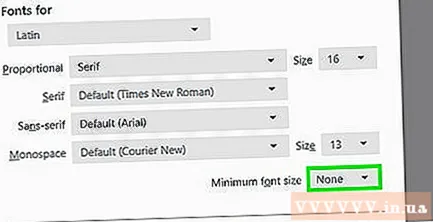
"최소 글꼴 크기"드롭 다운 상자를 클릭합니다. 이 옵션은 팝업 중간에 있습니다. 드롭 다운 메뉴가 나타납니다.
글꼴 크기를 클릭하십시오. 드롭 다운 메뉴에서 브라우저 텍스트에 사용할 최소 크기를 클릭합니다.
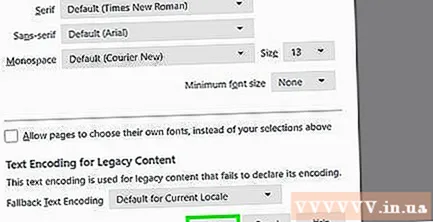
딸깍 하는 소리 확인 창 하단.- 24보다 큰 크기를 선택하면 Firefox는 일부 페이지를 사용할 수 없게 될 수 있음을 경고합니다.
Firefox를 다시 시작하십시오. Firefox를 닫았다가 다시 엽니 다. 이는 설정이 향후 모든 Firefox 사이트에 적용되도록하기위한 것입니다. 광고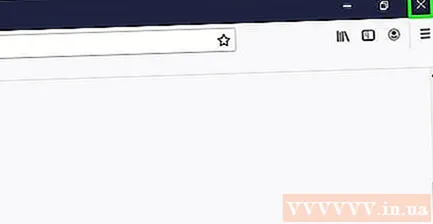
방법 5/6 : Microsoft Edge에서
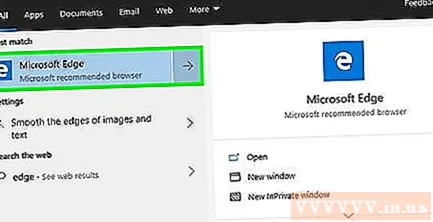
Microsoft Edge를 엽니 다. 파란색 (또는 흰색) Microsoft Edge 애플리케이션 아이콘을 클릭하거나 두 번 클릭합니다.- 참고 : 웹 브라우저의 메뉴 옵션 크기를 조정하려면 컴퓨터의 돋보기 기능을 사용해야합니다.
마크를 클릭 ⋯ 창의 오른쪽 상단에 있습니다. 드롭 다운 메뉴가 나타납니다.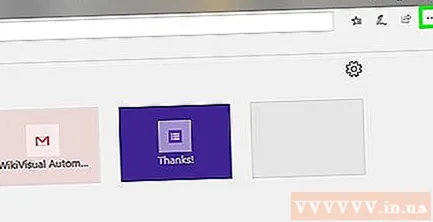
확대 또는 축소합니다. 드롭 다운 메뉴의 "Zoom"섹션에서 마크를 클릭합니다. - 축소하고 북마크를 클릭하려면 + 확대합니다.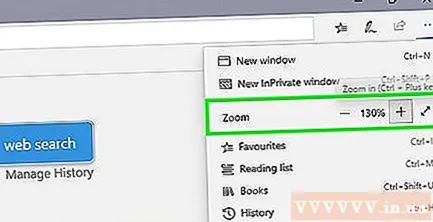
- 많은 웹 브라우저와 달리이 메뉴를 사용하여 Edge의 웹 페이지를 확대 또는 축소하면 방문한 다른 웹 페이지도 그에 따라 크기가 조정됩니다.
6 가지 방법 중 6 : Safari에서
Safari를 엽니 다. Mac의 Dock에서 파란색 나침반 Safari 앱 아이콘을 클릭하거나 이중 클릭하십시오.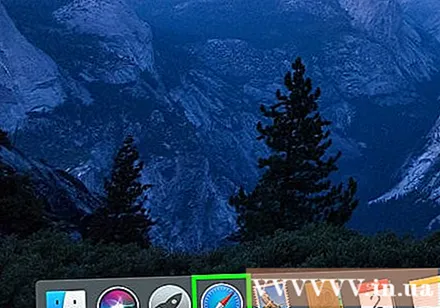
- 참고 : 웹 브라우저의 메뉴 옵션 크기를 조정하려면 Mac에서 Zoom을 사용해야합니다.
특정 페이지의 텍스트 크기를 조정합니다. 특정 웹 페이지 만 확대 / 축소하려는 경우 키 조합을 사용할 수 있습니다. 변경 사항은 해당 사이트에만 적용되며 브라우저의 쿠키를 삭제 한 경우 다시 조치를 취해야합니다.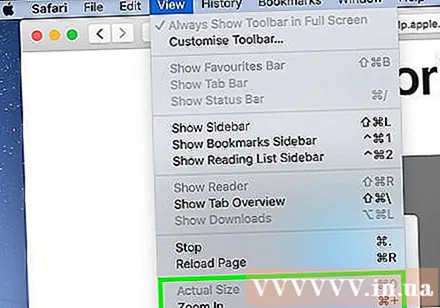
- 크기를 조정할 웹 페이지로 이동합니다.
- 누르고있어 Ctrl (Windows) 또는 ⌘ 명령 (맥).
- 마크를 눌러 확대 + 키를 누른 상태에서 Ctrl 또는 ⌘ 명령.
- 마크를 눌러 축소 - 키를 누른 상태에서 Ctrl 또는 ⌘ 명령.
- 옵션을 클릭 할 수 있습니다. 전망 그리고 선택 실제 크기 드롭 다운 메뉴에서 (실제 크기)는 원래 웹 페이지 크기를 반환합니다.
딸깍 하는 소리 원정 여행. 이 메뉴 옵션은 화면 왼쪽 상단에 있습니다. 드롭 다운 메뉴가 나타납니다.
딸깍 하는 소리 환경 설정…. 이 옵션은 드롭 다운 메뉴에 있습니다. 원정 여행.
카드를 클릭 많은 환경 설정 창의 오른쪽 상단에 있습니다.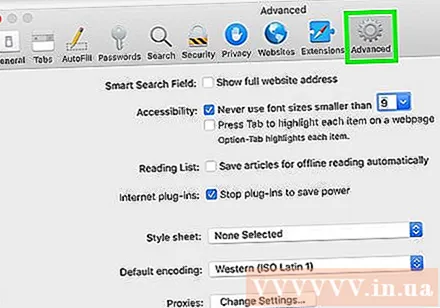
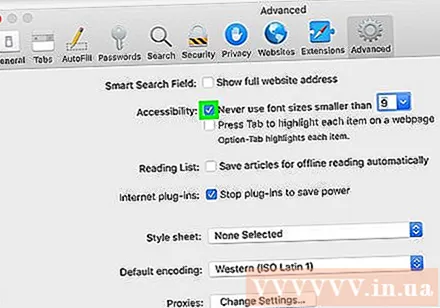
"보다 작은 글꼴 크기 사용 안 함"(보다 작은 글꼴 크기 사용 안 함) 확인란을 선택합니다. 이 상자는 "접근성"옵션 목록에 있습니다.
"다음보다 작은 글꼴 크기 사용 안 함"행 오른쪽에있는 "9"드롭 다운 상자를 클릭합니다. 드롭 다운 메뉴가 나타납니다.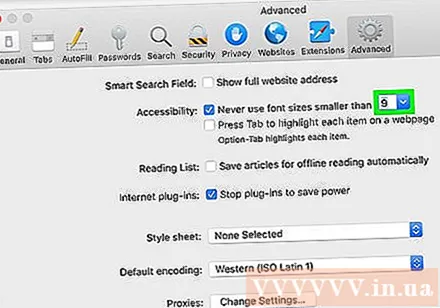
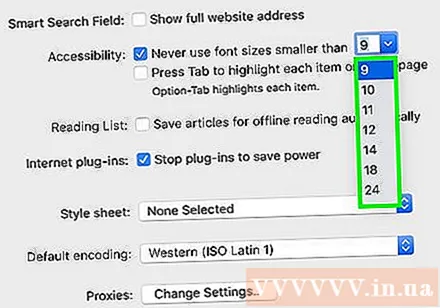
텍스트 크기를 선택하십시오. 드롭 다운 메뉴에서 크기를 클릭하여 브라우저의 기본 글꼴 크기로 사용합니다.
Safari를 다시 시작하십시오. 이렇게하려면 Safari를 껐다가 다시 켜십시오. 이는 브라우저 전체에 글꼴 크기 설정이 적용되도록하기위한 것입니다. 광고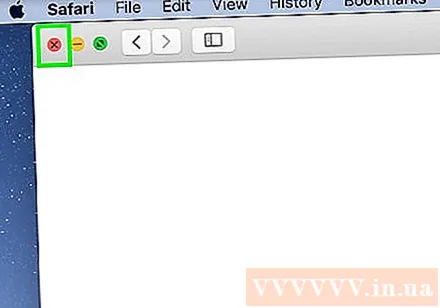
조언
- 컴퓨터의 돋보기 또는 확대 / 축소 기능을 사용하면 컴퓨터의 기능 설정을 편집하지 않고도 화면의 내용을 빠르게 확대 할 수 있습니다.
경고
- 안타깝게도 Windows 컴퓨터에서 설정 메뉴를 사용하여 최소화 할 수 없습니다. 선택할 수있는 가장 작은 텍스트 크기는 100%.