작가:
Randy Alexander
창조 날짜:
26 4 월 2021
업데이트 날짜:
1 칠월 2024
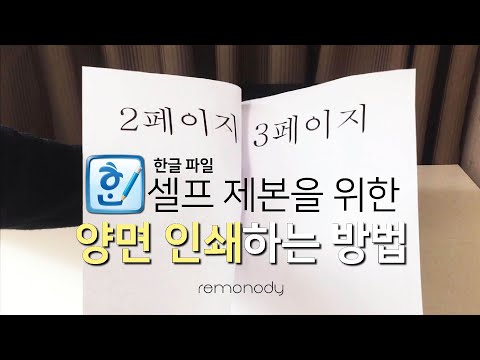
콘텐츠
이 위키 하우에서는 Windows 또는 Mac 컴퓨터를 사용하여 종이 양면에 문서를 인쇄하는 방법을 알려줍니다. 프린터가 양면 인쇄를 지원하지 않는 경우에도 수동으로 양면 인쇄를 설정할 수 있습니다.
단계
3 가지 방법 중 1 : PC에서
카드를 클릭 파일 (파일). 이 옵션은 일반적으로 창의 왼쪽 상단에 있습니다.
- 인쇄 할 문서를 열지 않은 경우 계속하기 전에 열어야합니다.
- 카드가 보이지 않는 경우 파일열쇠를 찾으세요 Ctrl 컴퓨터 키보드에서.

딸깍 하는 소리 인쇄 (인쇄). 매듭 인쇄 일반적으로 카드 아래의 드롭 다운 메뉴에 있습니다. 파일 또는 클릭 후 나타나는 별도의 창에 표시 될 수 있습니다. 파일.- 카드가없는 경우 파일키 조합을 눌러 교체 할 수 있습니다. Ctrl 과 피 같은 시간.

양면 인쇄 옵션을 클릭합니다. 일반적으로 현재 인쇄 옵션을 클릭해야합니다 (예 : 단면 -단면)을 선택하고 드롭 다운 메뉴에서 양면 인쇄를 선택합니다.- 페이지 옵션은 일반적으로 "페이지 레이아웃"또는 "양면 인쇄"제목 아래에 있습니다.
- Microsoft Word에서 버튼을 클릭합니다. 단면 인쇄 (단면 인쇄)를 클릭하여 양면 인쇄 옵션을 확인합니다.

컴퓨터가 프린터에 연결되어 있는지 확인하십시오. 현재 선택한 프린터의 이름은 창 상단 근처의 "프린터"제목 아래에 표시됩니다.- 먼저 프린터의 케이블을 컴퓨터의 USB 포트에 연결해야 할 수 있습니다 (Wi-Fi를 사용할 수없는 경우).
- 현재 프린터를 변경하려면 프린터 이름을 클릭 한 다음 드롭 다운 메뉴에서 원하는 장치를 선택합니다.
딸깍 하는 소리 인쇄. 이 단추는 일반적으로 창의 맨 위 (Microsoft Word에서) 또는 맨 아래에 있습니다. 문서가 인쇄되기 시작합니다. 광고
3 가지 방법 중 2 : Mac에서
딸깍 하는 소리 파일 화면 왼쪽 상단의 메뉴 표시 줄.
- 인쇄 할 문서를 열지 않은 경우 계속하기 전에 열어야합니다.
- 카드가 보이지 않는 경우 파일열쇠를 찾으세요 ⌘ 명령 Mac 컴퓨터 키보드에서.
옵션을 클릭하십시오 인쇄 드롭 다운 메뉴에서 파일. 인쇄 창이 열립니다.
- 카드를 찾을 수없는 경우 파일키 조합을 눌러 교체 할 수 있습니다. ⌘ 명령 과 피 같은 시간.
막대를 클릭 사본 및 페이지 (복사 및 페이지). 이 옵션은 창 상단 근처에 있습니다.
- 온라인 문서에서 인쇄하는 경우이 단계와 다음 단계를 건너 뜁니다.
딸깍 하는 소리 형세 (레이아웃)은 드롭 다운 메뉴 중간에 있습니다.
양면 인쇄 옵션을 찾습니다. 옵션의 위치는 열어 놓은 문서에 따라 다릅니다.
- 예를 들어, Safari를 사용하는 경우 "양면"상자를 선택하십시오.
- Word를 사용하는 경우 "양면"옆에있는 상자를 클릭하여 드롭 다운 메뉴를 표시합니다. 대부분의 경우 다음을 선택할 수 있습니다. 긴 가장자리 바인딩 드롭 다운 메뉴에서.
컴퓨터가 프린터에 연결되어 있는지 확인하십시오. 현재 선택한 프린터의 이름은 창 상단 근처의 "프린터"제목 아래에 표시됩니다.
- 현재 프린터를 변경하려면 프린터 이름을 클릭 한 다음 드롭 다운 메뉴에서 원하는 장치를 선택합니다.
딸깍 하는 소리 인쇄 창 하단에 있습니다. 문서가 양면 형식으로 인쇄되기 시작합니다. 광고
3 가지 방법 중 3 : 수동으로 양면 인쇄
페이지 상단의 작은 표시로 연필을 사용합니다. 이것은 프린터를 향하는 짧은 가장자리 근처의 앞면이 위로 오게됩니다.
딸깍 하는 소리 파일 그리고 선택 인쇄. 선택권 파일 일반적으로 화면의 왼쪽 상단 모서리에 있으며 인쇄 드롭 다운 메뉴에 있습니다. 인쇄 창이 나타납니다.
- 인쇄 할 문서를 열지 않은 경우 계속하기 전에 열어야합니다.
- 누를 수도 있습니다. ⌘ 명령+피 (Mac) 또는 Ctrl+피 (PC)를 눌러 인쇄 창을 엽니 다.
"페이지 범위"항목을 찾습니다. 이 섹션에서는 인쇄 할 페이지를 선택할 수 있습니다.
- 계속하기 전에 페이지 범위 옵션을 선택하려면 "페이지"원 버튼을 클릭해야 할 수 있습니다.
짝수 또는 홀수를 입력하십시오. 처음 인쇄 할 때 인쇄 될 문서의 페이지입니다.
- 예를 들어 문서에 10 페이지가있는 경우 가져와야합니다. 1, 3, 5, 7, 9 또는 2, 4, 6, 8, 10.
컴퓨터가 프린터에 연결되어 있는지 확인하십시오. 현재 선택한 프린터의 이름은 창 상단 근처의 "프린터"제목 아래에 표시됩니다.
- 현재 프린터를 변경하려면 프린터 이름을 클릭 한 다음 드롭 다운 메뉴에서 원하는 장치를 선택합니다.
딸깍 하는 소리 인쇄. 요청에 따라 기기는 문서에 짝수 또는 홀수 페이지 인쇄를 시작합니다.
인쇄 된면의 연필 표시를 찾으십시오. 이렇게하면 용지를 프린터에 다시 넣는 방향을 확인할 수 있습니다.
- 연필 표시를 인쇄 -용지 상단이 프린터를 향하도록 인쇄면이 아래로 향하도록 놓습니다.
- 반대편에 연필 표시를 인쇄하십시오 -페이지 상단이 프린터를 향하도록 인쇄면을 위로 향하게 놓습니다.
인쇄 된 페이지를 프린터에 다시 삽입하십시오. 연필 표시를 따르는 것을 잊지 마십시오.
인쇄 창을 다시 엽니 다. 가장 빠른 방법은 ⌘ 명령+피 (Mac) 또는 Ctrl+피 (Windows).
다른 페이지 범위를 입력하십시오. 예를 들어, 지난번에 짝수 범위를 입력했다면 이번에는 홀수를 입력해야합니다.
딸깍 하는 소리 인쇄. 올바르게 정렬하면 인쇄되지 않은 페이지가 인쇄 된 페이지의 뒷면에 인쇄됩니다. 광고



