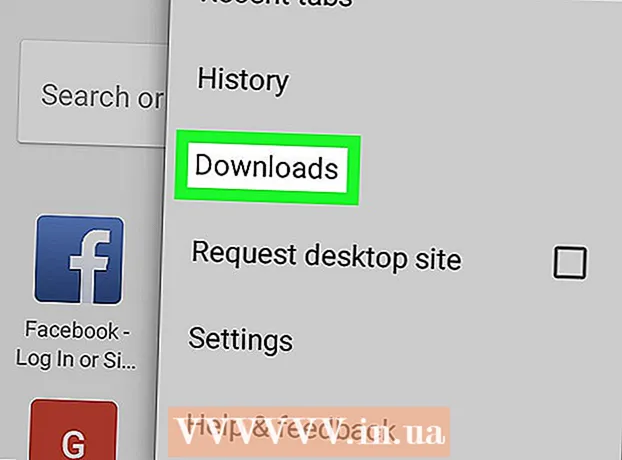작가:
Randy Alexander
창조 날짜:
4 4 월 2021
업데이트 날짜:
1 칠월 2024
![[윈도우10 프린터 공유 설정 방법] 프린터 1대를 PC 여러대에서 사용하는 방법 (네트워크 복합기 공유, 무선 프린터 설정) #프린터공유하는법 #공유프린터설정 #네트워크프린터연결](https://i.ytimg.com/vi/MEB2CYFBsFA/hqdefault.jpg)
콘텐츠
다음은 유선 및 무선 프린터를 Windows 또는 Mac 컴퓨터에 연결하는 방법을 보여주는 문서입니다. 연결되면 홈 네트워크에서 프린터를 공유 할 수 있으므로 직접 연결되지 않은 경우에도 집에있는 다른 컴퓨터에서 프린터를 사용할 수 있습니다.
단계
방법 1/6 : 유선 프린터를 Windows 컴퓨터에 연결
이 버튼 위 또는 옆에 있습니다.
- 프린터가 전원에 연결되어 있어야합니다.

. 화면 왼쪽 하단에있는 Windows 로고를 클릭합니다.
(설정) 시작 창의 왼쪽 하단에 있습니다.
이 버튼 위 또는 옆에 있습니다.
- 프린터는 전원에 연결되어 있어야합니다.

이 버튼 위 또는 옆에 있습니다.- 프린터는 전원에 연결되어 있어야합니다.
- 필요한 경우 프린터의 이더넷 케이블을 Wi-Fi 송신기에 연결합니다.
. 화면 왼쪽 하단에있는 Windows 로고를 클릭합니다.
(설정) 시작 창의 왼쪽 하단에 있습니다.

이 버튼 위 또는 옆에 있습니다.- 프린터는 전원에 연결되어 있어야합니다.
- 필요한 경우 프린터의 이더넷 케이블을 Wi-Fi 송신기에 연결합니다.
화면 왼쪽 상단에 있습니다.
. 화면 왼쪽 하단에있는 Windows 로고를 클릭합니다.
(설정) 시작 창의 왼쪽 하단에 있습니다.
설정 창에서 네트워크 및 인터넷.
이 옵션의 오른쪽에 있습니다.
화면 왼쪽 상단에 있습니다.
딸깍 하는 소리 시스템 환경 설정 (시스템 환경 설정)을 클릭하세요.
딸깍 하는 소리 나누는 (공유) 시스템 환경 설정 창에있는 폴더 아이콘으로.
"프린터 공유"확인란을 선택합니다. "프린터 공유"확인란을 선택하면 프린터 공유가 활성화되었음을 의미합니다.
- 이 상자가 이미 선택되어 있으면 Mac이 프린터를 공유하고있는 것입니다.
공유하려는 프린터 옆의 확인란을 선택합니다. 공유 할 연결된 프린터를 선택합니다.
공유 프린터를 로컬 네트워크의 다른 Mac에 연결합니다. 프린터를 공유하는 컴퓨터가 켜져 있어야합니다. 연결은 다음과 같습니다.
- 딸깍 하는 소리 애플 메뉴 그리고 선택 시스템 환경 설정.
- 고르다 인쇄 및 스캔 (인쇄 및 스캔)
- 딸깍 하는 소리 + 프린터 목록 아래.
- 카드를 클릭 윈도우 새 창 상단에 있습니다.
- 고르다 프린터 이름 목록에서.
로컬 네트워크에서 다른 Windows 컴퓨터와 공유 된 프린터를 연결합니다. 프린터를 공유하는 Mac이 켜져 있어야합니다. 연결은 다음과 같습니다.
- 접속하다
https://support.apple.com/kb/dl999?locale=en_US. - "Bonjour Print Services for Windows"프로그램 (Windows 용 Bonjour Print Service)을 다운로드하여 설치합니다.
- 설치 후 "Bonjour 인쇄 마법사"를 실행합니다.
- 연결하려는 공유 프린터를 선택하십시오.
- 필요한 경우 목록에서 올바른 드라이브를 선택하십시오.
- 딸깍 하는 소리 끝 (완료).
- 접속하다
조언
- 많은 최신 프린터에는 스마트 폰이나 태블릿에서 연결하기 위해 다운로드 할 수있는 앱이 있습니다.
경고
- 일부 구형 프린터에는 공유 모드, Wi-Fi 연결 또는 로컬 네트워크 연결이 없습니다.