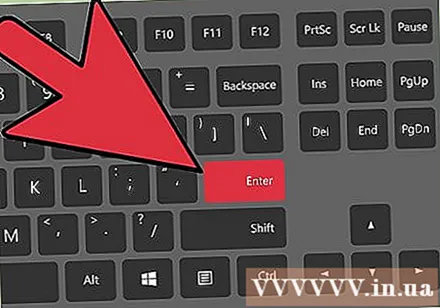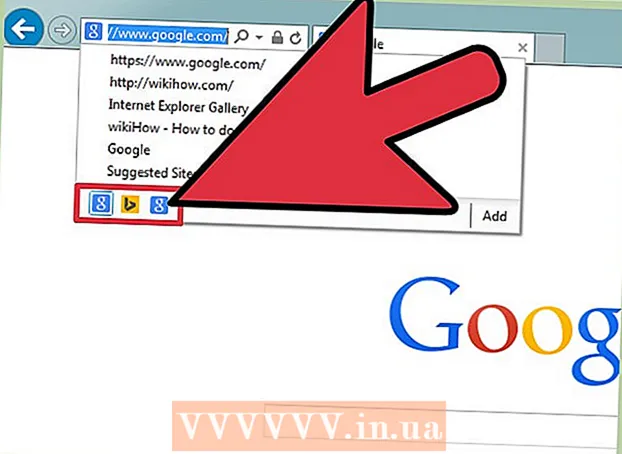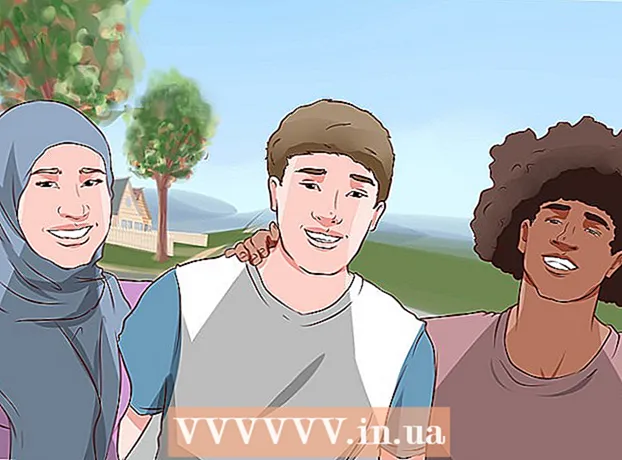작가:
Lewis Jackson
창조 날짜:
7 할 수있다 2021
업데이트 날짜:
1 칠월 2024
![[사진 보정 포토샵 기초 강좌] #4 기초적인 편집 | 뒤집기, 회전, 자르기](https://i.ytimg.com/vi/SYo8BxVtYu0/hqdefault.jpg)
콘텐츠
그래픽 아티스트, 디자이너, 출판사 또는 사진 작가라면 이미지 뒤집기에 익숙하지 않을 것입니다. Photoshop을 사용하면 이미지의 일부 또는 전체를 뒤집을 필요가 있는지 여부에 관계없이이 작업이 그 어느 때보 다 쉬워졌습니다.
단계
방법 1/2 : 전체 사진 뒤집기
뒤집어 야하는 사진을 엽니 다. 이 프로세스는 전체 이미지를 뒤집습니다. 포토 프레임은 포토샵에서 이미지 주변의 진한 회색 테두리 안에 보이는 것입니다.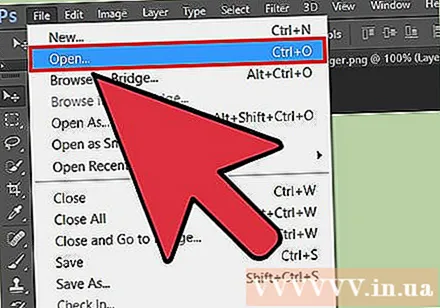
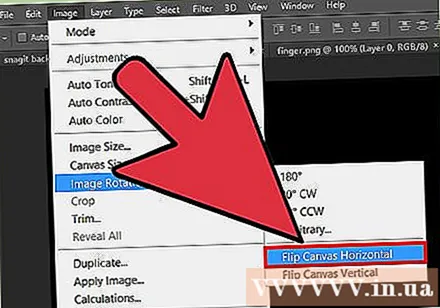
"이미지"메뉴를 통해 이미지를 수평으로 뒤집습니다. 이미지는 위에서 아래로 가상의 선으로 반전됩니다.이미지 열기 → 이미지 회전 → 캔버스 수평 뒤집기.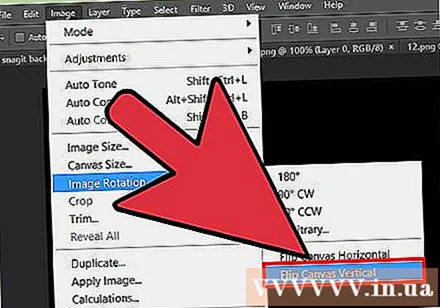
"이미지"메뉴를 통해 이미지를 수직으로 뒤집습니다. 이미지는 왼쪽에서 오른쪽으로 가상의 선으로 뒤집 힙니다. Image → Image Rotation → Flip Canvas Vertical로 이동합니다.
작업 이름은 Photoshop 버전에 따라 약간 다를 수 있습니다. 예를 들어, 이전 버전에서는 "이미지 회전"이 아니라 "회전"이됩니다. 그러나 단어는 이해하기에 충분히 가까우며 큰 혼란을 일으키지 않습니다.- 여전히 찾는 데 어려움이있는 경우 상단 표시 줄에서 "도움말"을 클릭하고 "Flip"을 입력합니다. 필요한 옵션이 즉시 나타납니다.
방법 2/2 : 개별 부품 뒤집기
뒤집을 레이어를 선택합니다. 전체 캔버스 또는 개별 레이어를 뒤집을 수 있으므로 조작 할 부분을 별도의 레이어에서 분리하십시오. 모든 것이 준비되면 레이어 프레임 내에서 레이어를 선택하기 만하면됩니다.
이미지를 자유롭게 조작하려면 "자유 변형 모드"에 액세스하십시오. 디테일은 이미지를 뒤집고, 늘리고, 축소하고 반전 할 수있는 프레임으로 둘러싸여 있습니다. 자유롭게 변환하려면 다음을 수행하십시오.
- 상단 표시 줄에서 "편집"을 선택한 다음 "자유 변형"을 클릭합니다.
- 적절한 클래스를 선택한 다음 Ctrl+티 PC에서도 ⌘ Cmd+티 Mac과 함께.
자유 변형 아이콘을 마우스 오른쪽 버튼으로 클릭하여 반전 옵션 그룹을 엽니 다. 메뉴 하단에는 "가로 뒤집기"또는 "세로 뒤집기"옵션이 있습니다. 사진을 뒤집는 방법을 선택하십시오.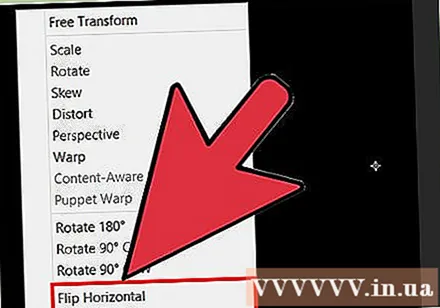
- 수평 뒤집기 옵션은 이미지를 왼쪽에서 오른쪽으로 변환합니다.
- 수직 뒤집기 옵션은 이미지를 위에서 아래로 변환합니다.
확인하려면 "Enter"를 누르십시오. 변형에 만족하면 Enter 키를 눌러 사진을 방금 편집 한 것으로 설정할 수 있습니다. 변환 창 내부를 두 번 클릭하여 완료 할 수도 있습니다. 광고