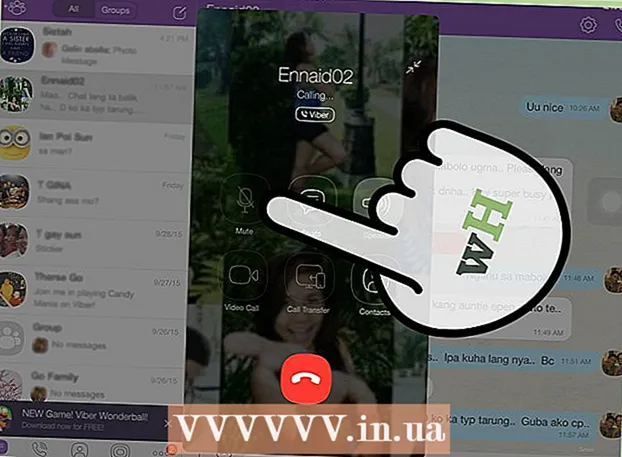작가:
Laura McKinney
창조 날짜:
9 4 월 2021
업데이트 날짜:
1 칠월 2024
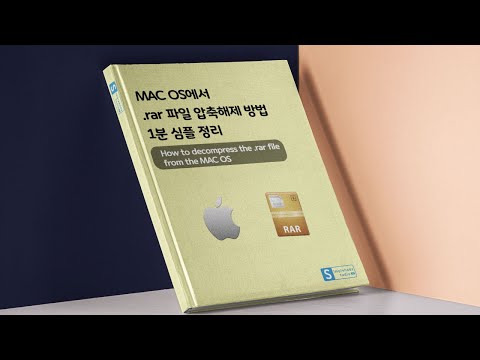
콘텐츠
이 기사는 무료 Unarchiver 응용 프로그램을 사용하여 Mac에서 RAR 파일을 추출하는 방법을 보여줍니다. 어떤 이유로 Unarchiver를 설치할 수없는 경우 무료 Stuffit Expander 앱을 사용할 수 있습니다.
단계
2 가지 방법 중 1 : Unarchiver 사용
앱 스토어 Mac에서.
- App Store 윈도우의 오른쪽 상단 모서리에있는 검색 막대를 클릭하십시오.
- 유형 보관 취소 검색 창을 누른 다음 ⏎ 반환.
- 딸깍 하는 소리 가져 오기 (수신) "Unarchiver"헤더 아래.
- 딸깍 하는 소리 앱을 설치 (응용 프로그램 설정)을 요청하면 "Unarchiver"제목 아래에 있습니다.
- 메시지가 나타나면 Apple ID 암호를 입력하십시오.

Mac 화면 아래의 Dock 섹션에서 흔히 볼 수있는 우주선 아이콘이있는 앱을 클릭하여 Launchpad를 엽니 다.
The Unarchiver를 클릭하여 애플리케이션을 시작합니다.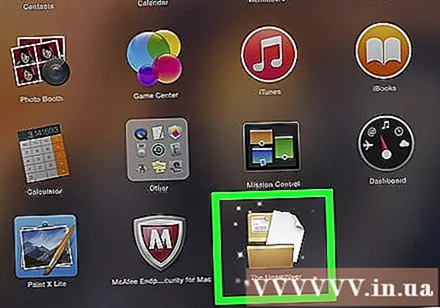
- 요청을 받으면 추출 된 모든 파일을 동일한 폴더에 저장하도록 선택하거나 각 작업에서 다시 요청해야 할 수 있습니다.
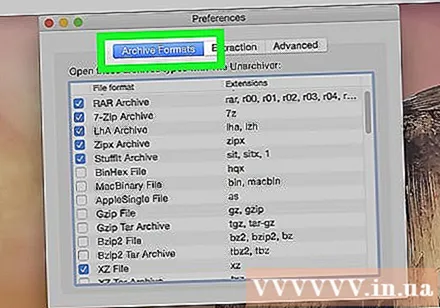
카드를 클릭 아카이브 형식 (압축 형식)을 클릭합니다.
Unarchiver가 나중에 RAR 파일을 추출 할 수 있도록하려면 "RAR 아카이브"상자를 선택합니다.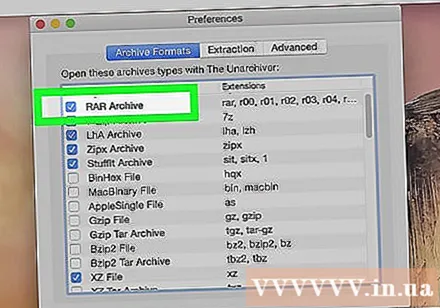
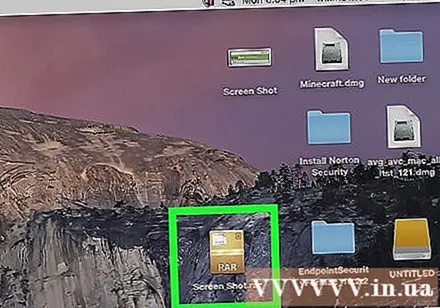
RAR 파일을 선택하십시오. 열려는 RAR 파일이있는 폴더로 이동 한 다음 파일을 클릭합니다.- 여러 섹션으로 분할 된 RAR 파일을 추출하려면 ".rar"또는 ".part001.rar"확장자로 시작해야합니다. 모든 섹션은 동일한 폴더에 저장되어야합니다.
딸깍 하는 소리 파일 Mac 화면 상단에서 드롭 다운 메뉴를 엽니 다.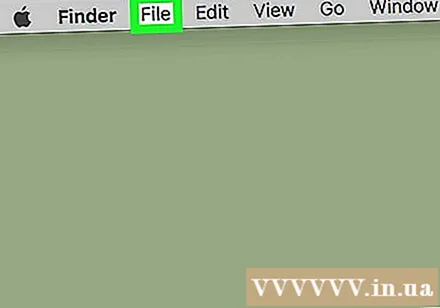
- 경우에 따라 RAR 파일을 두 번 클릭하여 Unarchiver에서 열 수도 있습니다. Mac에서 RAR 파일을 여는 응용 프로그램이 많은 경우에는 작동하지 않습니다.
고르다 다음으로 열기 (다음으로 열기 ...) 메뉴 파일. 화면에 다른 메뉴가 표시됩니다.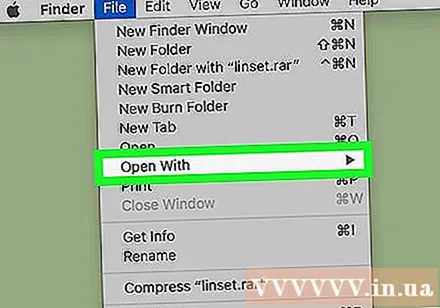
딸깍 하는 소리 Unarchiver 현재 표시된 메뉴에서. Unarchiver에서 RAR 파일이 열리고 RAR 파일이 RAR 폴더로 추출되기 시작합니다.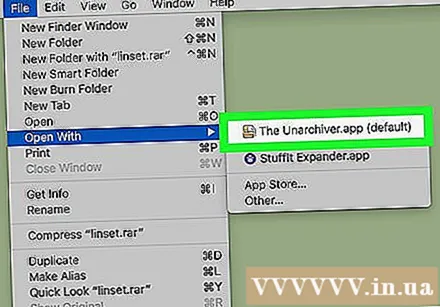
- RAR 파일이 안전한 경우 파일을 추출하기 전에 암호를 입력해야합니다.
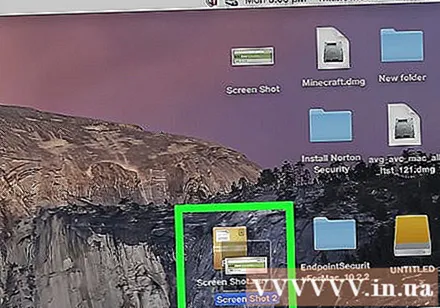
추출 된 파일을 엽니 다. 기본적으로 Unarchiver 프로그램은 원본 RAR 파일과 동일한 폴더에 RAR 파일을 추출합니다. 예를 들어 RAR 파일이 Desktop 폴더에 저장되어있는 경우 여기에서 추출 된 파일을 볼 수 있습니다. 광고
2 가지 방법 중 2 : StuffIt Expander 사용
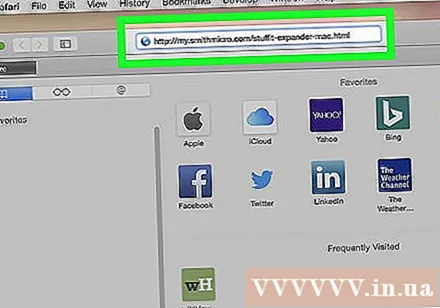
다음을 방문하여 StuffIt Expander 웹 사이트를 엽니 다. http://my.smithmicro.com/stuffit-expander-mac.html 컴퓨터의 웹 브라우저에서. 이것은 RAR을 포함한 다양한 아카이브 파일을 지원하는 무료 응용 프로그램입니다.
다음과 같은 방법으로 StuffIt Expander를 다운로드하십시오.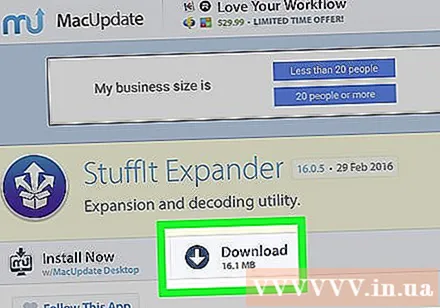
- "이메일 *"필드에 이메일 주소를 입력하십시오.
- 딸깍 하는 소리 무료 다운로드 (무료 다운로드).
- 딸깍 하는 소리 다운로드 (다운로드).
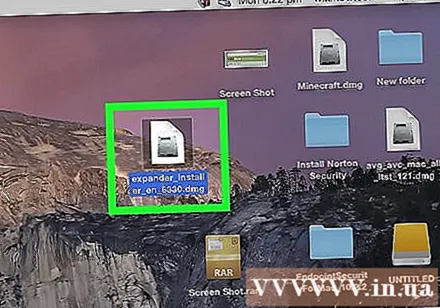
Stuffit Expander를 설치합니다. 다운로드 한 설치 파일을 두 번 클릭하고 동의하다 (동의) 메시지가 표시되면 설치가 진행될 때까지 기다립니다.- 설치하기 전에 소프트웨어를 확인하라는 메시지가 표시됩니다.
응용 프로그램의 아이콘을 두 번 클릭하여 StuffIt Expander를 엽니 다.
- 메시지가 표시되면 열다 (열다).
딸깍 하는 소리 응용 프로그램 폴더로 이동 (응용 프로그램 폴더로 전환). 이것은 StuffIt Expander의 설치 및 열기를 완료 한 제작자입니다. 이제이 앱을 사용하여 RAR 파일을 열 수 있습니다.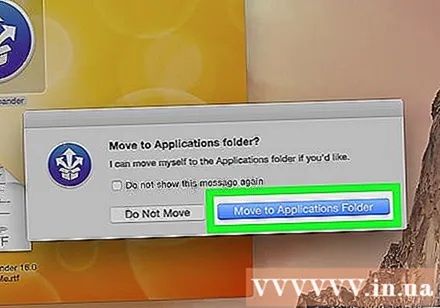
메뉴 클릭 StuffIt 확장기 화면 왼쪽 상단에서 선택 목록을 엽니 다.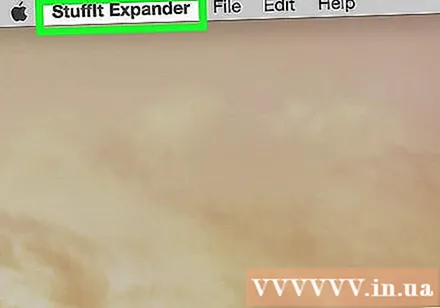
딸깍 하는 소리 환경 설정… (선택 사항) 선택 목록에서 StuffIt 확장기.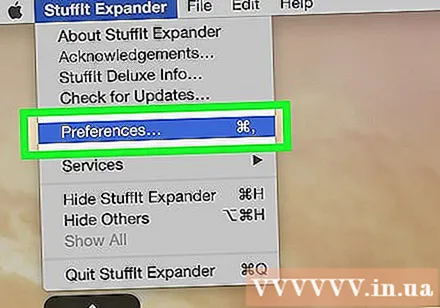
카드를 클릭 많은 (고급) 환경 설정 창 상단에 있습니다.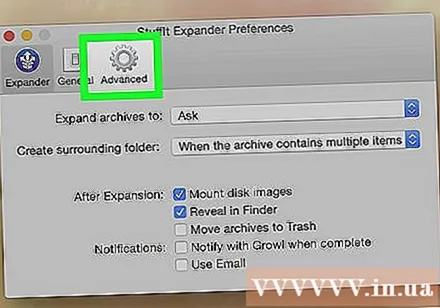
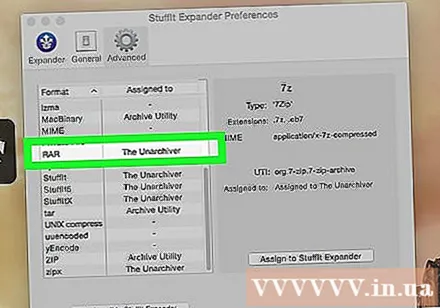
스크롤바를 아래로 끌어 선택을 클릭합니다. RAR 창 중앙에.
딸깍 하는 소리 StuffIt 확장기에 할당 창의 오른쪽에있는 StuffIt Expander로 전환합니다. 이렇게하면 StuffIt Expander가 Mac에서 RAR 파일을 열 수 있습니다.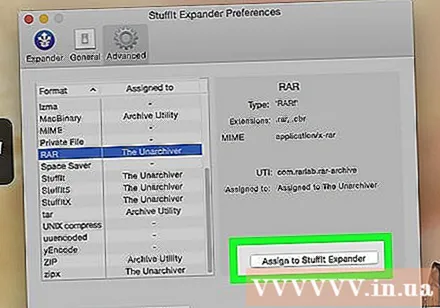
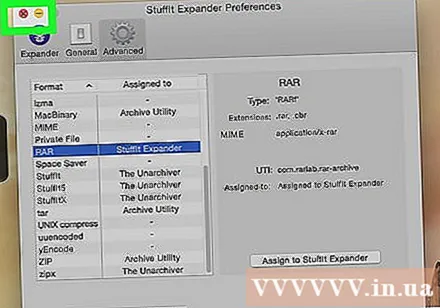
창의 왼쪽 상단 모서리에있는 빨간색 버튼을 클릭하여 창을 닫습니다.
RAR 파일을 두 번 클릭하여 StuffIt Expander를 시작하고 RAR 파일 추출 프로세스를 시작합니다.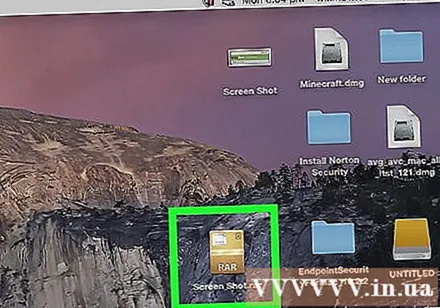
- StuffIt Expander가 시작되지 않으면 마우스 오른쪽 버튼을 클릭하거나 Ctrl 키를 누른 다음 파일을 클릭하고 다음으로 열기 (연결 프로그램…)을 클릭하고 StuffIt 확장기.
- 여러 섹션으로 분할 된 RAR 파일을 추출하려면 ".rar"또는 ".part001.rar"확장자를 가진 파일로 시작해야합니다. 모든 섹션은 동일한 폴더에 저장되어야합니다.
- RAR 파일이 안전한 경우 파일을 추출하기 전에 암호를 입력해야합니다.
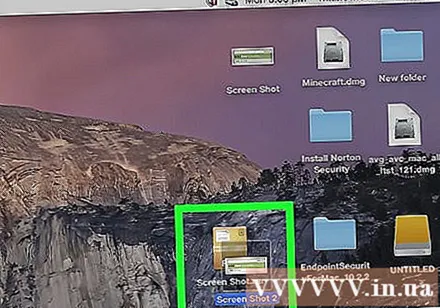
추출 된 파일을 엽니 다. 기본적으로 StuffIt Expander는 RAR 파일을 원본 RAR 파일과 동일한 폴더에 추출합니다. 예를 들어 RAR 파일이 Desktop 폴더에 저장되어 있으면 여기에 압축이 풀린 파일이 표시됩니다. 광고
조언
- RAR 폴더는 기본적으로 ZIP 폴더와 동일하지만 Windows와 Mac 컴퓨터 모두에 ZIP 파일 압축 해제 프로그램이 내장되어 있다는 점만 제외하면됩니다.
경고
- RAR 폴더에는 항상 열 수있는 파일이 포함되어 있지는 않지만 Unarchiver 및 StuffIt Expander에서는 해당 파일을 볼 수 있습니다.