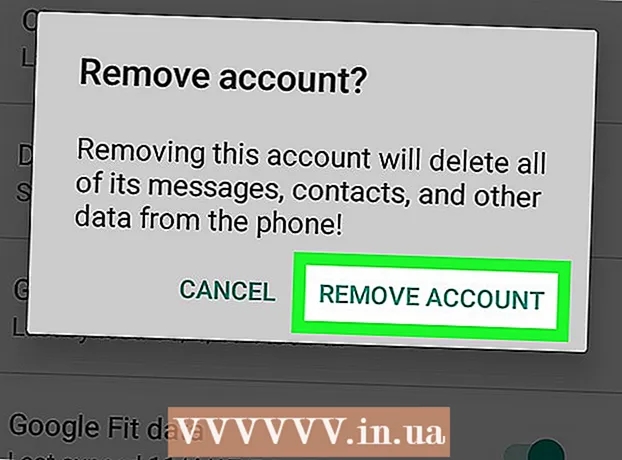작가:
Peter Berry
창조 날짜:
15 칠월 2021
업데이트 날짜:
1 칠월 2024

콘텐츠
다음은 품질에 영향을주지 않고 비디오 파일의 크기를 줄이는 방법을 보여주는 기사입니다. 압축은 비디오를 뷰어에게 전송하고 보내는 데 필요한 데이터 양을 줄이므로 인터넷에서 비디오를 공유하려는 경우 필수적입니다. 비디오 파일의 크기를 줄여야하는 경우 Handbrake를 사용하여 비디오를 압축하거나 Mac에서 QuickTime을 사용할 수 있습니다.
단계
2 가지 방법 중 1 : QuickTime 사용
다음과 같은 방법으로 QuickTime에서 비디오를 엽니 다.
- 비디오 선택
- 딸깍 하는 소리 파일 (파일)
- 고르다 다음으로 열기 (다음으로 열기)
- 딸깍 하는 소리 QuickTime 플레이어

딸깍 하는 소리 파일. 맥 화면 왼쪽 상단에있는 메뉴 다. 화면에 메뉴가 나타납니다.
고르다 수출 (수출). 메뉴 하단에있는 옵션입니다. 파일. 클릭하면 다른 메뉴가 나타납니다.

품질을 선택하십시오. 현재 비디오의 품질과 같거나 낮은 비디오 품질을 클릭합니다. 저장 창이 열립니다.
개빈 안 스테이
비디오 프로듀서, Cinebody CEO Gavin Anstey, Cinebody CEO. Cinebody는 브랜드가 전 세계 누구에게나 빠르고 진정성 있으며 매력적인 시각적 콘텐츠를 만들 수 있도록 도와주는 사용자 중심 콘텐츠 소프트웨어입니다. Gavin은 소프트웨어 및 비디오 제작 분야에서 경력을 쌓기 전에 콜로라도 볼더 대학교에서 저널리즘을 공부했습니다.
개빈 안 스테이
비디오 프로듀서, Cinebody CEO가시성을 손상시키지 않고 최저 해상도를 선택하십시오. 이 숫자는 원본 비디오의 해상도에 따라 다릅니다. 원본 비디오가 4K 또는 1080p 인 경우 비디오를 볼 때 품질이 매우 낮기 때문에 720p보다 낮은 옵션을 원하지 않을 것입니다.
비디오에 새 이름을 지정하십시오. 창 상단 근처의 텍스트 입력 필드에 이름을 입력합니다.
저장 폴더를 선택하십시오. "위치"선택 상자를 클릭 한 다음 폴더를 선택합니다 (예 : 데스크탑) 비디오를 저장하고 싶습니다.
딸깍 하는 소리 저장 창의 오른쪽 하단 모서리에있는 (저장). 비디오 압축이 즉시 시작됩니다.
비디오 압축이 완료 될 때까지 기다리십시오. 비디오가 압축되면 "내보내기"창이 사라집니다. 이제 비디오를 저장할 위치로 이동하여 여기에서 비디오를 볼 수 있습니다. 광고
2 가지 방법 중 2 : 핸드 브레이크 사용
Handbrake를 다운로드하여 설치합니다. 웹 브라우저에서 https://handbrake.fr/downloads.php로 이동하여 링크를 클릭합니다. 다운로드 사용중인 운영 체제 이름 아래에 (다운로드) 한 후 다음과 같이 Handbrake를 설치합니다.
- 윈도우 Handbrake 설치 파일을 두 번 클릭 한 다음 화면의 설치 지침을 따릅니다.
- 맥 Handbrake DMG 파일을 두 번 클릭하고 필요한 경우 다운로드를 확인한 다음 Handbrake 아이콘을 응용 프로그램 폴더로 끌어온 다음 화면의 지침을 따릅니다.
핸드 브레이크를 엽니 다. 물 한 컵 옆에있는 파인애플 심볼입니다. Handbrake 창이 화면에 나타납니다.
딸깍 하는 소리 오픈 소스 (전원 켜기)는 Handbrake 창의 왼쪽 상단 모서리에 있습니다.
- Handbrake를 처음 열 때 오픈 소스 소스 창을 엽니 다.
딸깍 하는 소리 파일 소스 창에 폴더 아이콘이있는 (파일).
비디오를 선택하십시오. 압축하려는 비디오가있는 폴더로 이동하여 비디오를 클릭하고 열다 (열기)는 Handbrake에서 비디오를 엽니 다.
품질 형식을 선택하십시오. Handbrake 창의 맨 오른쪽 위치에서 품질 및 프레임 속도 형식 중 하나를 클릭합니다 (예 : 매우 빠른 720p30) 비디오에 적합합니다.
- 선택한 형식이 현재 비디오의 품질과 같거나 낮은 지 확인합니다. 예를 들어, 비디오의 현재 품질이 1080p 인 경우 선택을 클릭합니다. 1080p 이하; 동영상이 720p 인 경우 720p 이하.
- 선택 빠른 (빠름) 및 매우 빠름 (매우 빠름) 압축에 가장 적합합니다.
파일 이름을 지정하십시오. Handbrake 페이지 중간에있는 파일 이름을 새 이름으로 교체해야합니다 (예 : 압축 (압축)).
- 클릭하여 새 저장 폴더를 선택할 수도 있습니다. 검색 (찾아보기), 폴더를 선택하고 필요한 경우 파일에 새 이름을 지정한 다음 저장 (저장).
Handbrake 페이지 중간에있는 "Web Optimized"상자를 선택하십시오. 이렇게하면 비디오가 웹 표준에 따라 압축됩니다.
카드를 클릭 비디오 핸드 브레이크 창 아래에 있습니다.
여기의 설정이 올바른지 확인하십시오. 탭 아래에 다음 설정이 표시됩니다. 비디오; 설정이 일치하지 않으면 설정 값을 클릭하고 메뉴 창에서 올바른 옵션을 선택하여 변경할 수 있습니다.
- 비디오 코덱 -이 설정은 "H.264 (x264)"여야합니다.
- 프레임 속도 (FPS) (프레임 속도)-이 설정은 "30"FPS (초당 프레임) 여야합니다.
- 최대 프레임 속도 (최고 프레임 속도) 또는 피크 (가장 높음)-이 확인란을 선택해야합니다.
- 인코더 레벨 (암호화 수준) 또는 수평 (레벨)-이 설정은 "4.0"이어야합니다.
딸깍 하는 소리 인코딩 시작 (인코딩 시작). Handbrake 창의 중앙에있는 녹색 "Play"버튼입니다. 비디오 압축이 즉시 시작됩니다.
- Mac에서는 스타트 이 단계에서.
비디오 압축이 완료 될 때까지 기다리십시오. 비디오 압축 시간은 특히 비디오가 200MB 이상인 경우 매우 길 수 있습니다. 동영상이 압축되면 저장 폴더에서 동영상을 재생할 수 있습니다. 광고
조언
- 높은 표준으로 압축했을 때 모든 비디오의 품질이 좋은 것은 아닙니다. 많은 비디오조차도 압축이 필요하지 않습니다.
- 휴대폰으로 촬영 한 동영상과 같은 일부 동영상은 재생 중에 압축되었습니다.
- 가능하면 2 단계 암호화를 적용하십시오. 1 단계 인코딩보다 시간이 오래 걸리지 만 비디오 파일의 품질이 더 좋습니다.
경고
- 비디오를 과도하게 압축하지 마십시오. 비디오 파일은 압축하는 동안 많은 데이터를 잃고 선명도를 잃을 수 있습니다.