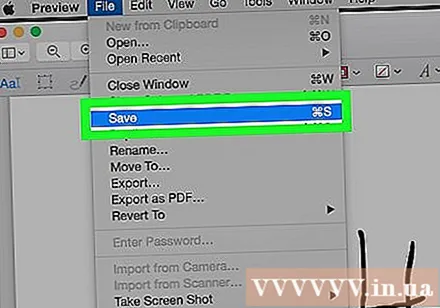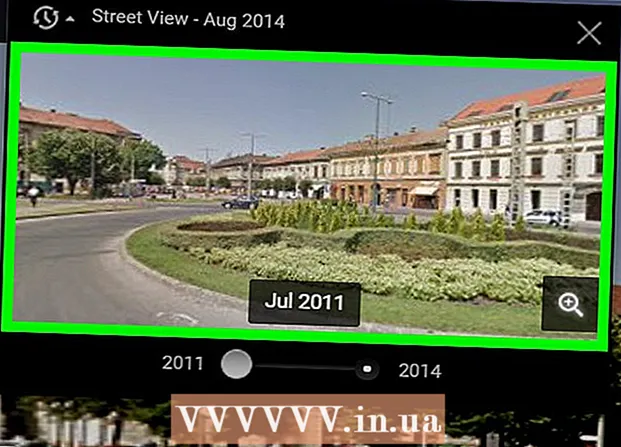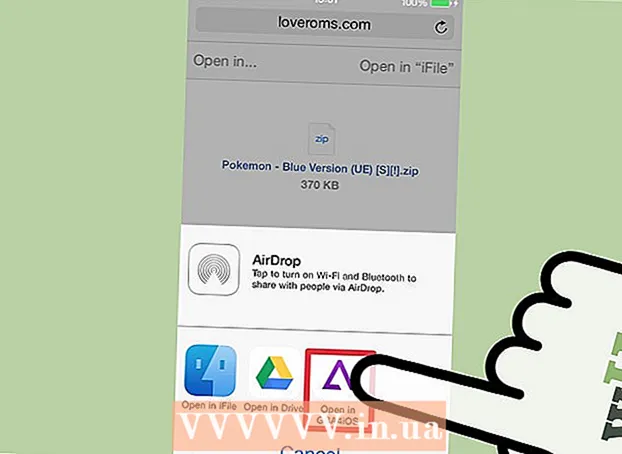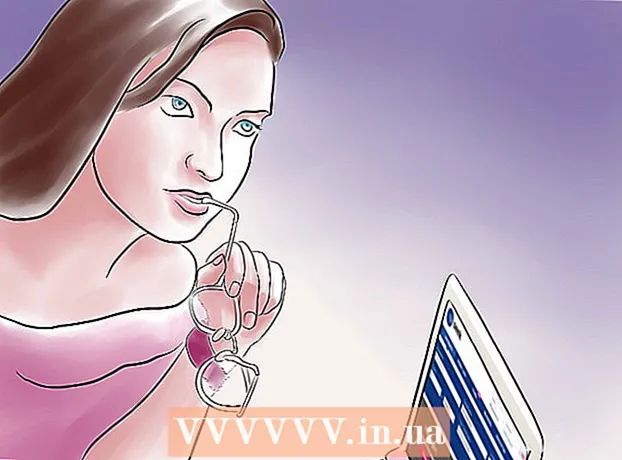작가:
Robert Simon
창조 날짜:
21 6 월 2021
업데이트 날짜:
22 6 월 2024

콘텐츠
이 위키 하우에서는 Microsoft Word의 서명란 도구를 사용하여 Windows 컴퓨터의 Microsoft Word 문서에 디지털 서명을 삽입하거나 파일을 PDF 형식으로 변환하고 서명을 추가하는 방법을 알려줍니다. Mac에서 미리보기 앱을 사용합니다.
단계
2 가지 방법 중 1 : Windows에서
Microsoft Word에서 문서를 엽니 다. 서명을 추가 할 Word 문서를 두 번 클릭합니다.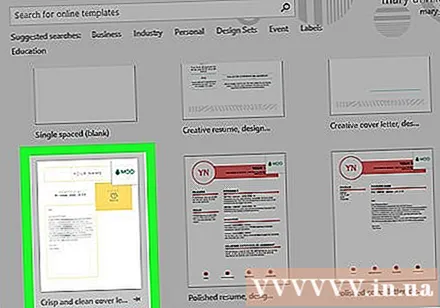
- 새 문서를 시작하려면 Microsoft Word를 열고 파일을 선택한 다음 새 문서 (새 문서).
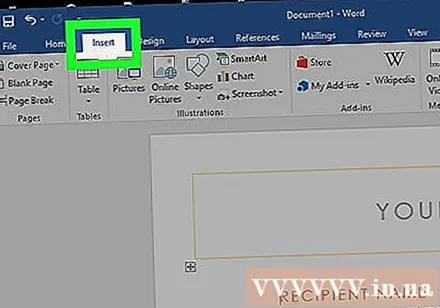
카드를 클릭 끼워 넣다 창 상단에 (삽입).
딸깍 하는 소리 서명란 항목 오른쪽 위에있는 도구 모음에서 본문 삽입 리본의 (텍스트).

딸깍 하는 소리 Microsoft Office 서명란.- 문서를 아직 저장하지 않은 경우 먼저 클릭해야합니다. 파일, 선택 다른 이름으로 저장 (다른 이름으로 저장)을 클릭 한 다음 파일 이름을 지정하고 저장.
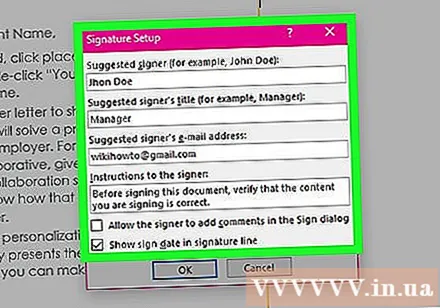
서명 세부 정보를 추가합니다. 서명란 아래에 표시 될 정보를 서명 설정 대화 상자에 입력합니다 (예 : 이름, 제목, 전자 메일 주소 및 서명자에게 남기려는 기타 지침). 당신은 또한 수:- 체크 박스 서명란에 서명 날짜 표시 (서명란에 서명 한 날짜 표시) 서명 한 날짜를 자동으로 삽입하려면.
- 체크 박스 서명자가 서명 대화 상자에서 주석을 추가하도록 허용 문서에 서명 할 모든 사람에게 주석을 사용하려면 (서명자가 서명 대화 상자에 주석을 추가 할 수 있도록 허용)
딸깍 하는 소리 확인.
서명란을 마우스 오른쪽 버튼으로 클릭하고 기호 (기호).
마크 옆의 상자에 이름을 입력하십시오 엑스.
- 자필 서명 스냅 샷이있는 경우 이미지 선택 (사진 선택)을 클릭 한 다음 서명 이미지가 포함 된 파일을 선택합니다.
딸깍 하는 소리 기호. 문서 끝에있는 단어 수 옆에 "서명"기호가 나타나 문서가 서명되었음을 나타냅니다. 광고
2 가지 방법 중 2 : Mac에서
Microsoft Word에서 문서를 엽니 다. 서명을 추가 할 Word 문서를 두 번 클릭합니다.
- 새 문서를 시작하려면 Microsoft Word를 열고 파일을 선택한 다음 새 문서.
딸깍 하는 소리 파일 화면 상단의 메뉴 표시 줄 왼쪽 상단에서 다른 이름으로 저장.
"파일 형식"드롭 다운 상자를 클릭하고 PDF.
딸깍 하는 소리 저장.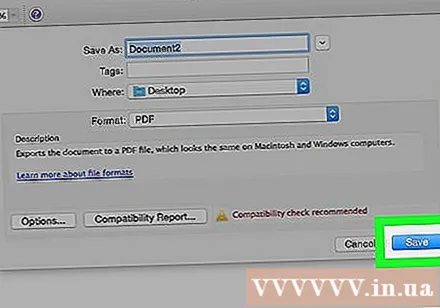
Finder를 열고 방금 저장 한 파일로 이동합니다. Finder에는 도크의 왼쪽 하단에 파란색과 흰색의 사람 얼굴 아이콘이 있습니다.
PDF 파일을 마우스 오른쪽 버튼으로 클릭하고 다음으로 열기 (연결 프로그램)을 클릭 한 다음 시사. PDF 파일이 미리보기 응용 프로그램에서 열립니다.
검색 창 왼쪽에있는 도구 상자 아이콘을 클릭합니다.
"T"아이콘 오른쪽에있는 작은 선택적 라인에 구부러진 손으로 쓴 서명처럼 보이는 서명 작업을 클릭합니다.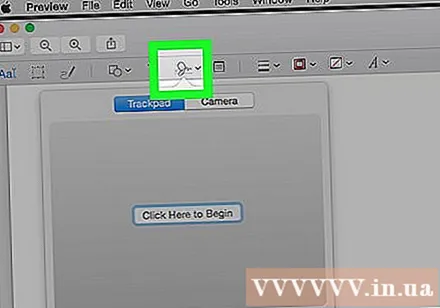
딸깍 하는 소리 트랙 패드 또는 카메라. 노트북에 내장 터치 패드, 터치 드로잉 또는 외부 터치 패드를 사용하는 경우 트랙 패드. 터치 패드는 없지만 웹캠이있는 경우 카메라.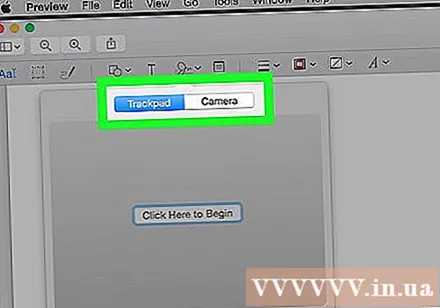
디지털 서명이 저장되어 있으면 클릭해야 할 수 있습니다. 서명 생성 (서명 작성) 먼저.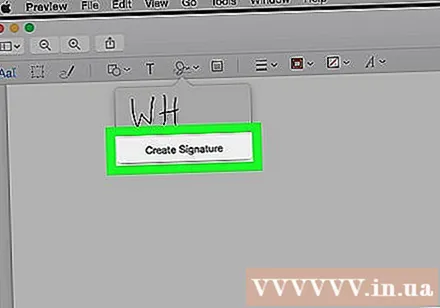
서명을 만듭니다.
- 트랙 패드의 경우 :
- 딸깍 하는 소리 시작하려면 여기를 클릭하십시오 (시작하려면 여기를 클릭하십시오).
- 손가락을 사용하여 터치 패드에 서명을 씁니다.
- 키보드에서 키를 누릅니다.
- 딸깍 하는 소리 끝난 (뛰어난).
- 카메라 :
- 빈 종이에 귀하의 이름을 서명하십시오.
- 카메라에 종이를 올려 놓습니다.
- 정렬 할 서명을 정렬합니다.
- 딸깍 하는 소리 끝난.
- 트랙 패드의 경우 :
드롭 다운 메뉴에있는 새로 생성 된 서명을 클릭합니다. 귀하의 서명은 문서 중간에 있습니다.
마우스를 드래그하여 서명 위치를 변경합니다. 서명 가운데를 클릭하고 원하는 위치로 끕니다.
- 서명 모서리를 클릭하고 서명 센터 안팎으로 드래그하여 크기를 조정할 수 있습니다.
딸깍 하는 소리 파일 그리고 선택 저장. 디지털 서명이있는 문서가 저장됩니다. 광고