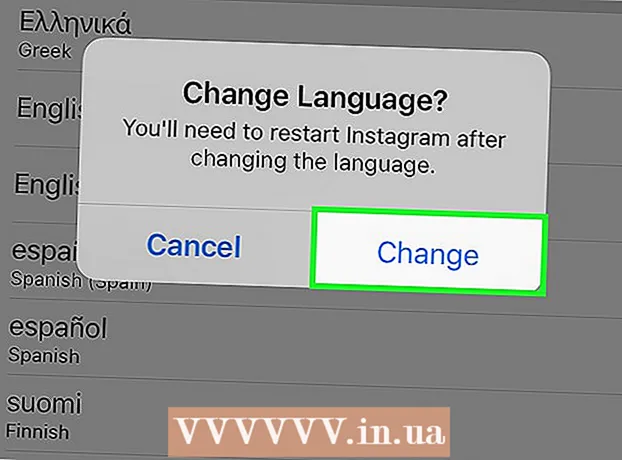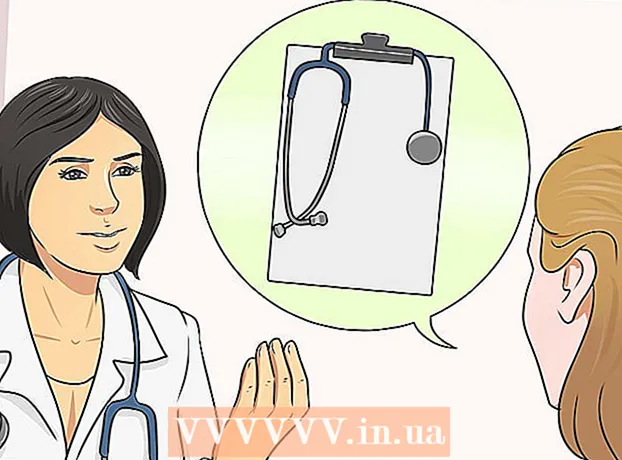작가:
Laura McKinney
창조 날짜:
5 4 월 2021
업데이트 날짜:
1 칠월 2024
![[Office 365 꿀팁]21. 아웃룩(메일)기본사용법 - 메일쓰기,삭제,복구,검색](https://i.ytimg.com/vi/CffpRT76JcY/hqdefault.jpg)
콘텐츠
이 위키 하우에서는 Outlook 메일의 "보내기 취소"기능을 활성화하고 사용하는 방법을 알려줍니다. "보내기"버튼을 클릭 한 후 제한된 시간 내에 이메일을 복구 할 수 있습니다. ). 참고 : Outlook 모바일 앱에서는 "보내기 취소"기능을 사용할 수 없습니다.
단계
2 단계 중 1 단계 : "보내기 취소"사용
열다 Outlook 웹 사이트. Outlook에 로그인 한 경우받은 편지함이 나타납니다.
- 로그인하지 않은 경우 로그인, 이메일 주소 (또는 전화 번호)와 비밀번호를 입력하고 로그인.

이미지 버튼을 클릭 ⚙️ Outlook 페이지의 오른쪽 상단 모서리에 있습니다.
딸깍 하는 소리 옵션 (선택권). 이 옵션은 설정 톱니 바퀴 아이콘 아래 드롭 다운 메뉴 하단에 있습니다.
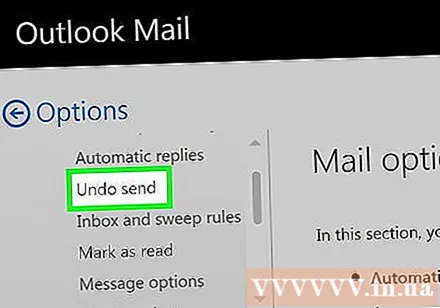
딸깍 하는 소리 보내기 취소 Outlook 창의 왼쪽 상단에 있습니다. 이 옵션은 "메일"탭의 하위 폴더 인 "자동 처리"제목 아래에 있습니다.
텍스트 옆에있는 원 버튼을 클릭합니다. "취소하겠습니다. 다음에 대한 메시지를 받았습니다."(보낸 메시지를 취소하겠습니다 :). 이 옵션은 페이지 중간의 "보내기 취소"제목 아래에 있습니다.

제한된 기간을 클릭하십시오. 기본값은 "10 초"또는 "10 초"이지만 다음 중 하나를 선택할 수 있습니다.- 5 초 (5 초)
- 10 초 (10 초)
- 15 초 (15 초)
- 30 초 (30 초)
시간 제한을 클릭하십시오. 선택에 따라 "보내기"버튼을 누른 후 이메일을 검색 할 수있는 시간이 결정됩니다.
딸깍 하는 소리 저장 페이지 상단의 (저장). "보낸 전송 취소"기능이 활성화되고 향후 모든 이메일에 적용됩니다. 광고
2/2 부 : 이메일 검색
딸깍 하는 소리 ← 옵션 페이지 왼쪽의 옵션 메뉴 바로 위에 있습니다. 받은 편지함으로 돌아갑니다.
딸깍 하는 소리 새로운 (+ 신규). 이 옵션은 Outlook 인터페이스 상단 근처의 "받은 편지함"제목 위에 있습니다. 페이지 오른쪽에 새 이메일 템플릿이 열립니다.
이메일 정보를 입력하십시오. 어느 쪽이든이 이메일을 보낸 후 기억할 수 있으므로 여기에 입력하는 내용은 중요하지 않습니다. 그러나 해당 필드에 다음 정보를 추가해야합니다.
- 담당자 이름
- 테마
- 메일 내용
딸깍 하는 소리 보내다 이메일 창의 오른쪽 하단에 있습니다. 수신자에게 이메일이 전송됩니다.
딸깍 하는 소리 실행 취소 (실행 취소). 받은 편지함의 오른쪽 상단에 옵션이 나타납니다. 이렇게하면 전송이 일시 중지되고 새 창에서 이메일이 열립니다. 여기에서 이메일을 편집하거나 포기 메시지를 취소하려면 이메일 창 하단의 (취소)를 누르세요. 광고
경고
- "보내기 취소"시간이 끝나면 이메일을 복구 할 수 없습니다.