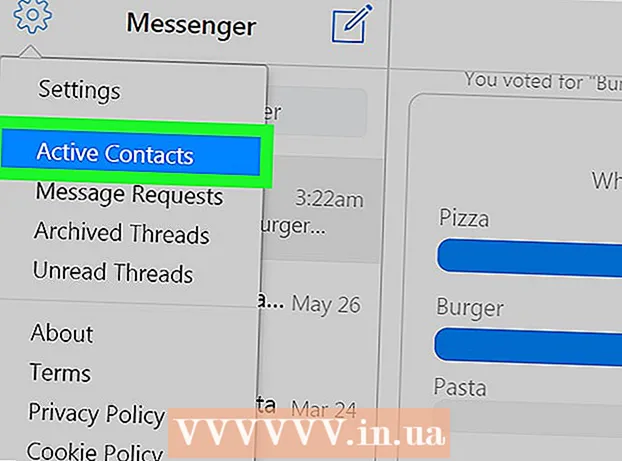작가:
Louise Ward
창조 날짜:
6 2 월 2021
업데이트 날짜:
1 칠월 2024

콘텐츠
이 위키 하우에서는 Wi-Fi 연결이 없을 때 이동 통신사의 모바일 데이터 요금제를 사용하여 App Store에서 iPhone 앱을 다운로드하는 방법을 알려줍니다.
단계
3 가지 방법 중 1 : iPhone에서 다운로드
iPhone의 설정 섹션을 엽니 다. 앱의 홈 화면에는 회색 기어 아이콘이 있습니다.

딸깍 하는 소리 와이파이. 이 옵션은 설정 메뉴 상단에 있습니다.
스위치 스 와이프 와이파이 끄기 (흰색)로 전환하여 iPhone에서 Wi-Fi를 끕니다. 전원을 켤 때까지 휴대 전화의 인터넷 연결이 끊어집니다. 셀룰러 데이터 (셀룰러 데이터).

화면 왼쪽 상단에있는 뒤로 버튼을 누르면 설정 메뉴로 돌아갑니다.
딸깍 하는 소리 셀룰러. 이 옵션은 설정의 Wi-Fi 섹션 바로 아래에 있습니다.

스위치 스 와이프 셀룰러 데이터 켜짐 (녹색). 셀룰러 데이터를 켠 후 Wi-Fi가 없을 때 이동 통신사의 모바일 데이터 요금제를 사용하여 인터넷에 연결할 수 있습니다.
아래로 스크롤하고 스위치를 스 와이프합니다. 앱 스토어 켜짐 (녹색). 이 옵션은 셀룰러 데이터 사용 (셀룰러 데이터 사용)이라는 제목 아래에 있습니다. 이렇게하면 Wi-Fi가 없을 때 이동 통신사 요금제를 사용하여 App Store를 탐색하고 iPhone에 앱을 다운로드 할 수 있습니다.
iPhone에서 홈 버튼을 누릅니다. 이 버튼은 화면 아래에있는 원형입니다. 설정을 종료하고 홈 화면으로 돌아갑니다.
App Store를 엽니 다. App Store 앱에는 홈 화면의 녹색 프레임에 흰색 A 기호가 있습니다.
다운로드 할 앱을 찾습니다. 탭을 탐색 할 수 있습니다. 특집 (제공), 카테고리 (카테고리) 및 인기 차트 (상위 앱) 화면 하단의 툴바에서 또는 기능을 사용할 수 있습니다 검색 (검색)을 통해 App Store에서 필요한 앱을 찾습니다.
다운로드가 시작됩니다. Wi-Fi에 연결되어있을 때 평소처럼 앱을 다운로드합니다. 설정에서 App Store에 대해 활성화 된 Wi-Fi 및 모바일 데이터가없는 경우 iPhone은 이동 통신사의 인터넷 요금제를 사용하여 앱을 다운로드합니다. 광고
방법 2/3 : 컴퓨터에 응용 프로그램 다운로드
iPhone에서 설정을 엽니 다. 앱의 홈 화면에는 회색 기어 아이콘이 있습니다.
딸깍 하는 소리 셀룰러.
스위치 스 와이프 셀룰러 데이터 켜짐 (녹색). 셀룰러 데이터를 켠 후 Wi-Fi가 없을 때 이동 통신사의 모바일 데이터 요금제를 사용하여 인터넷에 연결할 수 있습니다.
딸깍 하는 소리 개인 핫스팟 (개인 핫스팟). 개인용 핫스팟을 사용하면 Wi-Fi, 블루투스 또는 USB를 통해 휴대 전화의 인터넷 연결을 주변 기기와 공유 할 수 있습니다. 컴퓨터는 iPhone을 통해 인터넷에 연결되고 이동 통신사의 모바일 데이터 요금제를 사용합니다.
스위치 스 와이프 개인 핫스팟 켜짐 (녹색).
- iPhone의 Wi-Fi가 꺼져 있으면 메시지가 표시됩니다. Wi-Fi 켜기 (Wi-Fi 켜기) 또는 Bluetooth 및 USB 만 사용 (Bluetooth 및 USB 만 사용).
컴퓨터를 iPhone에 연결합니다.
- 연결하려면 와이파이컴퓨터의 Wi-Fi 설정에서 iPhone을 찾아 선택합니다.
- 사용하는 경우 블루투스먼저 iPhone을 컴퓨터와 쌍으로 연결해야합니다. 그런 다음 컴퓨터의 Wi-Fi 설정에서 iPhone을 찾아 선택하십시오.
- 케이블을 사용하는 경우 USB, 먼저 iPhone을 컴퓨터에 연결하십시오. 그런 다음 컴퓨터 설정의 네트워크 서비스 목록에서 iPhone을 찾아 선택하십시오.
컴퓨터에서 iTunes를 엽니 다. iTunes를 사용하여 컴퓨터의 App Store에서 iPhone 앱을 다운로드 할 수 있습니다.
평소처럼 iTunes App Store에서 앱을 다운로드합니다. iTunes를 사용하면 컴퓨터에서 iPhone App Store를 검색하고 나중에 iPhone과 동기화 할 앱을 다운로드 할 수 있습니다. iPhone은 컴퓨터의 개인 인터넷 액세스 포인트가되고 이동 통신사에서 제공 한 모바일 데이터 요금제는 앱을 다운로드하는 데 사용됩니다.
iPhone을 iTunes와 동기화하십시오. iPhone이 컴퓨터와 자동 동기화를 설정하지 않은 경우 수동으로 동기화해야합니다. 딸깍 하는 소리 iPhone 아이콘 iTunes의 재생 버튼 아래에서 앱 (응용 프로그램) 왼쪽 탐색 메뉴에서 버튼을 클릭합니다. 설치 (설치) 애플리케이션 옆에있는 대다 (적용)을 선택하세요.
- iPhone을 컴퓨터와 동기화하는 데 문제가있는 경우 네트워크에서 USB 또는 Wi-Fi와 동기화하는 방법을 참조하십시오.
3 가지 방법 중 3 : Wi-Fi를 사용할 수 없을 때 앱 자동 업데이트
iPhone에서 설정을 엽니 다. 앱의 홈 화면에는 회색 기어 아이콘이 있습니다.
아래로 스크롤하여 iTunes 및 App Store.
스위치 스 와이프 업데이트 켜짐 (녹색). 이 옵션은 제목 아래에 있습니다. 자동 다운로드 (자동 다운로드). iPhone은 장치의 앱 업데이트를 자동으로 다운로드합니다.
스위치 스 와이프 셀룰러 데이터 사용 (모바일 데이터 사용량)을 켜짐 (녹색) 위치로 설정합니다. iPhone은 이동 통신사의 모바일 데이터 요금제를 사용하여 앱 업데이트를 자동으로 다운로드합니다.
- iPhone은 Wi-Fi에 연결되어있는 경우 계속 Wi-Fi를 사용하여 업데이트를 다운로드합니다. 모바일 데이터는 사용 가능한 Wi-Fi 네트워크가없는 경우에만 사용됩니다.
경고
- 다운로드 한 파일이 100MB를 초과하면 Wi-Fi없이 App Store에서 앱을 다운로드 할 수 없습니다. 이것은 iPhone의 iOS에서 설정 한 소프트웨어 제한이며 늘릴 수 없습니다.
- 일부 통신사는 데이터 요금제 또는 / 및 장치 설정에서 개인용 핫스팟 기능을 비활성화합니다.
- iTunes App Store는 Mac App Store와 다릅니다. iTunes에서 iPhone 앱을 다운로드하고 나중에 iPhone과 동기화 할 수 있습니다.
- 자동 업데이트를 켜려면 Apple ID에 로그인해야합니다.