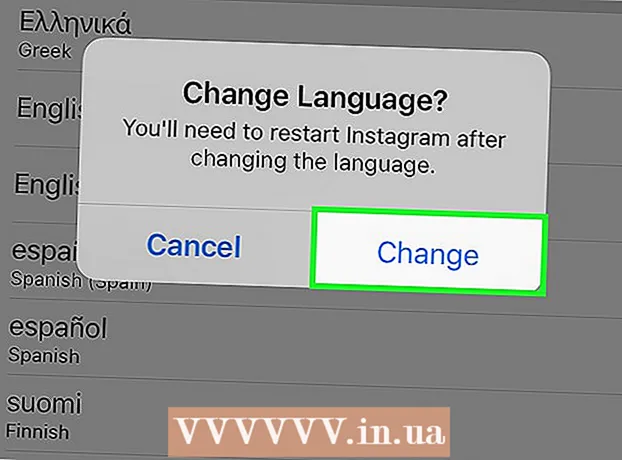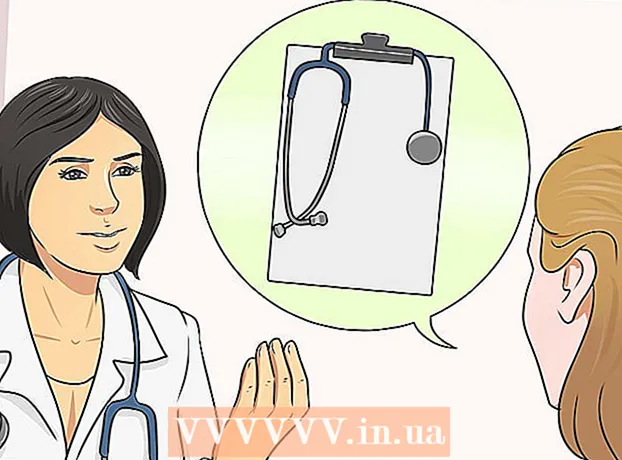작가:
Monica Porter
창조 날짜:
16 3 월 2021
업데이트 날짜:
1 칠월 2024

콘텐츠
Google 문서에서 간격 설정을 변경하고 줄 사이의 단일 간격을 이중 간격으로 변경하고 싶으십니까? 다음은 컴퓨터에서 Google 문서 문서 줄 사이의 이중 간격을 조정하기위한 몇 가지 지침입니다. Google 문서 도구 문서는 전화에이 옵션을 표시 할 수도 있고 표시하지 않을 수도 있습니다. 따라서 휴대 전화에서이 가이드를 따르려고해도 여전히 옵션을 찾을 수없는 경우 다른 방법으로 이동하거나 팁 섹션을 참조하십시오.
단계
방법 1/3 : 상단 메뉴 (가로 메뉴) 사용
줄 사이에 이중 공백을 만들 텍스트를 선택합니다. 텍스트의 아무 곳이나 클릭하면 간격을 변경할 때 전체 단락이 영향을받습니다. 전체 문서의 간격을 조정하려면 전체 문서를 선택합니다.
- Google 문서 메뉴 표시 줄에서 편집 → 모두 선택 옵션을 사용하여 전체 문서를 자동으로 선택할 수 있습니다.
- 단락에서 각 줄 사이의 간격은 동일해야합니다. 단락에서 여러 줄의 간격 만 변경하려면 이러한 줄을 별도의 단락으로 구분해야합니다.

필요한 경우 상단 메뉴 표시 줄을 표시합니다. Google 문서 메뉴 표시 줄은 문서 이름 바로 아래에 일련의 옵션을 나열하는 가로 메뉴 표시 줄로 첫 번째는 파일입니다. 막대가 보이지 않으면 숨겨져있을 수 있습니다. 문서의 오른쪽 상단 모서리에있는 ^ 아이콘을 두 번 클릭하여 메뉴 표시 줄을 표시하십시오. 또는 ctrl + Shift + F 키 조합을 누를 수도 있습니다.
Google 문서 메뉴 표시 줄에서 형식을 클릭합니다. 메뉴 모음에서 형식 버튼을 클릭하면이 버튼 아래에 옵션 목록이 표시됩니다.- 이 메뉴 모음은 아니다 브라우저의 메뉴 표시 줄과 마찬가지로 브라우저의 메뉴 표시 줄은 화면 상단에 있고 Google 문서 메뉴 표시 줄은 브라우저 창 내부의 하단에 있습니다.

드롭 다운 메뉴 상자의 줄 간격 위로 커서를 이동합니다. 줄 간격 옵션은 메뉴 상자의 중간에 있습니다. 이 옵션을 클릭하거나 커서를 이동하면 더 많은 옵션이 표시됩니다.
Double (단일 줄 간격의 두 배)을 선택합니다. 새 메뉴 상자에 텍스트 간격 조정을위한 여러 옵션이 표시되면 이중을 선택하여 문서 줄 사이에 이중 간격을 만듭니다. 이중 간격이 만족스럽지 않으면 1.5를 누르거나 사용자 지정 간격 ...을 눌러 다른 간격을 시도하십시오.
- 옆에 확인 표시가있는 모든 옵션이 해당 텍스트의 현재 거리 옵션입니다.
방법 2/3 : 줄 간격 아이콘 사용
이중선을 원하는 텍스트를 선택하십시오. 텍스트의 아무 곳이나 클릭하거나 cmd + A를 눌러 전체 문서를 선택합니다.
회색 도구 모음을 찾습니다. 이 도구 모음은 문서 본문 위에 있지만 문서 이름과 메뉴 모음 아래에 있습니다. 도구 모음은 회색 배경에 많은 기호가있는 막대로 왼쪽의 프린터 아이콘에서 시작하여 오른쪽의 이중 ^ 기호로 끝납니다.
이 도구 모음에서 줄 간격 아이콘을 찾습니다. 줄 간격 아이콘은 텍스트를 나타내는 일련의 수평선과 같으며, 옆에는 위쪽과 아래쪽을 가리키는 수직 화살표가 있습니다. 보이지 않는 경우 오른쪽에서 왼쪽으로 각 아이콘을 확인할 수 있습니다. 줄 간격 아이콘은 도구 모음의 오른쪽 절반에 있습니다.
줄 간격 아이콘을 클릭하고 이중을 선택합니다. 줄 간격 아이콘을 클릭하고 드롭 다운 메뉴 상자에서 이중을 선택합니다. 1.15 또는 1.5 간격과 같은 다른 줄 간격을 선택할 수도 있습니다. 드롭 다운 메뉴 상자에서도 사용자 지정 간격 ... 옵션을 클릭하여 다른 간격을 직접 입력 할 수 있습니다. 광고
방법 3/3 : 새 문서에 대한 이중 간격 기본값 만들기
이중 간격 문서를 엽니 다. 문서에 가장 자주 사용하려는 텍스트 설정이 있는지 확인하십시오. 글꼴을 변경했거나 굵게 또는 기울임 꼴과 같은 사용자 지정을 추가 한 경우 이러한 설정은 모든 새 문서에 대해 기본적으로 설정됩니다.
메뉴 표시 줄 "일반 텍스트"를 엽니 다. 큰 헤더 형식이 아닌 일반 크기의 텍스트를 클릭하십시오. 문서 페이지 오른쪽에있는 회색 도구 모음에서 일반 텍스트 버튼을 선택합니다.
경로를 따라 올바른 옵션을 찾으십시오. 드롭 다운 메뉴 상자를 열고 첫 번째 버튼 바로 아래에 더 큰 일반 텍스트 버튼을 찾습니다. 이 큰 버튼의 오른쪽으로 마우스를 직접 가져가 → 아이콘을 찾아 클릭하십시오. 마지막으로 일치하는 '일반 텍스트'업데이트 버튼을 클릭합니다.
다시 테스트 할 새 문서를 만듭니다. Google 문서 도구에서 만든 새 문서는 "일반 텍스트"형식으로 2 줄로 표시되어야합니다. 새 문서를 만들고 텍스트를 입력하여 설정 변경 사항이 저장되었는지 확인합니다.
- "업데이트"옵션의 동일한 메뉴 상자에서 '일반 텍스트'적용을 선택하지 않는 한 이전 문서는 새 설정에 따라 변경되지 않습니다.
조언
- 휴대 전화 또는 휴대 전화 OS의 Google 문서 앱에 줄 간격을 설정하는 옵션이없는 경우 다음 방법을 따를 수 있지만이 솔루션이 항상 성공한다는 보장은 없습니다. 컴퓨터에서 Google 문서에 로그인하고 "이중 공백을 기본값으로"방법을 따르십시오. 그런 다음 휴대폰으로 온라인으로 로그인하여이 설정을 업데이트 한 다음 '일반 텍스트'적용 옵션을 사용하여 문서를 이중 공백 형식으로 변경합니다.