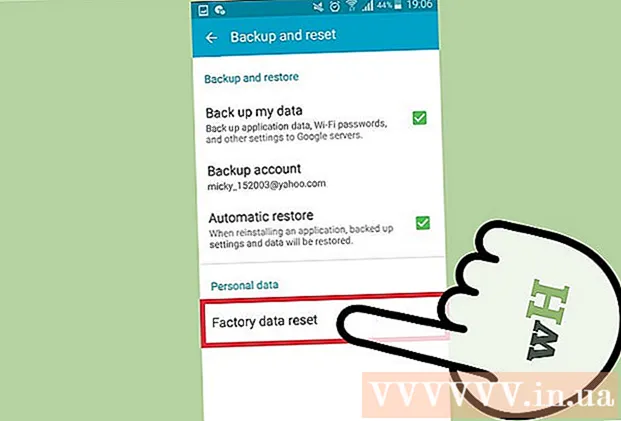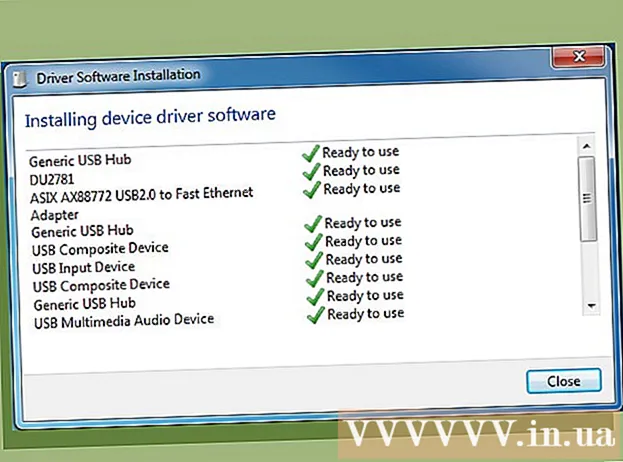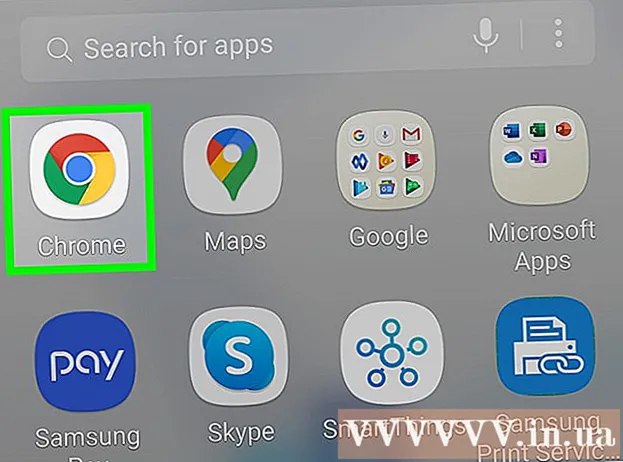작가:
Laura McKinney
창조 날짜:
7 4 월 2021
업데이트 날짜:
1 칠월 2024
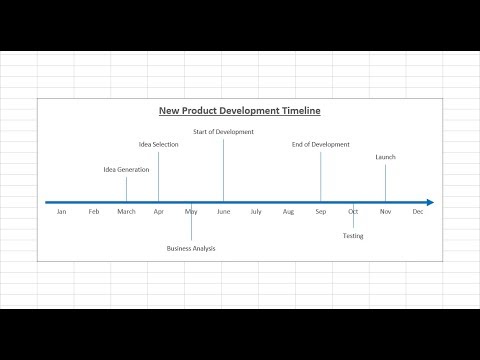
콘텐츠
Excel은 그래픽 지향적이지 않지만 타임 라인을 만드는 방법에는 여러 가지가 있습니다. Excel 2013 이상을 사용하는 경우 지정된 테이블에서 자동 타임 라인을 만들 수 있습니다. 이전 버전에서는 SmartArt, 기본 제공 템플릿을 사용하거나 단순히 스프레드 시트 셀을 정렬해야합니다.
단계
방법 1/3 : SmartArt 사용 (Excel 2007 이상)
새 스프레드 시트를 만듭니다. SmartArt는 데이터를 추가 할 수있는 그래픽 레이아웃을 만듭니다. 이 기능은 기존 데이터를 자동으로 채우지 않으므로 타임 라인에 대한 새 스프레드 시트를 만들어야합니다.

SmartArt 메뉴를 엽니 다. Excel 버전에 따라 리본 메뉴에서 SmartArt 탭을 클릭하거나 삽입 탭을 클릭 한 다음 SmartArt를 클릭 할 수 있습니다. 이 옵션은 Excel 2007 이상에서 사용할 수 있습니다.
프로세스 하위 메뉴에서 타임 라인을 선택합니다. SmartArt 리본 메뉴의 스마트 아트 그래픽 삽입 그룹에서 처리를 클릭합니다. 표시되는 드롭 다운 메뉴에서 기본 타임 라인 (화살표가 오른쪽을 가리킴)을 선택합니다.
- 다른 프로세스 그래픽을 수정하여 타임 라인을 만들 수 있습니다. 각 그래픽의 이름을 보려면 마우스 포인터를 아이콘 위에 놓고 텍스트가 나타날 때까지 기다리십시오.

더 많은 이벤트를 추가하십시오. 기본적으로 사용 가능한 이벤트는 몇 개뿐입니다. 이벤트를 추가하려면 타임 라인을 선택해야합니다. 텍스트 창 텍스트 창이 그래픽의 왼쪽에 나타납니다. 타임 라인에 새 이벤트를 추가하려면 텍스트 프레임 상단에있는 + 기호를 클릭합니다.- 새 이벤트를 추가하지 않고 타임 라인을 확대하려면 타임 라인을 클릭하여 프레임 테두리를 표시합니다. 그런 다음 프레임의 왼쪽 또는 오른쪽 가장자리를 클릭하고 바깥쪽으로 끕니다.

타임 라인 편집. 항목을 추가하려면 텍스트 창 상자에 데이터를 입력합니다. Excel에서 자체 정렬 할 수 있도록 데이터를 타임 라인에 복사하여 붙여 넣을 수도 있습니다. 일반적으로 각 데이터 열은 독립적 인 타임 라인 항목입니다. 광고
방법 2/3 : 피벗 테이블 분석 사용 (Excel 2013 이상)
스프레드 시트 열기 예 요약 또는 피벗 테이블. 자동 타임 라인을 만들려면 데이터를 피벗 테이블로 구성해야합니다. Excel 2013에 포함 된 피벗 테이블 분석 메뉴가 필요합니다.
피벗 테이블의 아무 곳이나 클릭합니다. "피벗 테이블 도구"(피벗 테이블 도구)가 상단 리본에서 열립니다.
"분석"을 클릭합니다. 테이블에 데이터 관리 옵션이있는 리본이 나타납니다.
"타임 라인 삽입"을 클릭합니다. 날짜 형식에 해당하는 필드가있는 대화 상자가 나타납니다. 텍스트에 날짜를 입력하면 인식되지 않습니다.
적용 가능한 필드를 선택하고 확인을 클릭하십시오. 타임 라인을 탐색 할 수있는 새 창이 나타납니다.
데이터 필터링 방법을 선택하십시오. 사용 가능한 정보에 따라 데이터 필터링 방법 (월, 연도 또는 분기 별)을 선택할 수 있습니다.
월간 데이터를 분석합니다. 타임 라인 컨트롤 상자에서 월을 클릭하면 피벗 테이블에 해당 월의 데이터 만 표시됩니다.
선택을 확장하십시오. 슬라이더의 측면을 클릭하고 드래그하여 선택 영역을 넓힐 수 있습니다. 광고
3 가지 방법 중 3 : 기본 스프레드 시트 사용 (모든 버전에서)
템플릿 다운로드를 고려하십시오. 필수는 아니지만 템플릿은 미리 정의 된 타임 라인 구조로 시간을 절약 할 수 있습니다. 파일 → 새로 만들기 또는 파일 → 템플릿에서 새로 만들기에서 옵션을 찾아 타임 라인 템플릿이 있는지 확인할 수 있습니다. 또는 온라인에서 사용자가 만든 타임 라인 템플릿을 검색 할 수 있습니다. 템플릿을 사용하지 않으려면 다음 단계로 진행하십시오.
- 타임 라인을 사용하여 여러 분기가있는 프로젝트의 진행 상황을 추적하는 경우 "Gantt 차트"템플릿을 찾는 것을 고려해야합니다.
일반 셀에서 자신의 타임 라인을 시작합니다. 일반 빈 스프레드 시트를 사용하여 기준 타임 라인을 설정할 수 있습니다. 타임 라인의 날짜를 시간 간격에 비례하여 빈 셀로 구분하여 행에 입력합니다.
타임 라인 항목을 작성합니다. 각 날짜의 바로 위 또는 아래 상자에 해당 날짜에 발생한 이벤트를 설명합니다. 데이터가 좋지 않더라도 걱정하지 마십시오.
- 가장 읽기 쉬운 타임 라인을 만들려면 날짜 위와 아래의 설명을 조정합니다.
설명을 기울입니다. 설명이 포함 된 셀을 선택하십시오. 리본 메뉴에서 홈 탭을 클릭 한 다음 정렬 옵션 그룹 아래에서 방향 버튼을 찾습니다. (일부 버전에서는 방향 단추가 abc입니다.)이 단추를 클릭하고 기울임 꼴 옵션 중 하나를 선택하십시오. 텍스트가 올바르게 회전되면 설명이 타임 라인에 맞습니다.
- Excel 2003 및 이전 버전에서는 선택한 셀을 마우스 오른쪽 단추로 클릭합니다. 셀 서식을 선택한 다음 정렬 탭을 클릭합니다. 텍스트를 회전 할 각도를 입력하고 확인을 클릭합니다.
조언
- 이러한 옵션이 여전히 만족스럽지 않으면 PowerPoint에서 더 많은 그래픽 옵션을 제공합니다.