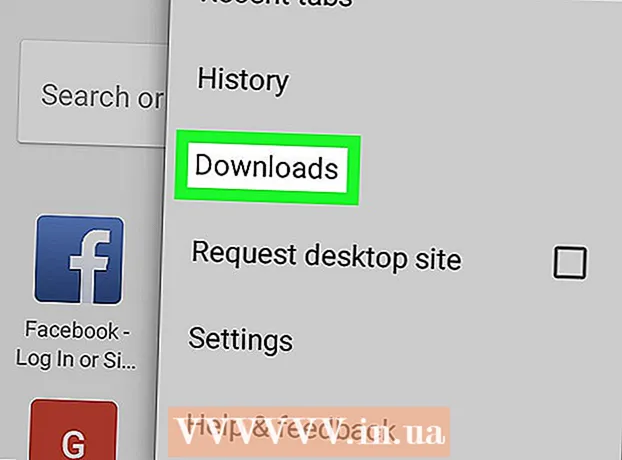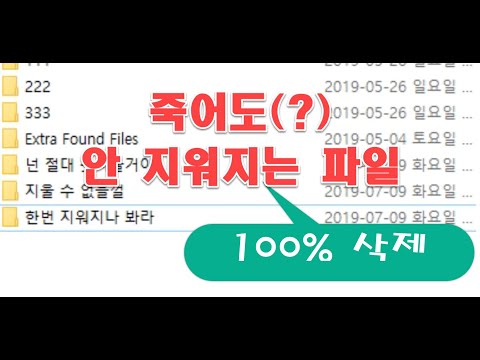
콘텐츠
파일을 삭제하려고 할 때 다음 오류 메시지가 표시 될 수 있습니다.
삭제할 수 없습니다
디스크가 꽉 찼거나 쓰기 금지되어 있지 않고 파일이 현재 사용 중이 아닌지 확인하십시오.
(삭제 불가
하드 드라이브가 꽉 찼거나 쓰기 가능하지 않고 파일이 사용 중이 아닌지 확인하십시오).
이 파일을 영구적으로 삭제할 수있는 몇 가지 방법이 있지만 이러한 단계를 진행하기 전에 삭제하려는 파일이 사용 중이 아닌지 확인하는 것이 중요합니다. 이 경우 파일 또는 폴더를 강제로 삭제하는 데 사용할 수있는 무료 타사 응용 프로그램과 간단한 명령 줄 도구가 많이 있습니다. 단계
방법 1/3 : 열린 파일 닫기
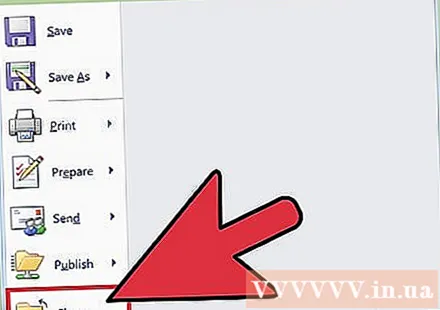
열려있는 모든 프로그램을 닫습니다. 이 오류의 가장 일반적인 원인은 삭제하려는 파일에 액세스하는 프로그램입니다. 예를 들어 현재 Word에서 열려있는 텍스트를 삭제하거나 재생중인 노래를 삭제하려고합니다. 
"작업 관리자를 엽니 다."프레스 Ctrl+Alt+Del 메뉴에서 "작업 관리자"를 선택합니다. "사용자 이름"탭을 클릭하고 사용자 이름 아래에있는 항목을 찾습니다. 이러한 프로그램의 대부분은 시스템 문제를 일으키지 않고 종료 될 수 있습니다. 
알고있는 프로그램을 닫으십시오. 이를 선택하고 "프로세스 종료"를 클릭하면됩니다. 
방법 2/3 : 타사 프로그램 실행




3 가지 방법 중 3 : 명령 프롬프트 사용

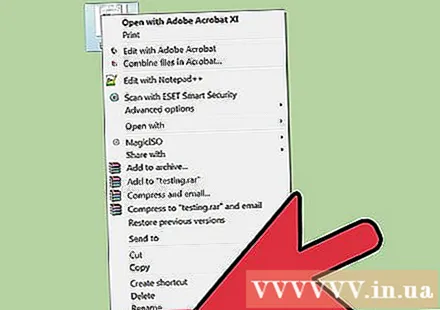

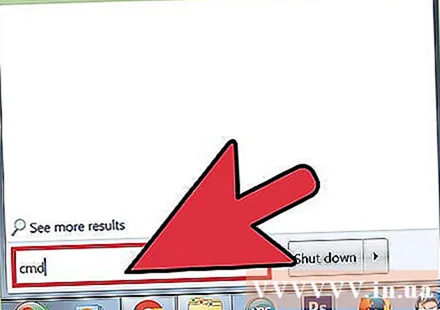



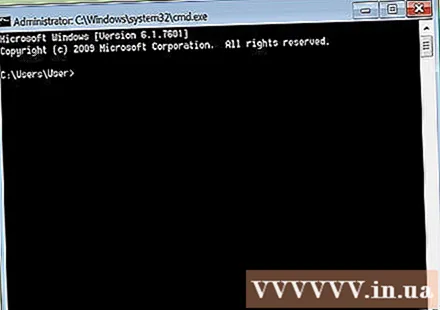
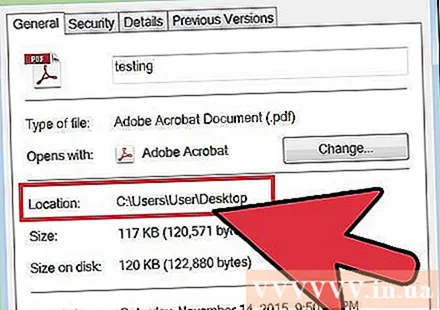


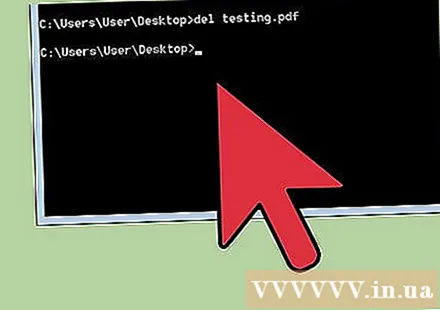



조언
CD.. 경고