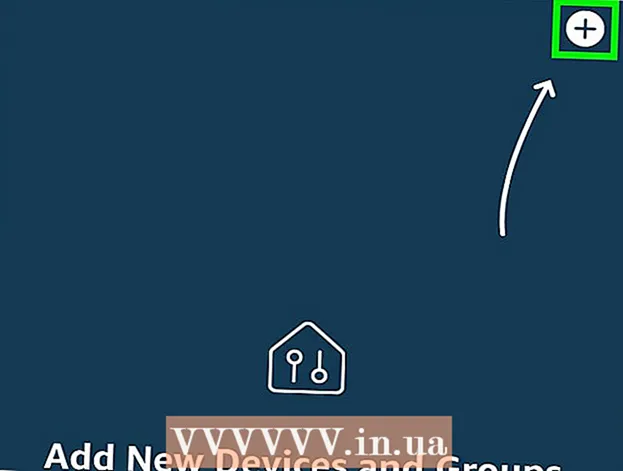작가:
Monica Porter
창조 날짜:
14 3 월 2021
업데이트 날짜:
25 6 월 2024
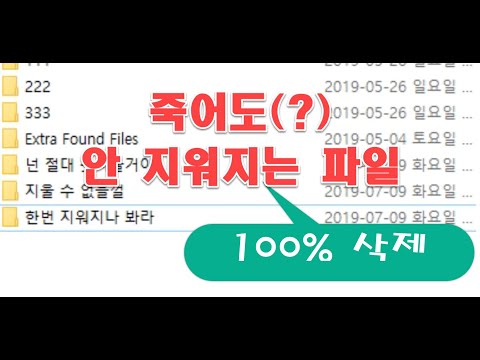
콘텐츠
파일을 삭제하려고했지만 삭제할 수 없다면 다른 프로그램이 해당 파일을 사용하고있을 가능성이 큽니다. 활성화 된 프로그램이없는 경우에도 발생합니다. 이러한 파일을 삭제하면 해당 파일을 사용하는 프로그램이 강제로 종료됩니다. 잘못된 파일을 삭제하면 시스템에 심각한 영향을 미칠 수 있으므로 매우주의하십시오.
단계
2 가지 방법 중 1 : Windows
실행중인 모든 프로그램을 종료하고 파일을 다시 삭제하십시오. 파일을 삭제할 수없는 가장 일반적인 이유는 다른 프로그램이 파일을 사용하고 있기 때문입니다. 실행중인 모든 프로그램을 종료하고 파일을 다시 삭제 해보십시오.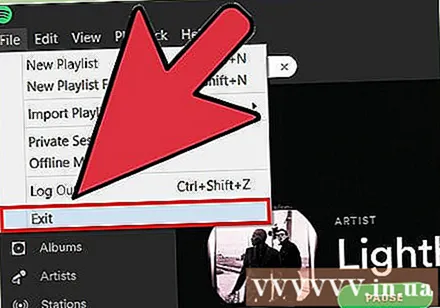
- 여전히 파일을 삭제할 수 없으면 계속 읽으십시오.

명령 프롬프트를 엽니 다. 다른 프로그램에서 사용되어 파일을 삭제할 수없는 경우 문제를 해결하는 가장 빠른 방법은 명령 프롬프트를 사용하는 것입니다.- Windows 키 + R을 누르고 입력 cmd 명령 프롬프트를 엽니 다.
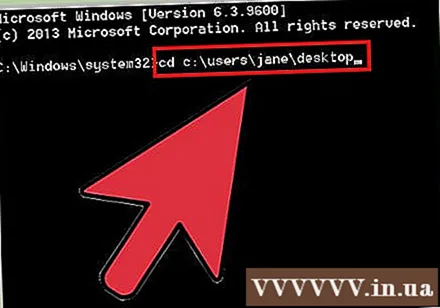
삭제할 파일 위치로 이동합니다. 탐색기 창에서 파일 경로를 볼 수 있습니다. 유형 cd C : 경로 경로 ~ 파일 파일 Enter를 누르십시오. 대신 씨: 드라이브 문자에 해당하는 문자와 통로... 디렉토리의 주소와 같습니다.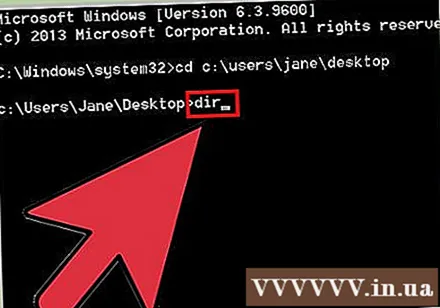
유형.dir파일 목록을 보려면 Enter를 누르십시오. 삭제할 파일의 이름과 확장자를 적어 둡니다.
Ctrl + Shift + Esc를 눌러 작업 관리자를 엽니 다. Windows 탐색기를 강제로 종료합니다.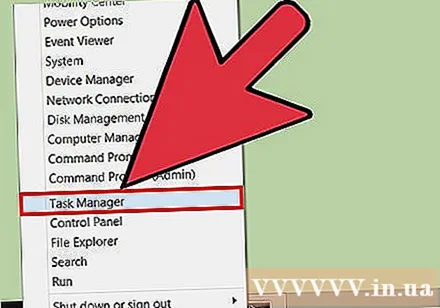
탭을 선택하십시오.프로세스그리고 선택또는 "Windows 탐색기". 작업 끝내기를 클릭합니다. 이것은 바탕 화면을 종료하고 명령 프롬프트와 다른 창만 남겨 두는 것입니다.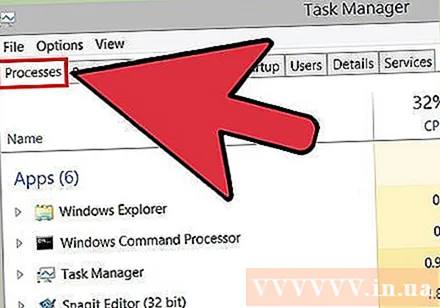
명령 프롬프트로 돌아가서 입력하십시오.del filename.extension. 방금 지정한 파일을 삭제하는 명령입니다. 전체 파일 이름과 확장자를 포함하는 것을 잊지 마십시오.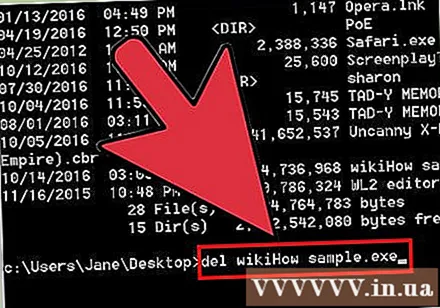
파일을 삭제할 수없는 경우 포함 된 폴더를 삭제하십시오. 때로는 폴더를 삭제하면 내부 파일을 제거하는 데 도움이됩니다. 디렉토리를 삭제하면 삭제됩니다. 합계 그 디렉토리의 내용. 유형 rmdir / s 예배 규칙서 Enter를 누르십시오.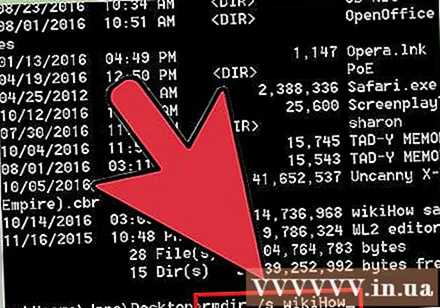
파일을 삭제할 수 없으면 안전 모드에서 컴퓨터를 시작하십시오. 그래도 파일을 삭제할 수 없으면 안전 모드로 부팅 해보십시오. 머신은 필요한 프로세스 만로드하므로 파일을 삭제할 수 있기를 바랍니다.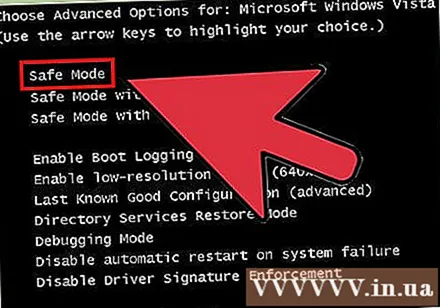
- 컴퓨터를 다시 시작하고 고급 시작 메뉴가 나타날 때까지 즉시 F8 키를 누릅니다.
- 메뉴에서 (명령 프롬프트가있는 안전 모드)를 선택합니다. Windows는 중요한 파일을로드하고 명령 프롬프트로 이동합니다.
- 위의 단계에 따라 파일로 이동하여 다시 삭제 해보십시오.
짧은 이름으로 파일을 삭제 해보십시오. 이상한 문자로 인해 파일을 삭제할 수없는 경우가 있습니다. 파일의 "짧은 이름"또는 DOS 호환 이름을 사용하면 작동 할 수 있습니다.
- 파일이있는 디렉토리로 이동하여 다음을 입력하십시오. dir / x.
- 파일의 짧은 이름을 기록하십시오 (예 :).
- 유형 del FILENA ~ 1.XYZ Enter를 누르십시오.
문제 해결
Linux Live CD를 사용하여 파일에 액세스하십시오. 이것은 단축 된 운영 체제이며 Linux는 일반적으로 디스크에서 부팅됩니다. Linux Live CD를 사용하면 Windows로 부팅하지 않고도 전체 파일에 액세스 할 수 있으므로 Windows 프로세스가 중지되지 않습니다.
- Linux Live CD를 다운로드, 생성 및 시작하는 방법에 대한 문서를 참조 할 수 있습니다.
- Linux로 부팅 한 후 하드 드라이브에 액세스하고 이전에 삭제되지 않은 파일을 삭제할 수 있어야합니다. 시스템 파일을 삭제할 때주의하십시오.
드라이브 오류를 확인하십시오. 드라이브가 손상되어 오류 메시지가 표시되면 드라이브 오류가 파일 삭제 실패의 원인 일 가능성이 있습니다. 이 경우 파일을 삭제하기 전에 드라이브 오류를 수정하십시오.
- 명령 프롬프트를 열고 입력하십시오. chkdsk / r Enter를 누르십시오.
- 메시지가 나타나면 컴퓨터를 다시 시작하고 드라이브를 검색합니다. chkdsk 프로세스는 몇 시간이 걸릴 수 있습니다. 감지 된 오류를 자동으로 수정합니다. 그러나 오류가 발생하면 조만간 드라이브가 실패합니다.
성가신 파일의 소유권을 확보하십시오. 생성 된 파일이 많지만 삭제할 권한이 없습니다. 삭제하려면 파일 소유권을 가져와야합니다.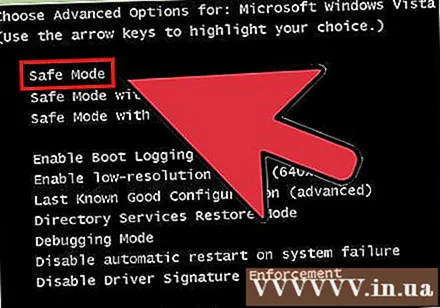
- 안전 모드에서 시작하십시오.
- 삭제할 파일 또는 폴더를 마우스 오른쪽 버튼으로 클릭합니다.
- 보안 탭을 클릭하십시오.
- 고급 및 소유자를 클릭하십시오.
- "모든 권한"에 대한 사용자 이름 옆의 확인란을 선택합니다.
- 적용을 클릭 한 다음 폴더 또는 파일을 다시 삭제 해보십시오.
2 가지 방법 중 2 : Mac OS X
파일 삭제를 방해하는 프로그램을 확인합니다. OS X에서 파일을 삭제할 수없는 가장 일반적인 이유는 파일을 사용하는 다른 프로그램이 있기 때문입니다. 이 프로세스는 "인질"파일을 보유하고있는 프로그램을 결정합니다.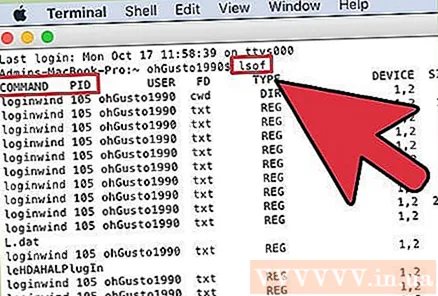
- 유틸리티 폴더에서 "터미널"을 엽니 다.
- 유형 lsof 삭제할 파일을 터미널 창으로 드래그합니다. 파일을 사용하는 프로그램을 보려면 Return 키를 누르십시오.
- 열을 기록하고. 열은 파일을 보유하고있는 프로그램의 이름이며 프로그램을 강제 종료하는데도 도움이됩니다.
가능하면 일반적인 방법으로 프로그램을 끄십시오. 프로그램이 실행 중이고 육안으로 볼 수 있다면 정상적인 방법으로 프로그램을 끄십시오. 종료 할 수없는 경우 프로그램을 강제로 종료 할 수 있습니다.
- 실행중인 모든 프로세스를 보려면 유틸리티 폴더에서 "활동 모니터"를 엽니 다. Activity Monitor로 PID 열에 기록 된 정보를 읽고 터미널이 감지하지 못한 프로세스를 찾습니다. 종료 할 프로세스를 선택하고 "프로세스 종료"를 클릭하십시오.
휴지통을 비울 때 "보안 휴지통 비우기"명령을 시도하십시오. 이것은 삭제되기 전에 휴지통에 버려지는 잠긴 파일을 잠금 해제하는 명령입니다. 휴지통을 비우려고 할 때 잠긴 파일에 대한 메시지가 표시되면이 방법을 사용하십시오.
- 휴지통을 마우스 오른쪽 버튼으로 클릭 할 때 Option 키를 누르고 있으면 Secure Empty Trash 명령이 실행됩니다. 이것은 대부분의 잠긴 파일을 삭제할 수 있습니다.
경고
- 잠긴 파일을 삭제할 때는 일반적으로 시스템 파일을 삭제할 때 발생하므로 항상주의하십시오. 파일을 삭제하면 시스템이 손상되고 운영 체제를 다시 설치해야합니다.