작가:
Sara Rhodes
창조 날짜:
18 2 월 2021
업데이트 날짜:
28 6 월 2024
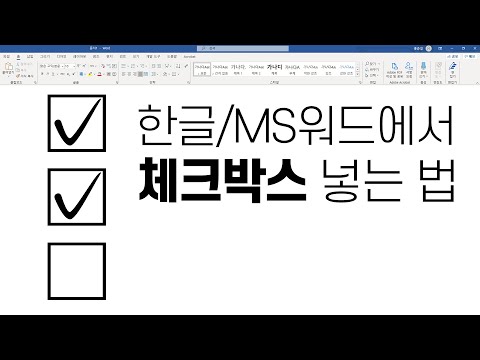
콘텐츠
- 단계
- 방법 1/4: 워드 문자표(Windows)
- 방법 2/4: 워드 문자표(Mac OS X)
- 방법 3/4: 시스템 기호 테이블(Windows)
- 방법 4/4: 시스템 기호 테이블(Mac OS X)
- 팁
- 경고
이 기사에서는 Windows 및 Mac OS X 컴퓨터에서 Word 문서에 확인 표시(✓)를 삽입하는 방법을 보여줍니다. Microsoft Word에는 확인 표시가 있는 기본 제공 기호 테이블이 있지만 다음과 같은 경우 시스템 기호 테이블을 사용할 수 있습니다. Word에서 확인 표시를 찾을 수 없습니다.
단계
방법 1/4: 워드 문자표(Windows)
 1 Microsoft Word 문서를 엽니다. 원하는 Word 문서를 두 번 클릭합니다.
1 Microsoft Word 문서를 엽니다. 원하는 Word 문서를 두 번 클릭합니다. - 새 문서를 만들려면 Word 프로그램 아이콘을 두 번 클릭한 다음 홈 페이지에서 빈 문서를 클릭합니다.
 2 확인란을 선택하려는 위치로 이동합니다. 문서를 스크롤하여 확인 표시를 표시할 문서를 클릭합니다. 이때 깜박이는 커서가 나타납니다.
2 확인란을 선택하려는 위치로 이동합니다. 문서를 스크롤하여 확인 표시를 표시할 문서를 클릭합니다. 이때 깜박이는 커서가 나타납니다. 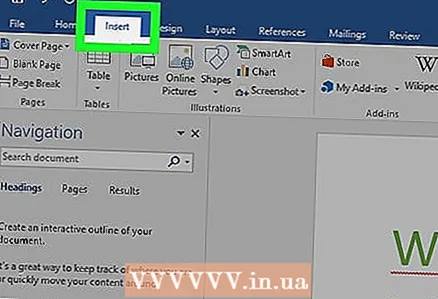 3 탭으로 이동 끼워 넣다. Word 창 상단의 파란색 도구 모음에 있습니다.
3 탭으로 이동 끼워 넣다. Word 창 상단의 파란색 도구 모음에 있습니다.  4 클릭 상징. 삽입 도구 모음의 오른쪽에 있는 그리스 문자 오메가(Ω) 아이콘입니다. 드롭다운 메뉴가 열립니다.
4 클릭 상징. 삽입 도구 모음의 오른쪽에 있는 그리스 문자 오메가(Ω) 아이콘입니다. 드롭다운 메뉴가 열립니다.  5 체크 표시를 클릭하십시오 ✓. 기호 드롭다운 메뉴에서 찾을 수 있습니다. 커서가 있는 곳에 체크 표시가 나타납니다.
5 체크 표시를 클릭하십시오 ✓. 기호 드롭다운 메뉴에서 찾을 수 있습니다. 커서가 있는 곳에 체크 표시가 나타납니다.  6 기호 드롭다운 메뉴에 없는 경우 확인 표시를 찾습니다. 이렇게 하려면 다음 단계를 따르세요.
6 기호 드롭다운 메뉴에 없는 경우 확인 표시를 찾습니다. 이렇게 하려면 다음 단계를 따르세요. - "추가 기호"를 클릭하십시오.
- "글꼴" 텍스트 상자를 클릭하십시오.
- 입력하다 날개 날개 2 그리고 누르다 ↵ 입력;
- 아래로 스크롤하여 확인 표시를 찾아 클릭하십시오.
- "삽입"을 클릭하십시오.
방법 2/4: 워드 문자표(Mac OS X)
 1 Microsoft Word 문서를 엽니다. 원하는 Word 문서를 두 번 클릭합니다.
1 Microsoft Word 문서를 엽니다. 원하는 Word 문서를 두 번 클릭합니다. - 새 문서를 만들려면 응용 프로그램 폴더에 있는 Word 프로그램 아이콘을 두 번 클릭한 다음 파일 > 빈 문서를 클릭합니다.
 2 확인란을 선택하려는 위치로 이동합니다. 문서를 스크롤하여 확인 표시를 표시할 문서를 클릭합니다. 이때 깜박이는 커서가 나타납니다.
2 확인란을 선택하려는 위치로 이동합니다. 문서를 스크롤하여 확인 표시를 표시할 문서를 클릭합니다. 이때 깜박이는 커서가 나타납니다.  3 메뉴 열기 끼워 넣다. 화면 상단에 있습니다. 드롭다운 메뉴가 열립니다.
3 메뉴 열기 끼워 넣다. 화면 상단에 있습니다. 드롭다운 메뉴가 열립니다. - 삽입 메뉴를 Word 창 상단의 삽입 탭과 혼동하지 마십시오.
 4 클릭 추가 기호. 드롭다운 메뉴에서 이 옵션을 찾을 수 있습니다. "심볼" 창이 열립니다.
4 클릭 추가 기호. 드롭다운 메뉴에서 이 옵션을 찾을 수 있습니다. "심볼" 창이 열립니다.  5 탭으로 이동 기호. 기호 창 상단에 있습니다.
5 탭으로 이동 기호. 기호 창 상단에 있습니다. 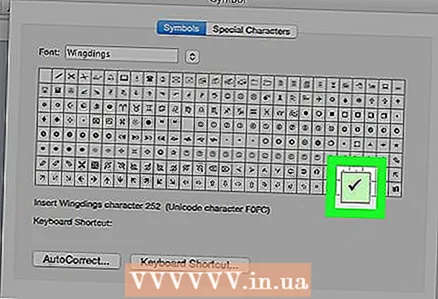 6 체크 표시를 클릭하십시오 ✓. 아래로 스크롤하여 확인 표시를 찾아 클릭하십시오.
6 체크 표시를 클릭하십시오 ✓. 아래로 스크롤하여 확인 표시를 찾아 클릭하십시오. - 확인 표시를 찾을 수 없으면 글꼴 메뉴를 열고 Wingdings 2를 선택한 다음 확인 표시를 찾습니다.
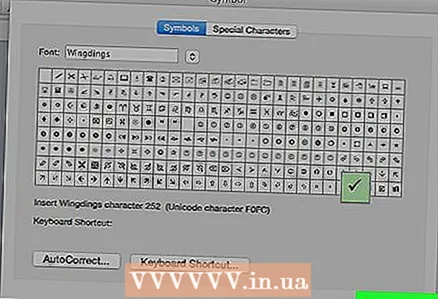 7 클릭 끼워 넣다. 이 버튼은 창 하단에 있습니다. 커서가 있는 곳에 체크 표시가 나타납니다.
7 클릭 끼워 넣다. 이 버튼은 창 하단에 있습니다. 커서가 있는 곳에 체크 표시가 나타납니다.
방법 3/4: 시스템 기호 테이블(Windows)
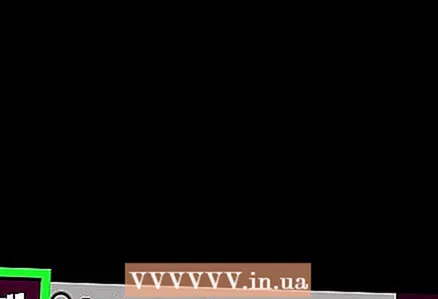 1 시작 메뉴 열기
1 시작 메뉴 열기  . 화면 왼쪽 하단에 있는 Windows 로고를 클릭합니다.
. 화면 왼쪽 하단에 있는 Windows 로고를 클릭합니다.  2 입력하다 기호 테이블. 그러면 Symbol Map 유틸리티가 검색됩니다.
2 입력하다 기호 테이블. 그러면 Symbol Map 유틸리티가 검색됩니다. 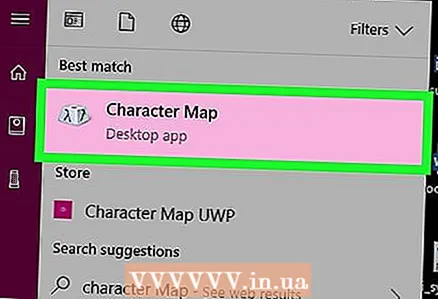 3 클릭 기호 테이블. 시작 메뉴 상단에서 찾을 수 있습니다. "기호 테이블" 창이 열립니다.
3 클릭 기호 테이블. 시작 메뉴 상단에서 찾을 수 있습니다. "기호 테이블" 창이 열립니다. 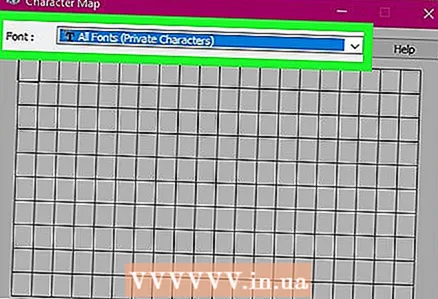 4 글꼴 메뉴를 엽니다. 기호 테이블 창 상단에서 찾을 수 있습니다.
4 글꼴 메뉴를 엽니다. 기호 테이블 창 상단에서 찾을 수 있습니다.  5 아래로 스크롤하여 선택 윙딩스 2. 이 옵션은 글꼴 메뉴에 있습니다(대부분 메뉴의 맨 끝에 있음).
5 아래로 스크롤하여 선택 윙딩스 2. 이 옵션은 글꼴 메뉴에 있습니다(대부분 메뉴의 맨 끝에 있음).  6 확인란을 선택합니다. 기호의 세 번째 줄에 체크 표시(✓)를 클릭한 후 기호 테이블 창 하단의 선택을 클릭합니다.
6 확인란을 선택합니다. 기호의 세 번째 줄에 체크 표시(✓)를 클릭한 후 기호 테이블 창 하단의 선택을 클릭합니다. 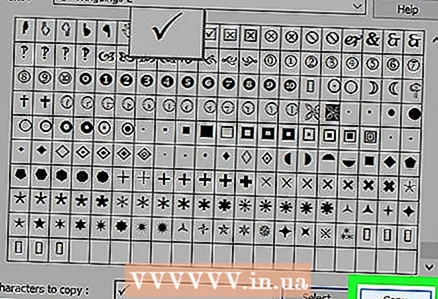 7 클릭 복사. 이 버튼은 기호 테이블 창의 맨 아래에 있습니다. 확인 표시가 클립보드에 복사됩니다.
7 클릭 복사. 이 버튼은 기호 테이블 창의 맨 아래에 있습니다. 확인 표시가 클립보드에 복사됩니다. 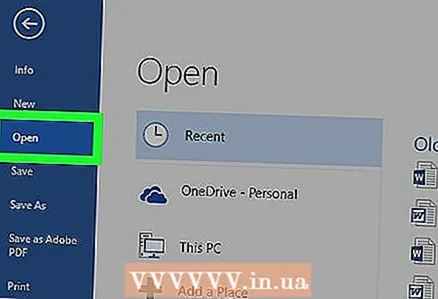 8 Microsoft Word 문서를 엽니다. 원하는 Word 문서를 두 번 클릭합니다.
8 Microsoft Word 문서를 엽니다. 원하는 Word 문서를 두 번 클릭합니다. - 새 문서를 만들려면 Word 프로그램 아이콘을 두 번 클릭한 다음 홈 페이지에서 빈 문서를 클릭합니다.
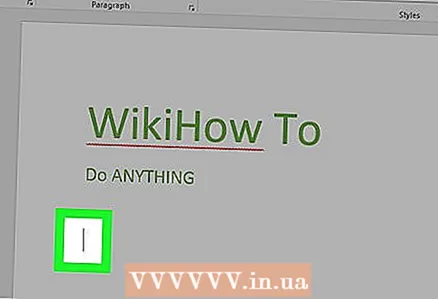 9 확인란을 선택하려는 위치로 이동합니다. 문서를 스크롤하여 확인 표시를 표시할 문서를 클릭합니다. 이때 깜박이는 커서가 나타납니다.
9 확인란을 선택하려는 위치로 이동합니다. 문서를 스크롤하여 확인 표시를 표시할 문서를 클릭합니다. 이때 깜박이는 커서가 나타납니다. 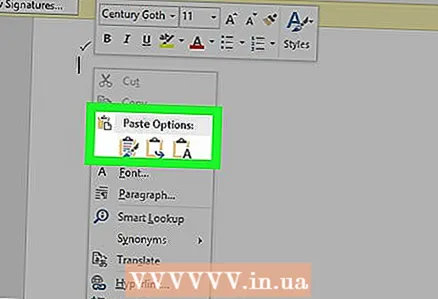 10 확인 표시를 삽입합니다. 이렇게 하려면 Ctrl 키+V... 커서가 있는 곳에 체크 표시가 나타납니다.
10 확인 표시를 삽입합니다. 이렇게 하려면 Ctrl 키+V... 커서가 있는 곳에 체크 표시가 나타납니다.
방법 4/4: 시스템 기호 테이블(Mac OS X)
 1 Microsoft Word 문서를 엽니다. 원하는 Word 문서를 두 번 클릭합니다.
1 Microsoft Word 문서를 엽니다. 원하는 Word 문서를 두 번 클릭합니다. - 새 문서를 만들려면 응용 프로그램 폴더에 있는 Word 프로그램 아이콘을 두 번 클릭한 다음 파일 > 빈 문서를 클릭합니다.
 2 확인란을 선택하려는 위치로 이동합니다. 문서를 스크롤하여 확인 표시를 표시할 문서를 클릭합니다. 이때 깜박이는 커서가 나타납니다.
2 확인란을 선택하려는 위치로 이동합니다. 문서를 스크롤하여 확인 표시를 표시할 문서를 클릭합니다. 이때 깜박이는 커서가 나타납니다.  3 클릭 변화. 이 메뉴는 화면 상단에 있습니다. 드롭다운 메뉴가 열립니다.
3 클릭 변화. 이 메뉴는 화면 상단에 있습니다. 드롭다운 메뉴가 열립니다.  4 클릭 이모티콘 및 기호. 편집 드롭다운 메뉴 하단에서 이 옵션을 찾을 수 있습니다. 심볼 패널이 열립니다.
4 클릭 이모티콘 및 기호. 편집 드롭다운 메뉴 하단에서 이 옵션을 찾을 수 있습니다. 심볼 패널이 열립니다. 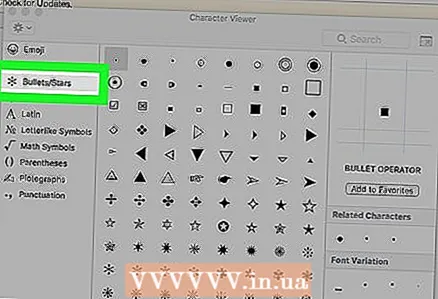 5 탭으로 이동 마커 / 별. 기호 패널의 왼쪽에 있습니다.
5 탭으로 이동 마커 / 별. 기호 패널의 왼쪽에 있습니다. - 먼저 창의 오른쪽 상단 모서리에 있는 사각형 모양의 확장 아이콘을 클릭해야 할 수도 있습니다.
 6 확인 표시를 찾으십시오. 창 중앙에 여러 가지 다른 기호가 나타납니다.
6 확인 표시를 찾으십시오. 창 중앙에 여러 가지 다른 기호가 나타납니다. 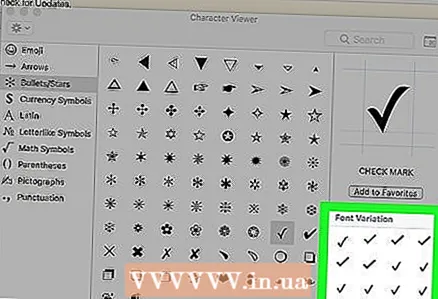 7 확인 표시를 두 번 클릭합니다. 커서가 있는 곳에 나타납니다.
7 확인 표시를 두 번 클릭합니다. 커서가 있는 곳에 나타납니다.
팁
- Mac 컴퓨터에서 ⌥ 옵션+V확인 표시를 삽입합니다.
- 하나의 확인 표시를 삽입한 경우 클릭하여 복사하십시오. Ctrl 키+씨 (Windows) 또는 ⌘ 명령+씨 (Mac)을 클릭한 다음 문서의 아무 곳이나 클릭하여 확인 표시를 삽입합니다. Ctrl 키+V (Windows) 또는 ⌘ 명령+V (맥).
경고
- Word 이외의 일부 프로그램에서는 확인 표시가 올바르게 표시되지 않거나 전혀 표시되지 않습니다.



