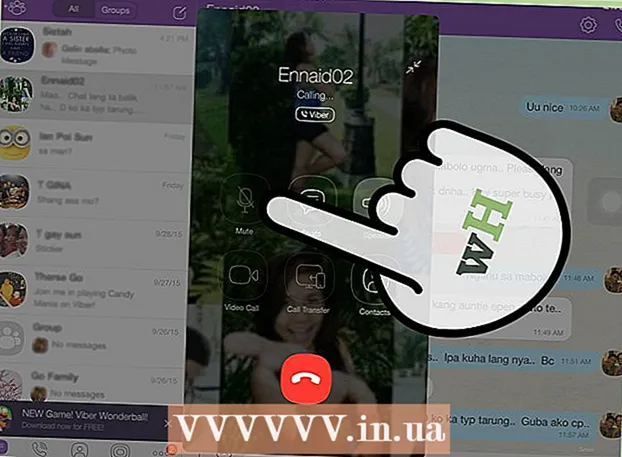작가:
Janice Evans
창조 날짜:
24 칠월 2021
업데이트 날짜:
1 칠월 2024

콘텐츠
스프레드시트, 특히 Microsoft Excel은 원하는 대로 데이터를 구성할 수 있는 훌륭한 도구입니다. 스프레드시트는 부기, 클라이언트 작업, 전자 메일 주소 데이터베이스 유지 관리에 유용할 뿐만 아니라 작업을 시작하기 전에 데이터가 어디에도 중복되지 않는지 확인해야 합니다. 이 기사에서는 Excel에서 중복 데이터를 제거하는 방법을 설명합니다.
단계
방법 1/2: 수동으로 중복 데이터 제거
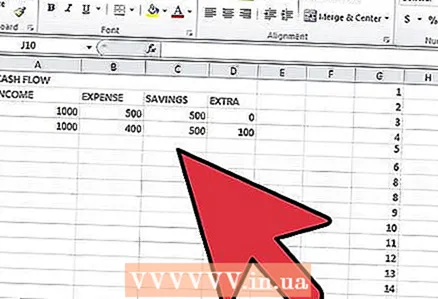 1 엑셀을 엽니다. 원하는 워크시트를 선택합니다.
1 엑셀을 엽니다. 원하는 워크시트를 선택합니다.  2 중복 여부를 확인하려는 데이터를 선택합니다. 전체 열 또는 행과 개별 셀에서 모두 선택할 수 있습니다.
2 중복 여부를 확인하려는 데이터를 선택합니다. 전체 열 또는 행과 개별 셀에서 모두 선택할 수 있습니다.  3 메뉴에서 "데이터" 탭을 엽니다.
3 메뉴에서 "데이터" 탭을 엽니다.- "고급 필터" 메뉴에서 찾을 데이터와 특정 셀 범위를 지정할 수 있습니다.
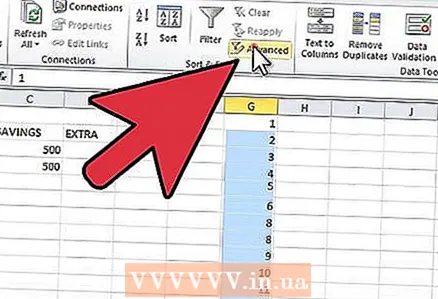 4 표시되는 메뉴에서 "고급 필터" 메뉴를 엽니다. Excel 버전에 따라 이 메뉴는 "필터" 또는 "정렬 및 필터" 메뉴 아래에 있을 수 있습니다.
4 표시되는 메뉴에서 "고급 필터" 메뉴를 엽니다. Excel 버전에 따라 이 메뉴는 "필터" 또는 "정렬 및 필터" 메뉴 아래에 있을 수 있습니다. 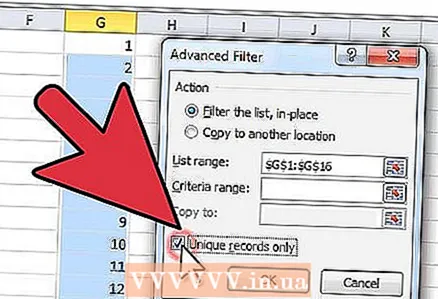 5 "고유한 레코드만" 확인란을 선택합니다. 이것이 중복 데이터를 제거하는 방법입니다.
5 "고유한 레코드만" 확인란을 선택합니다. 이것이 중복 데이터를 제거하는 방법입니다. 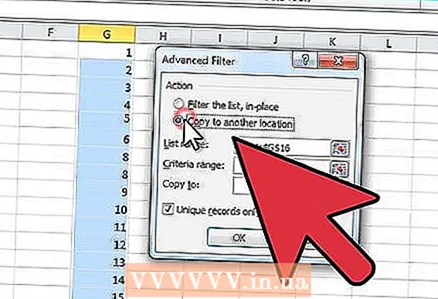 6 필터링된 데이터를 복사해야 하는 테이블 영역을 지정합니다. 물론 모든 것을 제자리에 둘 수 있지만 이 경우 중복 값은 숨겨질 뿐 목록에서 제거되지는 않습니다.
6 필터링된 데이터를 복사해야 하는 테이블 영역을 지정합니다. 물론 모든 것을 제자리에 둘 수 있지만 이 경우 중복 값은 숨겨질 뿐 목록에서 제거되지는 않습니다.  7 중복 값을 완전히 제거하려면 테이블이나 데이터베이스를 새 이름으로 저장하십시오.
7 중복 값을 완전히 제거하려면 테이블이나 데이터베이스를 새 이름으로 저장하십시오.
방법 2/2: "복제 관리자" 옵션 사용
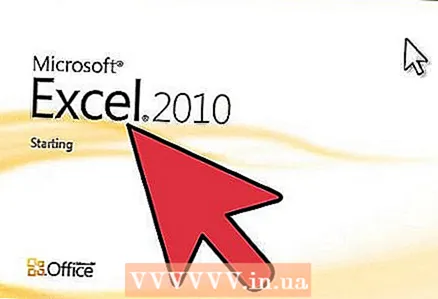 1 Excel 2010 이상에서 데이터베이스를 엽니다. 작업할 테이블을 선택하십시오.
1 Excel 2010 이상에서 데이터베이스를 엽니다. 작업할 테이블을 선택하십시오. 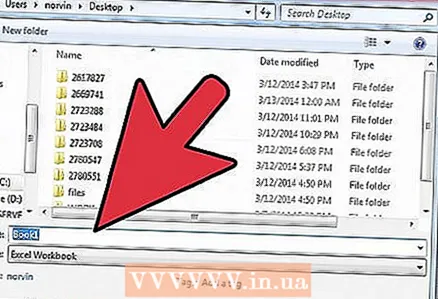 2 새 이름으로 데이터베이스를 저장합니다. 이렇게 하면 변경 사항이 없는 원본 파일을 사용할 수 있습니다.
2 새 이름으로 데이터베이스를 저장합니다. 이렇게 하면 변경 사항이 없는 원본 파일을 사용할 수 있습니다.  3 상단의 가로 메뉴에서 "데이터" 탭을 엽니다. Excel 2011에서 메뉴는 녹색입니다.
3 상단의 가로 메뉴에서 "데이터" 탭을 엽니다. Excel 2011에서 메뉴는 녹색입니다. 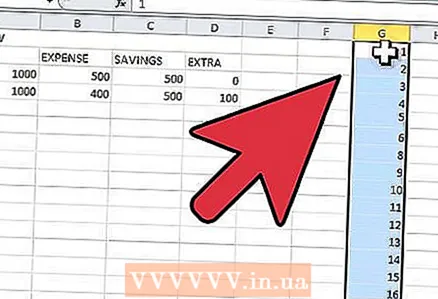 4 중복 데이터를 확인하려는 셀을 선택합니다. 전체 열 또는 행을 한 번에 선택하려면 위의 문자 또는 측면의 숫자를 각각 클릭합니다.
4 중복 데이터를 확인하려는 셀을 선택합니다. 전체 열 또는 행을 한 번에 선택하려면 위의 문자 또는 측면의 숫자를 각각 클릭합니다.  5 메뉴에서 "중복 제거" 버튼을 클릭합니다.
5 메뉴에서 "중복 제거" 버튼을 클릭합니다.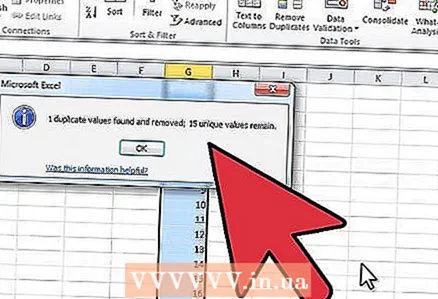 6 선택한 셀에 중복 데이터가 얼마나 있는지 확인합니다. 프로그램이 중복 데이터와 고유 값을 찾으면 활성화되는 "중복 제거" 버튼을 클릭합니다.
6 선택한 셀에 중복 데이터가 얼마나 있는지 확인합니다. 프로그램이 중복 데이터와 고유 값을 찾으면 활성화되는 "중복 제거" 버튼을 클릭합니다.  7 고유한 값만 남도록 파일을 다시 저장합니다.
7 고유한 값만 남도록 파일을 다시 저장합니다.
팁
- 사용 중인 Excel 버전에 "복제 관리자" 기능이 없는 경우 특수 매크로를 사용할 수 있습니다. 매크로를 설치하고 Excel을 다시 시작하여 "중복 항목 제거" 버튼에 액세스합니다.