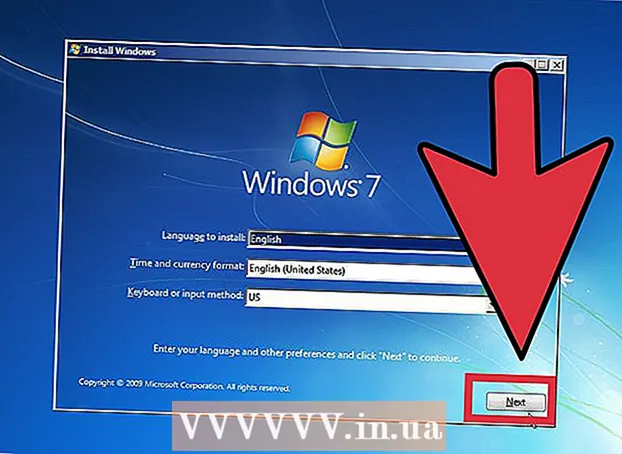작가:
Eric Farmer
창조 날짜:
4 3 월 2021
업데이트 날짜:
1 칠월 2024

콘텐츠
이 기사에서는 킬로바이트(KB)로 측정된 이미지 파일(그림, 이미지, 사진)의 크기를 줄이거나 늘리는 방법을 보여줍니다. 크기를 킬로바이트 단위로 즉시 변경하려면 무료 온라인 서비스 LunaPic을 사용하십시오. 그림의 크기를 픽셀 또는 센티미터 단위로 변경하여 크기를 킬로바이트 단위로 변경하려면 Windows 또는 Mac OS X의 무료 프로그램과 iPhone 또는 Android의 무료 응용 프로그램을 사용하십시오. 기억하십시오: 그래픽 파일의 크기를 줄이면 그림의 해상도도 감소하고 크기를 늘려도 해상도가 증가하지 않습니다(그림이 "픽셀화"됨).
단계
방법 1/5: LunaPic 온라인 서비스
 1 주소로 이동 https://www140.lunapic.com/editor/ 웹 브라우저에서. LunaPic은 사진 크기를 킬로바이트 단위로 조정할 수 있는 무료 온라인 사진 편집기입니다.
1 주소로 이동 https://www140.lunapic.com/editor/ 웹 브라우저에서. LunaPic은 사진 크기를 킬로바이트 단위로 조정할 수 있는 무료 온라인 사진 편집기입니다.  2 클릭 빠른 업로드 (빠른 로딩). 이 링크는 페이지 오른쪽에 있습니다.
2 클릭 빠른 업로드 (빠른 로딩). 이 링크는 페이지 오른쪽에 있습니다.  3 클릭 개요. 페이지 중앙에 이 회색 버튼이 있습니다. 탐색기 또는 Finder 창이 열립니다.
3 클릭 개요. 페이지 중앙에 이 회색 버튼이 있습니다. 탐색기 또는 Finder 창이 열립니다.  4 크기를 조정할 이미지를 선택합니다. 이렇게 하려면 Explorer 또는 Finder 창에서 원하는 사진이나 사진을 찾아 클릭합니다. 필요한 경우 이미지가 있는 폴더로 이동합니다. 이렇게 하려면 왼쪽 창에서 해당 이미지를 클릭합니다.
4 크기를 조정할 이미지를 선택합니다. 이렇게 하려면 Explorer 또는 Finder 창에서 원하는 사진이나 사진을 찾아 클릭합니다. 필요한 경우 이미지가 있는 폴더로 이동합니다. 이렇게 하려면 왼쪽 창에서 해당 이미지를 클릭합니다.  5 클릭 열려있는. 이 버튼은 오른쪽 하단 모서리에 있습니다. 사진은 LunaPic 웹사이트에 업로드됩니다.
5 클릭 열려있는. 이 버튼은 오른쪽 하단 모서리에 있습니다. 사진은 LunaPic 웹사이트에 업로드됩니다.  6 클릭 파일 크기 설정 (파일 크기 지정). 업로드된 이미지 위의 옵션 목록에서 이 옵션을 찾을 수 있습니다.
6 클릭 파일 크기 설정 (파일 크기 지정). 업로드된 이미지 위의 옵션 목록에서 이 옵션을 찾을 수 있습니다.  7 파일 크기를 킬로바이트 단위로 입력합니다. 로드된 이미지 위의 숫자가 있는 텍스트 필드를 두 번 클릭하면 숫자가 강조 표시됩니다. 이제 새 파일 크기를 입력하십시오.
7 파일 크기를 킬로바이트 단위로 입력합니다. 로드된 이미지 위의 숫자가 있는 텍스트 필드를 두 번 클릭하면 숫자가 강조 표시됩니다. 이제 새 파일 크기를 입력하십시오. - 크기를 늘리려면 텍스트 상자의 숫자보다 큰 숫자를 입력합니다. 그 반대.
 8 클릭 파일 크기 조정 (파일 크기 조정). 이 회색 버튼은 숫자 필드(KB 단위의 새 크기) 오른쪽에 있습니다. 그래픽 파일의 크기와 그림의 크기가 변경됩니다.
8 클릭 파일 크기 조정 (파일 크기 조정). 이 회색 버튼은 숫자 필드(KB 단위의 새 크기) 오른쪽에 있습니다. 그래픽 파일의 크기와 그림의 크기가 변경됩니다.  9 클릭 구하다 (구하다). 페이지 왼쪽에서 이 옵션을 찾을 수 있습니다. 사진은 JPEG 파일로 저장됩니다.
9 클릭 구하다 (구하다). 페이지 왼쪽에서 이 옵션을 찾을 수 있습니다. 사진은 JPEG 파일로 저장됩니다. - 필요한 경우 페이지를 아래로 스크롤하여 "저장" 옵션을 찾습니다.
- 또는 Facebook, Imgur, Pinterest, Google Photos 또는 Twitter를 눌러 이러한 서비스 중 하나에 이미지를 게시할 수 있습니다.
방법 2/5: Windows
 1 시작 메뉴 열기
1 시작 메뉴 열기  . 왼쪽 하단 모서리에 있는 Windows 로고를 클릭합니다.
. 왼쪽 하단 모서리에 있는 Windows 로고를 클릭합니다.  2 입력하다 페인트. 그러면 페인트가 검색됩니다.
2 입력하다 페인트. 그러면 페인트가 검색됩니다.  3 클릭 페인트. 시작 메뉴 상단에 있습니다. 페인트가 시작됩니다.
3 클릭 페인트. 시작 메뉴 상단에 있습니다. 페인트가 시작됩니다.  4 그림판에서 그림을 엽니다. 이를 위해:
4 그림판에서 그림을 엽니다. 이를 위해: - 왼쪽 상단 모서리에 있는 "파일"을 클릭하십시오.
- 파일 브라우저를 열려면 "열기"를 클릭하십시오.
- 원하는 이미지를 클릭하십시오.
- 오른쪽 하단 모서리에 있는 "열기"를 클릭합니다.
 5 클릭 크기 조정. 이 옵션은 직사각형 아이콘으로 표시되며 이미지 아래의 도구 모음(창 상단)에 있습니다. 크기 조정 및 기울이기 창이 나타납니다.
5 클릭 크기 조정. 이 옵션은 직사각형 아이콘으로 표시되며 이미지 아래의 도구 모음(창 상단)에 있습니다. 크기 조정 및 기울이기 창이 나타납니다.  6 설치
6 설치  y "종횡비 유지". 창 하단에 있습니다. 이렇게 하면 크기를 조정할 때 그림이 세로 또는 가로로 늘어나는 것을 방지할 수 있습니다.
y "종횡비 유지". 창 하단에 있습니다. 이렇게 하면 크기를 조정할 때 그림이 세로 또는 가로로 늘어나는 것을 방지할 수 있습니다.  7 그림의 새 치수를 입력합니다. 다음 옵션 중 하나를 사용합니다.
7 그림의 새 치수를 입력합니다. 다음 옵션 중 하나를 사용합니다. - "백분율" 옵션 옆의 확인란을 선택합니다. 이제 가로 상자나 세로 상자에 숫자(백분율)를 입력합니다.
- 픽셀 옵션 옆에 있는 확인란을 선택합니다. 이제 가로 필드 또는 세로 필드에 픽셀 단위로 크기(예: 800 x 600)를 입력합니다.
 8 클릭 좋아요. 이 버튼은 오른쪽 하단 모서리에 있습니다. 사진의 크기가 조정됩니다.
8 클릭 좋아요. 이 버튼은 오른쪽 하단 모서리에 있습니다. 사진의 크기가 조정됩니다.  9 파일을 저장합니다. 이를 위해:
9 파일을 저장합니다. 이를 위해: - 왼쪽 상단 모서리에 있는 "파일"을 클릭하십시오.
- 메뉴에서 "다른 이름으로 저장"을 클릭하십시오.
- "파일 이름" 줄에 새 파일 이름을 입력하십시오.
- "파일 형식"(선택 사항)을 클릭하십시오.
- 다음 형식 중 하나를 선택하십시오.
- GIF - 웹 그래픽에 적합합니다. 작은 파일이 생성됩니다.
- BMP - 웹 그래픽에 적합합니다. 작은 파일이 생성됩니다.
- JPEG - 인터넷에 게시된 사진에 적합합니다. 작은 파일이 생성됩니다.
- PNG 이미지 - 웹 그래픽 및 작은 그래픽 파일에 적합합니다. 대용량 파일이 생성됩니다.
- 사소한 말다툼 - 저장 및 편집이 필요한 이미지에 적합합니다. 대용량 파일이 생성됩니다.
- "저장"을 클릭하십시오.
방법 3/5: Mac OS X
 1 파인더 열기
1 파인더 열기  . 도크(화면 하단)에서 파란색과 흰색 얼굴 아이콘을 클릭합니다.
. 도크(화면 하단)에서 파란색과 흰색 얼굴 아이콘을 클릭합니다.  2 크기를 조정할 사진을 찾습니다. 이렇게 하려면 Finder에서 사진이 있는 폴더로 이동합니다. 왼쪽 창을 사용하여 공유 폴더를 엽니다.
2 크기를 조정할 사진을 찾습니다. 이렇게 하려면 Finder에서 사진이 있는 폴더로 이동합니다. 왼쪽 창을 사용하여 공유 폴더를 엽니다.  3 뷰어에서 사진을 엽니다. Mac OS X에서 사진을 보기 위한 기본 프로그램입니다. 미리보기에서 사진을 열려면 사진을 두 번 클릭하기만 하면 됩니다. 뷰어가 기본 이미지 뷰어가 아닌 경우 다음 단계에 따라 뷰어에서 사진을 엽니다.
3 뷰어에서 사진을 엽니다. Mac OS X에서 사진을 보기 위한 기본 프로그램입니다. 미리보기에서 사진을 열려면 사진을 두 번 클릭하기만 하면 됩니다. 뷰어가 기본 이미지 뷰어가 아닌 경우 다음 단계에 따라 뷰어에서 사진을 엽니다. - 이미지를 마우스 오른쪽 버튼으로 클릭하십시오. Magic Mouse 또는 트랙패드를 사용하는 경우 두 손가락으로 클릭합니다.
- "파일"을 클릭하십시오.
- "연결 프로그램"을 클릭하십시오.
- 보기를 클릭합니다.
 4 메뉴 열기 도구. 화면 상단의 메뉴 표시줄에서 찾을 수 있습니다.
4 메뉴 열기 도구. 화면 상단의 메뉴 표시줄에서 찾을 수 있습니다.  5 클릭 크기 사용자 정의. 도구 메뉴에 있습니다.
5 클릭 크기 사용자 정의. 도구 메뉴에 있습니다.  6 측정 단위를 선택합니다. "백분율" 옵션이 기본적으로 선택되어 있는 "높이" 및 "너비" 필드 옆에 있는 메뉴를 엽니다. 이 메뉴에서 "픽셀", "인치", "센티미터" 및 기타 옵션을 선택할 수 있습니다.
6 측정 단위를 선택합니다. "백분율" 옵션이 기본적으로 선택되어 있는 "높이" 및 "너비" 필드 옆에 있는 메뉴를 엽니다. 이 메뉴에서 "픽셀", "인치", "센티미터" 및 기타 옵션을 선택할 수 있습니다.  7 너비 또는 높이 상자에 새 숫자를 입력합니다. 이 필드 중 하나를 사용하여 이미지 크기를 조정합니다. 백분율 옵션을 선택한 경우 이미지 크기가 조정되는 백분율을 지정합니다. "픽셀", "인치" 또는 기타 옵션을 선택한 경우 그림의 새 크기가 될 숫자를 입력합니다.
7 너비 또는 높이 상자에 새 숫자를 입력합니다. 이 필드 중 하나를 사용하여 이미지 크기를 조정합니다. 백분율 옵션을 선택한 경우 이미지 크기가 조정되는 백분율을 지정합니다. "픽셀", "인치" 또는 기타 옵션을 선택한 경우 그림의 새 크기가 될 숫자를 입력합니다. - 이미지 크기를 조정할 때 이미지가 왜곡되지 않도록 "비례적으로 크기 조정" 옆에 있는 상자를 선택합니다.
- "맞춤"에서 메뉴를 열고 이미지 크기를 선택하여 빠르게 크기를 조정할 수도 있습니다.
 8 클릭 좋아요. 이 버튼은 오른쪽 하단 모서리에 있습니다. 사진의 크기가 조정됩니다.
8 클릭 좋아요. 이 버튼은 오른쪽 하단 모서리에 있습니다. 사진의 크기가 조정됩니다.  9 메뉴 열기 파일. 화면 상단의 메뉴 표시줄에 있습니다.
9 메뉴 열기 파일. 화면 상단의 메뉴 표시줄에 있습니다.  10 클릭 구하다. 이 옵션은 메뉴에 있습니다. 파일이 새 치수로 컴퓨터에 저장됩니다.
10 클릭 구하다. 이 옵션은 메뉴에 있습니다. 파일이 새 치수로 컴퓨터에 저장됩니다. - 사진을 다른 형식으로 저장하려면 "파일" 메뉴를 열고 "내보내기"를 클릭하고 "형식"을 클릭하고 다음 형식 중 하나를 선택하십시오.
- JPEG - 인터넷에 게시된 사진에 적합합니다. 작은 파일이 생성됩니다.
- JPEG-2000 - 화질이 좋고 압축률이 높은 작은 파일이 생성됩니다.
- 오픈EXR - 비디오 파일 압축에 적합합니다.
- PNG 이미지 - 웹 그래픽 및 작은 그래픽 파일에 적합합니다. 대용량 파일이 생성됩니다.
- 사소한 말다툼 - 저장 및 편집이 필요한 이미지에 적합합니다. 대용량 파일이 생성됩니다.
- 사진을 다른 형식으로 저장하려면 "파일" 메뉴를 열고 "내보내기"를 클릭하고 "형식"을 클릭하고 다음 형식 중 하나를 선택하십시오.
방법 4/5: iPhone
 1 App Store에서 무료 이미지 크기 조정 앱 설치
1 App Store에서 무료 이미지 크기 조정 앱 설치  . 이를 위해:
. 이를 위해: - 앱 스토어를 시작합니다.
- "검색"을 탭하십시오.
- 검색 창을 클릭하십시오.
- 입력하다 이미지 크기 조정;
- 키보드에서 "찾기"를 탭하십시오.
- 검색 결과를 아래로 스크롤하여 "이미지 크기 조정"으로 이동합니다.
- "이미지 크기 조정" 옆에 있는 "다운로드"를 탭하십시오.
- Touch ID 센서를 클릭하거나 "설치"를 탭한 다음 Apple ID를 입력하십시오.
- 앱이 설치될 때까지 기다립니다.
 2 이미지 크기 조정을 실행합니다. App Store에서 "열기"를 클릭하거나 홈 화면에서 이 애플리케이션의 아이콘을 클릭하십시오. 아이콘은 나무와 구름이 있는 사진처럼 보입니다.
2 이미지 크기 조정을 실행합니다. App Store에서 "열기"를 클릭하거나 홈 화면에서 이 애플리케이션의 아이콘을 클릭하십시오. 아이콘은 나무와 구름이 있는 사진처럼 보입니다. - 이미지 크기 조정에서 알림을 받을지 묻는 메시지가 표시되면 허용 또는 허용하지 않음을 클릭합니다.
 3 사진을 탭합니다. 이 옵션은 왼쪽 하단 모서리에 있습니다.
3 사진을 탭합니다. 이 옵션은 왼쪽 하단 모서리에 있습니다.  4 클릭 사진 라이브러리 (사진 라이브러리). 장치 메모리의 사진이 표시됩니다.
4 클릭 사진 라이브러리 (사진 라이브러리). 장치 메모리의 사진이 표시됩니다.  5 앨범을 탭합니다. 저장된 사진이 표시됩니다.
5 앨범을 탭합니다. 저장된 사진이 표시됩니다.  6 원하는 사진을 클릭합니다. 기본 이미지 크기 조정 창에서 열립니다.
6 원하는 사진을 클릭합니다. 기본 이미지 크기 조정 창에서 열립니다.  7 설정을 탭합니다. 이 옵션은 화면 하단(사진 아이콘 오른쪽)의 회색 배경에 슬라이더처럼 보이는 아이콘으로 표시됩니다. 화면 중앙에 창이 열립니다.
7 설정을 탭합니다. 이 옵션은 화면 하단(사진 아이콘 오른쪽)의 회색 배경에 슬라이더처럼 보이는 아이콘으로 표시됩니다. 화면 중앙에 창이 열립니다.  8 그림의 크기를 조정합니다. 이렇게 하려면 "너비" 또는 "높이" 근처의 슬라이더를 왼쪽으로 끌어 사진 크기를 줄이거나 오른쪽으로 끌어 크기를 늘립니다.
8 그림의 크기를 조정합니다. 이렇게 하려면 "너비" 또는 "높이" 근처의 슬라이더를 왼쪽으로 끌어 사진 크기를 줄이거나 오른쪽으로 끌어 크기를 늘립니다. - "종횡비 유지" 슬라이더가 녹색인 경우
 , 크기를 조정할 때 그림이 왜곡되지 않습니다.
, 크기를 조정할 때 그림이 왜곡되지 않습니다. - 창 상단에 있는 표준 크기 탭 중 하나를 클릭하여 이미지 크기를 빠르게 조정할 수도 있습니다.
- "종횡비 유지" 슬라이더가 녹색인 경우
 9 클릭 크기 조정 (크기 조정). 이 옵션은 창 하단에서 찾을 수 있습니다. 이미지의 크기가 조정됩니다.
9 클릭 크기 조정 (크기 조정). 이 옵션은 창 하단에서 찾을 수 있습니다. 이미지의 크기가 조정됩니다. - 사진 크기를 조정하면 응용 프로그램이 중단된다는 경고가 표시되면 예를 누릅니다.
 10 "저장"을 탭합니다. 이 옵션은 화면 하단에 플로피 디스크 아이콘으로 표시됩니다.
10 "저장"을 탭합니다. 이 옵션은 화면 하단에 플로피 디스크 아이콘으로 표시됩니다.  11 카모마일 아이콘을 클릭하십시오. 수정된 사진은 "카메라 롤" 앨범으로 전송됩니다.
11 카모마일 아이콘을 클릭하십시오. 수정된 사진은 "카메라 롤" 앨범으로 전송됩니다.  12 클릭 확인. 화면 중앙의 창이 닫힙니다.
12 클릭 확인. 화면 중앙의 창이 닫힙니다.
방법 5/5: Android 기기
 1 Play 스토어에서 무료 Photo Resizer HD 앱 설치
1 Play 스토어에서 무료 Photo Resizer HD 앱 설치  . 이를 위해:
. 이를 위해: - Play 스토어를 시작합니다.
- 검색 창을 클릭하십시오.
- 입력하다 사진 리사이저 HD;
- "Photo Resizer HD"를 탭하십시오.
- "설치"를 클릭하십시오.
- "수락"을 탭하십시오.
- 앱이 설치될 때까지 기다립니다.
 2 Photo Resizer HD를 실행합니다. Play 스토어에서 "열기"를 클릭하거나 홈 화면에서 애플리케이션 아이콘을 누릅니다. 이 아이콘은 파란색 배경에 4개의 화살표처럼 보입니다.
2 Photo Resizer HD를 실행합니다. Play 스토어에서 "열기"를 클릭하거나 홈 화면에서 애플리케이션 아이콘을 누릅니다. 이 아이콘은 파란색 배경에 4개의 화살표처럼 보입니다.  3 수도꼭지 갤러리 (갤러리). 화면 중앙에서 이 옵션을 찾을 수 있습니다. 갤러리 애플리케이션이 시작됩니다.
3 수도꼭지 갤러리 (갤러리). 화면 중앙에서 이 옵션을 찾을 수 있습니다. 갤러리 애플리케이션이 시작됩니다.  4 크기를 조정하려는 사진을 탭합니다. 사진이 Photo Resizer HD에서 열립니다.
4 크기를 조정하려는 사진을 탭합니다. 사진이 Photo Resizer HD에서 열립니다.  5 "크기 조정"을 탭합니다. 이 옵션은 대각선 화살표 아이콘으로 표시됩니다. 메뉴가 열립니다.
5 "크기 조정"을 탭합니다. 이 옵션은 대각선 화살표 아이콘으로 표시됩니다. 메뉴가 열립니다.  6 클릭 관습 (임의로). 메뉴 상단에서 이 옵션을 찾을 수 있습니다.
6 클릭 관습 (임의로). 메뉴 상단에서 이 옵션을 찾을 수 있습니다. - 또한 목록에서 기성품 크기 중 하나를 선택하여 사진 크기를 빠르게 조정할 수 있습니다.
 7 텍스트 상자에 새 이미지 크기를 입력합니다. 가로 및 세로 치수에 대한 두 개의 상자가 있습니다. 이 필드 중 하나를 사용하여 사진의 크기를 조정할 수 있습니다. 텍스트 상자를 클릭한 다음 원하는 번호를 입력합니다. 예를 들어 필드에 "300"이 표시되면 해당 숫자를 "150"으로 바꿔 파일 크기를 절반으로 줄이십시오. 파일 크기를 두 배로 늘리려면 "600"을 입력합니다.
7 텍스트 상자에 새 이미지 크기를 입력합니다. 가로 및 세로 치수에 대한 두 개의 상자가 있습니다. 이 필드 중 하나를 사용하여 사진의 크기를 조정할 수 있습니다. 텍스트 상자를 클릭한 다음 원하는 번호를 입력합니다. 예를 들어 필드에 "300"이 표시되면 해당 숫자를 "150"으로 바꿔 파일 크기를 절반으로 줄이십시오. 파일 크기를 두 배로 늘리려면 "600"을 입력합니다. - 크기를 조정할 때 그림이 왜곡되지 않도록 "종횡비 유지" 옆의 확인란을 선택합니다.
 8 수도꼭지 좋아요. 이 버튼은 메뉴 하단에 있습니다. 이미지의 크기가 조정됩니다.
8 수도꼭지 좋아요. 이 버튼은 메뉴 하단에 있습니다. 이미지의 크기가 조정됩니다.  9 플로피 디스크처럼 보이고 오른쪽 상단 모서리에 있는 아이콘을 클릭합니다. 수정된 사진은 새 크기로 갤러리 애플리케이션에 저장됩니다.
9 플로피 디스크처럼 보이고 오른쪽 상단 모서리에 있는 아이콘을 클릭합니다. 수정된 사진은 새 크기로 갤러리 애플리케이션에 저장됩니다.
팁
- 그림 크기를 늘리면(예: 500 x 500에서 800 x 800으로) 파일 크기도 증가합니다(반대의 경우도 마찬가지).
- 그림판(Windows)에서 파일 크기를 조정하면 새 크기가 탐색기에 나타나지 않을 수 있습니다. 이 경우 키를 여러 번 누르십시오. F5탐색기 창을 새로 고칩니다.
경고
- 사진의 크기를 변경하면 품질과 해상도가 변경됩니다. 사진의 크기를 변경하면 품질이 동일하게 유지되지 않습니다.