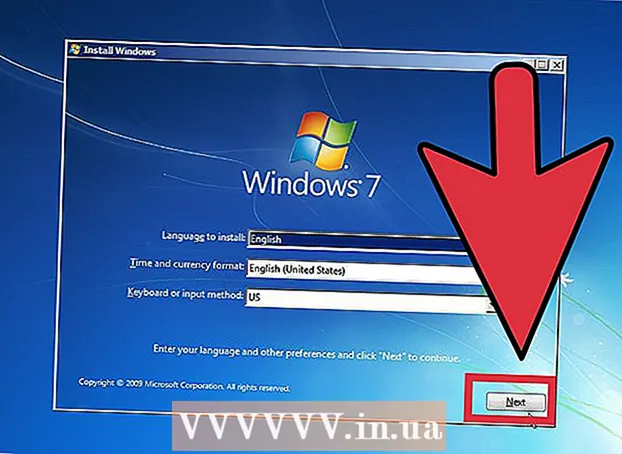작가:
Mark Sanchez
창조 날짜:
8 1 월 2021
업데이트 날짜:
1 칠월 2024
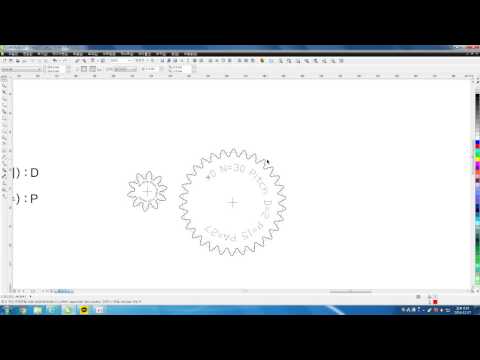
콘텐츠
매끄럽고 대칭적인 기어는 손으로 또는 컴퓨터로 그리기 어려울 수 있습니다. 그러나 Inkscape 응용 프로그램을 사용하면 이 문제에서 훨씬 더 쉽게 생활할 수 있습니다.
단계
 1 먼저 "기어" 작업을 사용하여 기어를 만듭니다. 현재 버전 0.46에서는 "Effects> Render> Gears"에 있습니다. 버전 0.47에서는 "Extensions> Render> Gears"에서 동일한 작업을 찾을 수 있습니다. .br>
1 먼저 "기어" 작업을 사용하여 기어를 만듭니다. 현재 버전 0.46에서는 "Effects> Render> Gears"에 있습니다. 버전 0.47에서는 "Extensions> Render> Gears"에서 동일한 작업을 찾을 수 있습니다. .br> - 톱니바퀴를 얻으려는 매개변수를 입력합니다. 실시간 미리보기를 활성화하면 변경 사항이 이미지에 즉시 적용됩니다.>
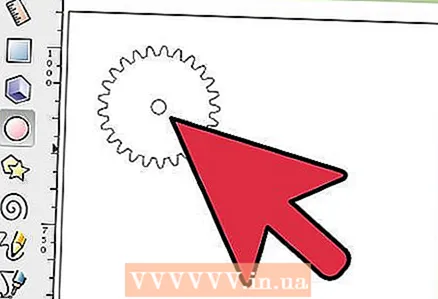 2 원 만들기 기어 내부에.
2 원 만들기 기어 내부에.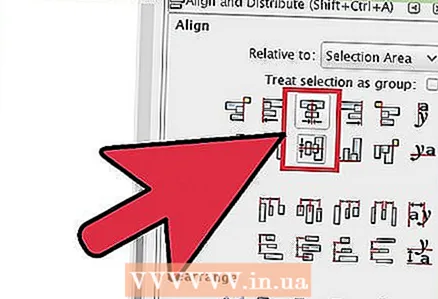 3 창 정렬 및 배포 기능 세트 사용 원을 중앙에 맞춥니다. 이 예에서는 "상대 대상:" 기능을 "가장 큰 항목" 모드로 설정하여 가장 큰 개체에 정렬하는 것이 좋습니다.
3 창 정렬 및 배포 기능 세트 사용 원을 중앙에 맞춥니다. 이 예에서는 "상대 대상:" 기능을 "가장 큰 항목" 모드로 설정하여 가장 큰 개체에 정렬하는 것이 좋습니다. 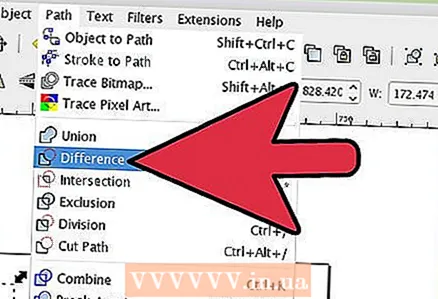 4 지금 바퀴에서 둘레 빼기. 이렇게 하려면 응용 프로그램에서 기본적으로 하나의 그룹으로 결합했기 때문에 이 두 개체의 그룹을 해제해야 합니다.
4 지금 바퀴에서 둘레 빼기. 이렇게 하려면 응용 프로그램에서 기본적으로 하나의 그룹으로 결합했기 때문에 이 두 개체의 그룹을 해제해야 합니다.  5 로 넘어가자 스포크 생성.
5 로 넘어가자 스포크 생성. 6 직사각형 및 중앙 정렬 만들기.
6 직사각형 및 중앙 정렬 만들기.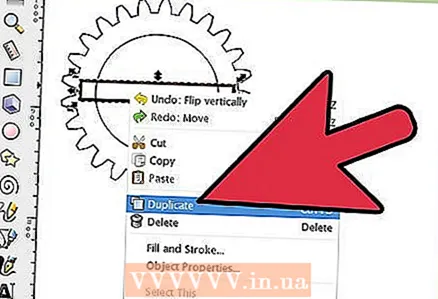 7 사각형 복사 첫 번째 것과 수직으로 설정합니다.
7 사각형 복사 첫 번째 것과 수직으로 설정합니다. 8 두 직사각형을 모두 선택하고 회전 그것들을 임의의 방향으로.
8 두 직사각형을 모두 선택하고 회전 그것들을 임의의 방향으로. 9 모든 개체를 선택하고 "결합" 기능을 사용하여 결합.
9 모든 개체를 선택하고 "결합" 기능을 사용하여 결합.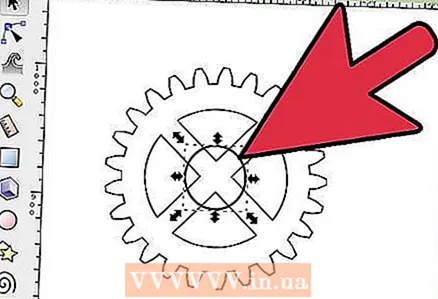 10 더 작은 원 만들기, 기어 중앙에 놓고 모든 개체를 다시 중앙 정렬하고 병합합니다.
10 더 작은 원 만들기, 기어 중앙에 놓고 모든 개체를 다시 중앙 정렬하고 병합합니다.- 차축에 구멍을 만들기 위해 또 다른 원을 만들고 중심에 놓고 바퀴에서 빼십시오.

- 첫 번째 기어가 준비되었습니다!

- 톱니는 쌍을 이루는 모든 기어에서 동일해야 하므로 톱니 수만 변경하여 기어 창을 사용하여 새 기어를 생성합니다.

- 더 복잡한 메커니즘을 만듭니다.

- 차축에 구멍을 만들기 위해 또 다른 원을 만들고 중심에 놓고 바퀴에서 빼십시오.
 11 평행 기어를 추가하여 훨씬 더 복잡한 메커니즘을 만들 수 있습니다. 다른 매개변수와 함께. 병렬 기어는 처음에 생성한 기어와 상호 작용하지 않으므로 매개변수가 다를 수 있습니다.
11 평행 기어를 추가하여 훨씬 더 복잡한 메커니즘을 만들 수 있습니다. 다른 매개변수와 함께. 병렬 기어는 처음에 생성한 기어와 상호 작용하지 않으므로 매개변수가 다를 수 있습니다.
방법 1/3: 기어 페인트 - 골드
 1 지금 금속 표면을 시뮬레이션하여 기어에 "실제 모양"을 부여합니다., 예를 들어 금이나 청동, 두 가지 행동은 매우 유사합니다.
1 지금 금속 표면을 시뮬레이션하여 기어에 "실제 모양"을 부여합니다., 예를 들어 금이나 청동, 두 가지 행동은 매우 유사합니다. 2 색상 선택. 메탈릭은 색상이 아니라 물체의 빛 반사를 시뮬레이션하기 위해 만들어진 효과입니다. 이 기사에서는 두 개 이상의 색상으로 다중 정지 그라디언트를 사용합니다.
2 색상 선택. 메탈릭은 색상이 아니라 물체의 빛 반사를 시뮬레이션하기 위해 만들어진 효과입니다. 이 기사에서는 두 개 이상의 색상으로 다중 정지 그라디언트를 사용합니다. - 금을 시뮬레이트하려면 그라디언트에 약간의 주황색과 노란색의 밝은 색조와 어두운 색조가 혼합되어 있어야 합니다.
- 청동을 모방하려면 녹색을 띤 노란색이 적합합니다(산화된 구리는 녹색이 됨).
- 철을 시뮬레이션하려면 회색 음영이 적합합니다.
- 크롬의 경우 회색 음영도 적합하지만 표면이 더 반짝입니다. 이 효과는 거의 검은색에서 거의 흰색에 이르는 범위에서 대비를 높여서 얻을 수 있습니다. 은색의 경우 대비가 덜한 회색 등을 사용하십시오.
 3 기어 중 하나에 결과 그라디언트 적용.
3 기어 중 하나에 결과 그라디언트 적용.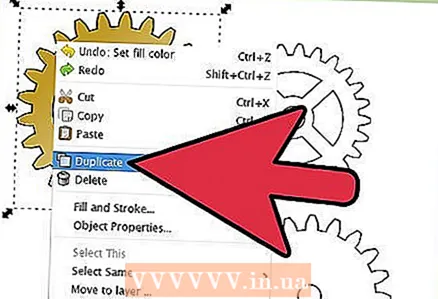 4 사물을 입체적으로 보이게 하려면 그림자 추가. 이렇게 하려면 개체의 복사본을 만들고 검은색으로 칠하고 몇 픽셀 아래로 오른쪽으로 이동하고 기어 아래에 놓고 흐림과 투명도를 추가합니다.
4 사물을 입체적으로 보이게 하려면 그림자 추가. 이렇게 하려면 개체의 복사본을 만들고 검은색으로 칠하고 몇 픽셀 아래로 오른쪽으로 이동하고 기어 아래에 놓고 흐림과 투명도를 추가합니다. - 기어가 공중에 매달리지 않도록 하려면 배경을 추가하고 동일한 황금 그라디언트를 사용하여 색상을 지정합니다(예를 따르는 경우). 단순함을 위해 더 어두운 다른 색상을 사용할 수 있습니다.
 5 더 많은 기어 추가.
5 더 많은 기어 추가.- 유용한 그림자 효과에 주목하십시오. 이 효과가 없었다면 배경에서 기어를 분리하는 것이 어려웠을 것입니다. 하지만 지금은 아주 명확하게 분리되어 있습니다.
- 유용한 그림자 효과에 주목하십시오. 이 효과가 없었다면 배경에서 기어를 분리하는 것이 어려웠을 것입니다. 하지만 지금은 아주 명확하게 분리되어 있습니다.
방법 2/3: 기어 페인트 - 강철
 1 사진에 생동감을 더하려면 몇 개의 강철 기어를 추가해 보세요..
1 사진에 생동감을 더하려면 몇 개의 강철 기어를 추가해 보세요..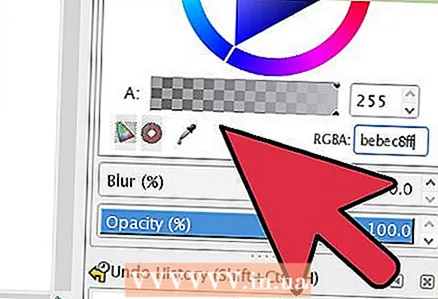 2 먼저 "다중 정지"그라디언트의 색상을 선택하십시오 - 파란색 색조가있는 회색.
2 먼저 "다중 정지"그라디언트의 색상을 선택하십시오 - 파란색 색조가있는 회색. 3 결과 그라디언트로 몇 개의 기어를 칠하십시오.
3 결과 그라디언트로 몇 개의 기어를 칠하십시오.- 사진에 생명을 불어넣는 한 가지 방법이 있습니다. 홈 추가: 두 개의 원을 만들고 개체 중앙에 정렬하고 배경과 동일한 그라디언트로 페인트합니다. 반대 방향의 그라디언트로 큰 원을 페인트하고 나머지 기어와 같은 방향으로 작은 원을 그립니다.
 4 메커니즘에 강철 기어를 놓습니다.. 강철 기어는 강철과 상호 작용해야 하며 금은 금과 상호 작용해야 합니다.
4 메커니즘에 강철 기어를 놓습니다.. 강철 기어는 강철과 상호 작용해야 하며 금은 금과 상호 작용해야 합니다. - 축 생성으로 넘어갑시다. 금, 강철, 루비 또는 사파이어와 같은 색상의 작은 원을 만듭니다. 하이라이트를 시뮬레이션하기 위해 그림자와 흰색 촛불을 추가합니다.
 5차축을 기어의 구멍에 설치합니다.
5차축을 기어의 구멍에 설치합니다. 6 몇 개의 장착 나사를 추가하고,. 그것들을 만드는 것은 매우 간단합니다. 강철 원을 만들고, 홈의 직사각형을 빼고, 홈의 내부 부분을 시뮬레이션할 더 어두운 강철 직사각형을 추가하고, 나사를 다른 방향으로 돌립니다. 모든 나사를 같은 방향으로 돌리면 부자연스러워 보입니다. 그라디언트를 다시 만들고 그림자를 추가합니다. 나사의 모따기를 그릴 수도 있습니다. 약간 더 큰 직경의 원으로 배경과 동일한 그라디언트로 칠하고 반대 방향으로만 색상 방향을 지정합니다. 이 이미지는 명확성을 위해 확대되었습니다.
6 몇 개의 장착 나사를 추가하고,. 그것들을 만드는 것은 매우 간단합니다. 강철 원을 만들고, 홈의 직사각형을 빼고, 홈의 내부 부분을 시뮬레이션할 더 어두운 강철 직사각형을 추가하고, 나사를 다른 방향으로 돌립니다. 모든 나사를 같은 방향으로 돌리면 부자연스러워 보입니다. 그라디언트를 다시 만들고 그림자를 추가합니다. 나사의 모따기를 그릴 수도 있습니다. 약간 더 큰 직경의 원으로 배경과 동일한 그라디언트로 칠하고 반대 방향으로만 색상 방향을 지정합니다. 이 이미지는 명확성을 위해 확대되었습니다.  7 나사를 고르게 또는 무작위로 분배당신이 원하는대로!
7 나사를 고르게 또는 무작위로 분배당신이 원하는대로!
방법 3/3: 기어 페인트 - 종이 그림
 1 기어가 마모된 모습을 보여줍니다.. 다른 디자인 접근 방식을 시도하십시오. 메커니즘에 오래된 그림이나 오래된 종이의 일러스트레이션을 부여하십시오.
1 기어가 마모된 모습을 보여줍니다.. 다른 디자인 접근 방식을 시도하십시오. 메커니즘에 오래된 그림이나 오래된 종이의 일러스트레이션을 부여하십시오. 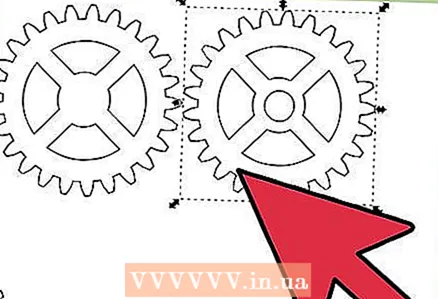 2 흑백으로 돌아가.
2 흑백으로 돌아가. 3 ’선 색상 설정 및 채우기 재설정. 교차하는 윤곽선과 함께 이와 같은 것을 얻을 수 있습니다. 이제 수정할 것입니다.
3 ’선 색상 설정 및 채우기 재설정. 교차하는 윤곽선과 함께 이와 같은 것을 얻을 수 있습니다. 이제 수정할 것입니다.  4 그래서 교차 경로가 있는 기어가 많은 경우 기어를 선택하십시오. "경로" 개체로 생각하십시오.
4 그래서 교차 경로가 있는 기어가 많은 경우 기어를 선택하십시오. "경로" 개체로 생각하십시오. 5 지금 겹치는 다른 기어로 이동, 복사본을 만들고 원본과 함께 선택한 다음 차이 작업을 수행합니다.
5 지금 겹치는 다른 기어로 이동, 복사본을 만들고 원본과 함께 선택한 다음 차이 작업을 수행합니다. 6 모든 기어에 대해 이 단계를 반복합니다.이와 같은 것을 얻을 때까지 선택한 항목을 겹칩니다.
6 모든 기어에 대해 이 단계를 반복합니다.이와 같은 것을 얻을 때까지 선택한 항목을 겹칩니다. 7 모든 줄을 "경로"로 변환.
7 모든 줄을 "경로"로 변환. 8 지금 그림을 더 거칠게 보이게. 그러나 우리 그림에는 엄청난 수의 치아와 교차점이 있으므로 원하는 모양을 얻기 전에 개별적으로 처리하는 데 상당한 시간이 걸립니다. 다음은 확대된 자동 단순화 작업입니다.
8 지금 그림을 더 거칠게 보이게. 그러나 우리 그림에는 엄청난 수의 치아와 교차점이 있으므로 원하는 모양을 얻기 전에 개별적으로 처리하는 데 상당한 시간이 걸립니다. 다음은 확대된 자동 단순화 작업입니다.  9 모든 기어로 반복.
9 모든 기어로 반복. 10 지금 용지에 대해 "다중 정지" 그라디언트 선택 - 오래된 종이의 경우 밝은 갈색/노란색 또는 프로젝트용 파란색 종이를 시뮬레이션하려는 경우 진한 파란색입니다(아직 직접 수행하는 방법을 결정하지 않았습니다).
10 지금 용지에 대해 "다중 정지" 그라디언트 선택 - 오래된 종이의 경우 밝은 갈색/노란색 또는 프로젝트용 파란색 종이를 시뮬레이션하려는 경우 진한 파란색입니다(아직 직접 수행하는 방법을 결정하지 않았습니다).- "다중 정지" 그라디언트는 잉크(표시되지 않음)를 시뮬레이션하는 데에도 유용하며 종이와 잘 대조되는 적절한 색상을 가져야 합니다(예: 오래된 종이의 경우 갈색, 파란색의 경우 밝은 파란색). 기어에 그라디언트를 적용합니다.
 11 종이에 질감을 더하다: 자유형 도구로 자유형 모양을 그리고 배경보다 약간 어둡거나 밝은 색상으로 채우고 선을 보이지 않게 만들고 선명도를 많이 줄입니다.
11 종이에 질감을 더하다: 자유형 도구로 자유형 모양을 그리고 배경보다 약간 어둡거나 밝은 색상으로 채우고 선을 보이지 않게 만들고 선명도를 많이 줄입니다.  12 질감에 만족할 때까지 종이에 몇 개의 점을 더 추가합니다..
12 질감에 만족할 때까지 종이에 몇 개의 점을 더 추가합니다.. 13 초점 완화. 모든 기어를 선택하고 복사하여 검정색으로 만들고 선명도를 줄이고 투명도를 추가합니다.
13 초점 완화. 모든 기어를 선택하고 복사하여 검정색으로 만들고 선명도를 줄이고 투명도를 추가합니다.