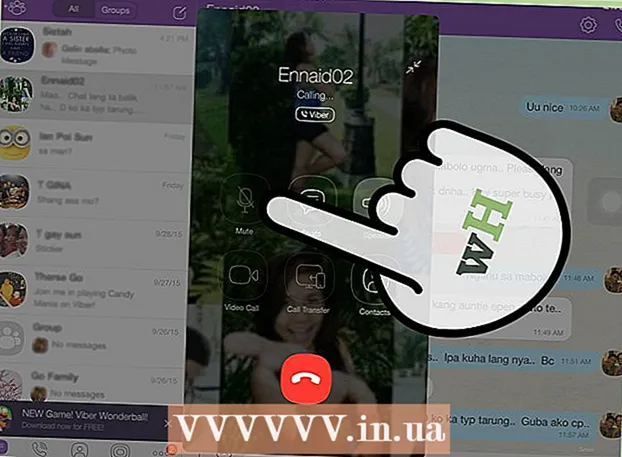작가:
Carl Weaver
창조 날짜:
28 2 월 2021
업데이트 날짜:
1 칠월 2024

콘텐츠
이 문서에서는 두 대의 모니터를 Windows 또는 Mac OS X 컴퓨터에 연결하는 방법을 설명합니다. 두 대의 모니터를 하나로 사용하면 바탕 화면이 두 배 커집니다.
단계
 1 마더보드가 듀얼 모니터를 지원하는지 확인하십시오. 거의 모든 최신 마더보드가 이 작업을 수행하며 구식 마더보드에 대해서는 말할 수 없습니다. 마더보드가 듀얼 모니터를 지원하는지 확인하려면:
1 마더보드가 듀얼 모니터를 지원하는지 확인하십시오. 거의 모든 최신 마더보드가 이 작업을 수행하며 구식 마더보드에 대해서는 말할 수 없습니다. 마더보드가 듀얼 모니터를 지원하는지 확인하려면: - 마더보드 모델을 결정합니다.
- 검색 엔진(예: Google)에 마더보드 모델을 입력합니다.
- 마더보드의 기능을 나열하는 검색 결과를 선택하십시오.
- 다중 디스플레이, 다중 모니터 또는 이중 디스플레이를 찾으십시오.
 2 컴퓨터에 어떤 비디오 포트가 있는지 알아보십시오. 대부분의 최신 컴퓨터에는 두 개 이상의 비디오 포트가 있어 두 개 이상의 모니터를 연결할 수 있습니다. 일반적으로 케이스 뒷면에 있으며 비디오 카드에 연결됩니다. 많은 노트북에는 측면이나 후면에 HDMI 또는 디스플레이 포트가 있습니다. 컴퓨터에 두 번째 모니터용 전용 비디오 포트가 없는 경우 USB-C / Thunderbolt 또는 USB 3.0 포트를 확인하십시오. 다음은 다양한 유형의 비디오 포트에 대한 설명입니다.
2 컴퓨터에 어떤 비디오 포트가 있는지 알아보십시오. 대부분의 최신 컴퓨터에는 두 개 이상의 비디오 포트가 있어 두 개 이상의 모니터를 연결할 수 있습니다. 일반적으로 케이스 뒷면에 있으며 비디오 카드에 연결됩니다. 많은 노트북에는 측면이나 후면에 HDMI 또는 디스플레이 포트가 있습니다. 컴퓨터에 두 번째 모니터용 전용 비디오 포트가 없는 경우 USB-C / Thunderbolt 또는 USB 3.0 포트를 확인하십시오. 다음은 다양한 유형의 비디오 포트에 대한 설명입니다. - VGA - 일반적으로 15개의 구멍이 있는 파란색 직사각형 포트. 일반적으로 측면에 VGA 케이블을 고정하기 위한 나사 구멍이 있습니다. VGA 포트는 구형 컴퓨터에서 사용되며 대부분의 최신 모니터는 이러한 유형의 연결을 지원하지 않습니다. 그러나 여전히 HDMI-VGA 어댑터를 사용하여 새 모니터를 VGA에 연결할 수 있습니다.
- DVI - 일반적으로 24개의 구멍이 있는 흰색입니다. 또한 오른쪽에 4개의 추가 구멍이 있는 슬롯이 있습니다. VGA와 마찬가지로 DVI 포트에는 일반적으로 측면에 DVI 케이블을 고정하기 위한 나사 구멍이 있습니다. DVI는 이제 과거의 일이 되었으며 주로 구형 컴퓨터와 모니터에 사용되는 또 다른 유형의 비디오 연결입니다. VGA보다 높은 해상도를 지원하지만 최신 HD 또는 4K 모니터는 지원하지 않습니다. VGA와 마찬가지로 대부분의 최신 모니터는 이러한 유형의 연결을 지원하지 않지만 여전히 DVI-HDMI 어댑터를 사용하여 DVI에 연결할 수 있습니다.
- HDMI - 하단 모서리가 안쪽으로 둥근 작고 좁은 직사각형 포트. 일부 소형 노트북 모델에는 미니 HDMI 또는 마이크로 HDMI 포트가 있을 수 있습니다. 이 포트는 일반 HDMI와 거의 같은 모양이지만 훨씬 작습니다. HDMI 포트는 대부분의 최신 모니터 모델에서 표준입니다.대부분의 컴퓨터 모니터와 HDMI TV에 사용되며 최대 4K의 해상도와 HDR(High Dynamic Range)을 지원합니다. HDMI가 표준이지만 여러 유형이 있습니다. HDMI 1.4는 4K @ 30fps 또는 HD(1080p) @ 120fps를 지원합니다. HDMI 2.0은 4K @ 60fps를 지원합니다. HDMI 2.1은 최대 10K, 특히 4K @ 120fps를 지원합니다.
- 디스플레이포트 - 오른쪽 하단 모서리가 잘린 좁은 직사각형 포트. 일부 랩톱은 모양은 같지만 더 작은 미니 DisplayPort를 사용합니다. DisplayPort는 주로 텔레비전이 아닌 컴퓨터 모니터에 사용되는 새로운 유형의 연결입니다. DisplayPort는 AMD FreeSync 및 Nvidia G-Sync 기술을 지원합니다. DisplayPort 1.2는 4K @ 60fps를 지원합니다. DisplayPort 1.3은 4K @ 120fps를 지원합니다. DisplayPort 1.4는 8K @ 60fps 및 HDR을 지원합니다. DisplayPort 2.0은 최대 16K @ 60fps를 지원합니다. 이러한 유형의 연결은 단일 DisplayPort를 통해 서로 연결된 여러 모니터를 지원할 수 있습니다.
- USB-C/썬더볼트 3... USB-C는 작은 알약 모양의 포트입니다. Thunderbolt 3 포트는 USB-C와 모양이 같고 USB-C를 지원하지만 일반적으로 옆에 번개 모양 아이콘이 있습니다. USB 3.0에는 일반적으로 직사각형 USB Type-A 포트가 있습니다. USB 3.0 포트는 USB-HDMI 어댑터를 사용하여 HD 모니터에 연결할 수 있습니다. USB-C 출력을 모니터에 연결하여 최대 4K @ 60fps의 이미지를 캡처할 수 있습니다. Thunderbolt 3는 더 높은 해상도를 지원합니다. 그러나 모든 모니터에 USB-C 포트가 있는 것은 아닙니다. 그렇지 않은 경우 USB-C-HDMI 또는 USB-C-DisplayPort 어댑터를 사용하여 모니터를 컴퓨터에 연결할 수 있습니다.
 3 두 번째 모니터에 있는 비디오 포트를 찾으십시오. 위에 나열된 비디오 포트 중 하나를 찾으십시오. 모니터 포트가 컴퓨터 포트와 다른 경우 적절한 어댑터를 구입해야 합니다. 예를 들어 컴퓨터에 DVI 포트가 있고 모니터에 HDMI 포트가 있는 경우 DVI-HDMI 어댑터가 필요합니다. 마찬가지로 USB-C 케이블을 사용하여 모니터를 연결해야 하지만 해당 입력이 없는 경우 USB-C to HDMI 또는 USB-C to DisplayPort 어댑터가 필요합니다.
3 두 번째 모니터에 있는 비디오 포트를 찾으십시오. 위에 나열된 비디오 포트 중 하나를 찾으십시오. 모니터 포트가 컴퓨터 포트와 다른 경우 적절한 어댑터를 구입해야 합니다. 예를 들어 컴퓨터에 DVI 포트가 있고 모니터에 HDMI 포트가 있는 경우 DVI-HDMI 어댑터가 필요합니다. 마찬가지로 USB-C 케이블을 사용하여 모니터를 연결해야 하지만 해당 입력이 없는 경우 USB-C to HDMI 또는 USB-C to DisplayPort 어댑터가 필요합니다. - 일부 모니터는 컴퓨터에서 사용하는 유형과 다른 포트 유형을 가질 수 있습니다. 양쪽의 포트와 일치하는 케이블을 구입하십시오. 예를 들어 컴퓨터에 미니 HDMI 포트가 있고 모니터에 일반 HDMI 포트가 있는 경우 미니 HDMI-HDMI 케이블이 필요합니다.
 4 두 번째 모니터를 컴퓨터에 연결합니다. 케이블의 한쪽 끝을 컴퓨터의 비디오 포트(컴퓨터 뒷면에 있음)에 연결하고 다른 쪽 끝을 두 번째 모니터의 비디오 포트에 연결합니다. 케이블을 연결하기 위해 어댑터가 필요한 경우 컴퓨터에 연결하십시오. 그런 다음 HDMI 또는 DisplayPort 케이블의 한쪽 끝을 어댑터에 연결하고 다른 쪽 끝을 모니터에 연결합니다.
4 두 번째 모니터를 컴퓨터에 연결합니다. 케이블의 한쪽 끝을 컴퓨터의 비디오 포트(컴퓨터 뒷면에 있음)에 연결하고 다른 쪽 끝을 두 번째 모니터의 비디오 포트에 연결합니다. 케이블을 연결하기 위해 어댑터가 필요한 경우 컴퓨터에 연결하십시오. 그런 다음 HDMI 또는 DisplayPort 케이블의 한쪽 끝을 어댑터에 연결하고 다른 쪽 끝을 모니터에 연결합니다. - USB-C / Thunderbolt 3 포트가 있는 일부 컴퓨터에서는 USB-C / Thunderbolt 도크를 사용하여 여러 모니터를 동일한 포트에 연결할 수 있습니다. 일부 노트북(USB-C/Thunderbolt 포트가 1개 있는 Macbook)은 동일한 포트에 연결된 여러 대의 모니터를 지원하지 않을 수 있습니다.
 5 두 번째 모니터의 전원 코드를 전기 콘센트에 연결합니다. 모니터 케이블을 전원 콘센트나 서지 보호기에 꽂습니다.
5 두 번째 모니터의 전원 코드를 전기 콘센트에 연결합니다. 모니터 케이블을 전원 콘센트나 서지 보호기에 꽂습니다.  6 두 번째 모니터를 켭니다. 두 번째 모니터의 전원 버튼을 눌러 켜지고 컴퓨터에서 비디오 신호를 수신할 준비가 되도록 합니다. 그런 다음 Windows 또는 Mac OS X에서 모니터를 설정하십시오. 전문가 조언
6 두 번째 모니터를 켭니다. 두 번째 모니터의 전원 버튼을 눌러 켜지고 컴퓨터에서 비디오 신호를 수신할 준비가 되도록 합니다. 그런 다음 Windows 또는 Mac OS X에서 모니터를 설정하십시오. 전문가 조언 
끼아라 꼬사로
전화 및 컴퓨터 수리 기술자 Chiara Corsaro는 샌프란시스코 만 지역의 Apple 공인 서비스 센터인 macVolks, Inc.의 총괄 관리자이자 Apple 공인 Mac 및 iOS 기술자입니다. MacVolks, Inc. 1990년에 설립되었으며 BBB(Bureau of Better Business)가 A + 등급으로 인증했으며 ACN(Apple Consultants Network)의 일부입니다. 끼아라 꼬사로
끼아라 꼬사로
전화 및 컴퓨터 수리 기술자대부분의 경우 이 작업만 수행하면 됩니다. 일반적으로 두 번째 모니터를 연결하고 켜기만 하면 자동으로 두 개의 화면을 사용할 수 있습니다. 그러나 조정하려면 시스템 환경설정의 디스플레이 섹션으로 이동하여 변경하면 됩니다.
1/2부: Windows에서 모니터 구성
 1 시작 메뉴 열기
1 시작 메뉴 열기  . 화면 왼쪽 하단에 있는 Windows 로고를 클릭합니다.
. 화면 왼쪽 하단에 있는 Windows 로고를 클릭합니다.  2 설정 창을 엽니다. 톱니바퀴 아이콘을 클릭하세요
2 설정 창을 엽니다. 톱니바퀴 아이콘을 클릭하세요  시작 메뉴의 왼쪽 하단 모서리에 있습니다.
시작 메뉴의 왼쪽 하단 모서리에 있습니다.  3 클릭 체계. 이 아이콘은 모니터처럼 보입니다.
3 클릭 체계. 이 아이콘은 모니터처럼 보입니다.  4 탭으로 이동 표시하다. 왼쪽 상단 모서리에 있습니다.
4 탭으로 이동 표시하다. 왼쪽 상단 모서리에 있습니다.  5 페이지를 아래로 스크롤하여 다중 디스플레이 섹션을 찾습니다.
5 페이지를 아래로 스크롤하여 다중 디스플레이 섹션을 찾습니다. 6 다중 디스플레이 메뉴를 엽니다. 다중 디스플레이 섹션에 있습니다.
6 다중 디스플레이 메뉴를 엽니다. 다중 디스플레이 섹션에 있습니다.  7 옵션을 선택하세요. 메뉴에서 적합한 옵션을 클릭하십시오.
7 옵션을 선택하세요. 메뉴에서 적합한 옵션을 클릭하십시오. - "확장" - 이미지가 두 대의 모니터에 걸쳐 늘어납니다.
- "반복" - 동일한 이미지가 두 대의 모니터에 나타납니다.
- 컴퓨터 화면만 - 이미지가 첫 번째 모니터에만 나타납니다.
- 두 번째 화면만 - 이미지가 두 번째 모니터에만 나타납니다.
 8 클릭 적용하다. 메뉴 아래에 이 버튼이 있습니다.
8 클릭 적용하다. 메뉴 아래에 이 버튼이 있습니다.  9 클릭 변경 사항을 저장하다메시지가 표시되면. 변경 사항이 적용됩니다. 이 화면 확장 옵션을 선택한 경우 바탕 화면이 첫 번째 및 두 번째 모니터에 걸쳐 늘어납니다.
9 클릭 변경 사항을 저장하다메시지가 표시되면. 변경 사항이 적용됩니다. 이 화면 확장 옵션을 선택한 경우 바탕 화면이 첫 번째 및 두 번째 모니터에 걸쳐 늘어납니다.
2/2부: Mac OS X에서 모니터 설정하기
 1 애플 메뉴 열기
1 애플 메뉴 열기  . 화면 왼쪽 상단 모서리에 있는 Apple 로고를 클릭합니다. 메뉴가 열립니다.
. 화면 왼쪽 상단 모서리에 있는 Apple 로고를 클릭합니다. 메뉴가 열립니다.  2 클릭 환경 설정. 이 옵션은 Apple 메뉴 상단에서 찾을 수 있습니다.
2 클릭 환경 설정. 이 옵션은 Apple 메뉴 상단에서 찾을 수 있습니다.  3 클릭 모니터. 모니터처럼 보이는 이 아이콘은 왼쪽 상단에 있습니다.
3 클릭 모니터. 모니터처럼 보이는 이 아이콘은 왼쪽 상단에 있습니다.  4 탭으로 이동 위치. 창 상단에서 찾을 수 있습니다.
4 탭으로 이동 위치. 창 상단에서 찾을 수 있습니다.  5 모니터 미러링 활성화 옆의 확인란을 선택 취소합니다. 이 경우 바탕 화면은 두 대의 모니터에 걸쳐 늘어납니다.
5 모니터 미러링 활성화 옆의 확인란을 선택 취소합니다. 이 경우 바탕 화면은 두 대의 모니터에 걸쳐 늘어납니다. - 두 대의 모니터에 동일한 이미지를 표시하려면 이 옵션 옆에 있는 확인란을 그대로 둡니다.
 6 기본 모니터를 변경하십시오. 두 번째 모니터를 기본 모니터로 만들려면 파란색 모니터 상단의 흰색 직사각형 모양을 두 번째 모니터로 드래그합니다.
6 기본 모니터를 변경하십시오. 두 번째 모니터를 기본 모니터로 만들려면 파란색 모니터 상단의 흰색 직사각형 모양을 두 번째 모니터로 드래그합니다.
팁
- 더 많은 모니터를 연결해야 하는 경우 위의 단계를 반복하십시오. 이렇게 하면 데스크탑이 3개 이상의 모니터로 확장됩니다.
경고
- 모니터의 해상도가 다른 경우 낮은 해상도에 맞게 높은 해상도를 낮추십시오. 이렇게 하지 않으면 그래픽 오류가 발생합니다.