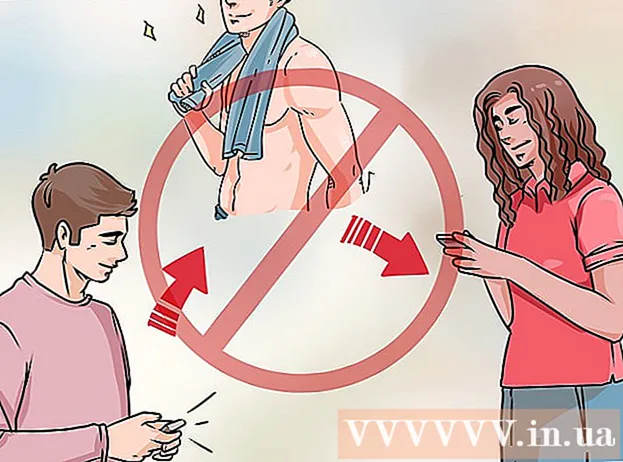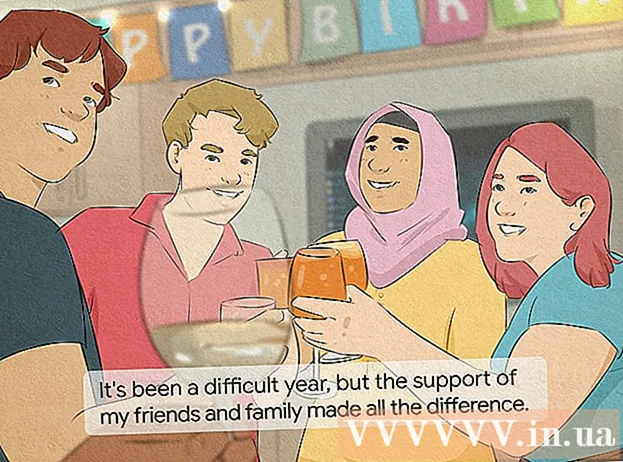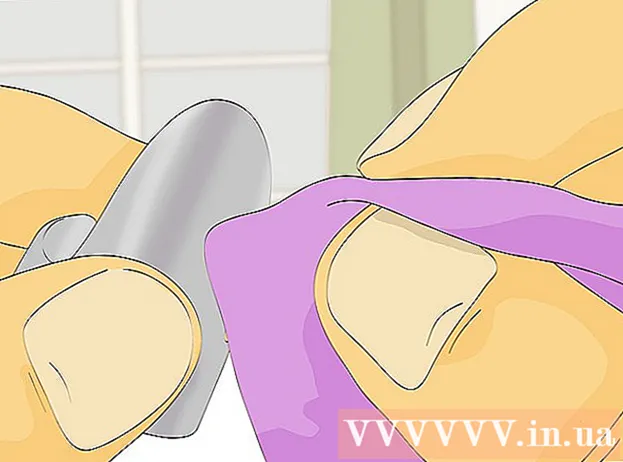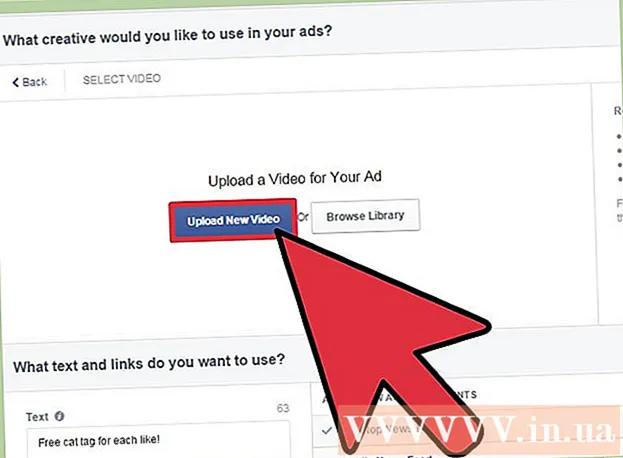작가:
Sara Rhodes
창조 날짜:
13 2 월 2021
업데이트 날짜:
1 칠월 2024
![Audacity에서 음악 내보내기(MP3 및 WAV로) | Audacity Accelerator 과정 [파트 18]](https://i.ytimg.com/vi/O_oFF93D2pw/hqdefault.jpg)
콘텐츠
이 기사에서는 Audacity를 사용하여 노래의 음질을 개선하는 방법을 보여줍니다. 고품질의 결과를 얻으려면 Audacity에서 마스터링 단계에서 불필요한 배경 소음을 제거하고 트랙을 저장할 때 적절한 음질을 조정하여 고품질 녹음을 생성해야 합니다.
단계
방법 1/4: 일반 팁
 1 고화질로 녹음하세요. 당연한 소리지만 Audacity에서 오랫동안 문제를 수정하지 않아도 되도록 최고의 품질의 녹음을 만들고 있는지 확인하는 것이 중요합니다. 음악 편집 시 CD의 MP3 형식을 사용하십시오. 음악을 녹음할 때 다음 규칙을 따르십시오.
1 고화질로 녹음하세요. 당연한 소리지만 Audacity에서 오랫동안 문제를 수정하지 않아도 되도록 최고의 품질의 녹음을 만들고 있는지 확인하는 것이 중요합니다. 음악 편집 시 CD의 MP3 형식을 사용하십시오. 음악을 녹음할 때 다음 규칙을 따르십시오. - 고품질 녹음 장비 사용 - 팝 필터와 고품질 마이크는 고음질의 중요한 구성 요소가 될 것입니다.
- 적절한 음향으로 방에서 녹음 - 작고 방음이 잘 되는 방에서 일하십시오. 불필요한 것을 모두 제거하고 벽을 방음 폼으로 덮으면 식료품 저장실조차도 그러한 방으로 판명 될 수 있습니다.
- 배경 소음 제거 - 에어컨 및 기타 장치를 끈 상태에서 기록을 유지합니다. 고품질 마이크는 모든 소리를 포착하므로 배경 소음의 양을 최소화합니다.
 2 녹음을 고품질로 저장하십시오. Audacity를 사용하기 전에 다른 프로그램이나 완전히 다른 장치에서 트랙을 녹음하는 경우 가능한 최고 품질로 오디오 트랙을 내보내거나 추출하십시오.
2 녹음을 고품질로 저장하십시오. Audacity를 사용하기 전에 다른 프로그램이나 완전히 다른 장치에서 트랙을 녹음하는 경우 가능한 최고 품질로 오디오 트랙을 내보내거나 추출하십시오.  3 Audacity에 저장하기 전에 오디오를 변환하지 마십시오. WAV 파일을 MP3로 변환한 다음 Audacity로 파일을 가져오면 품질이 떨어집니다. 최종 저장 프로세스가 파일을 변환할 때까지 기다려야 합니다.
3 Audacity에 저장하기 전에 오디오를 변환하지 마십시오. WAV 파일을 MP3로 변환한 다음 Audacity로 파일을 가져오면 품질이 떨어집니다. 최종 저장 프로세스가 파일을 변환할 때까지 기다려야 합니다.  4 헤드폰으로 트랙을 들어보세요. 좋은 스피커라도 사운드를 왜곡할 수 있으므로 헤드폰으로 트랙을 들어보면 사소한 결함과 배경 소음을 찾아낼 수 있습니다.
4 헤드폰으로 트랙을 들어보세요. 좋은 스피커라도 사운드를 왜곡할 수 있으므로 헤드폰으로 트랙을 들어보면 사소한 결함과 배경 소음을 찾아낼 수 있습니다.  5 Audacity의 기본 품질 설정을 변경합니다. 행위:
5 Audacity의 기본 품질 설정을 변경합니다. 행위: - 열어 대담;
- 딸깍 하는 소리 편집하다 (Windows) 또는 대담 (맥);
- 딸깍 하는 소리 설정... 드롭다운 메뉴에서
- 탭을 클릭 품질;
- "기본 샘플 속도" 목록을 클릭하고 48000Hz;
- 샘플 속도 변환기 목록을 클릭하고 최고 품질(느림);
- 딸깍 하는 소리 좋아요 (Windows만 해당).
방법 2/4: 배경 소음을 제거하는 방법
 1 대담을 엽니다. 프로그램 아이콘은 파란색 헤드폰 사이의 주황색 음파처럼 보입니다.
1 대담을 엽니다. 프로그램 아이콘은 파란색 헤드폰 사이의 주황색 음파처럼 보입니다.  2 트랙을 가져옵니다. 딸깍 하는 소리 파일, 그 다음에 열려있는..., 오디오 트랙을 선택하고 열려있는 Audacity로 가져올 수 있습니다.
2 트랙을 가져옵니다. 딸깍 하는 소리 파일, 그 다음에 열려있는..., 오디오 트랙을 선택하고 열려있는 Audacity로 가져올 수 있습니다. - 트랙을 가져오는 데 몇 초에서 몇 분이 걸릴 수 있습니다.
 3 트랙의 일부를 선택합니다. 트랙에서 배경 소음이 감지된 위치에 마우스 커서를 클릭하고 끕니다. 배경 소음만 있는 영역을 선택하십시오.
3 트랙의 일부를 선택합니다. 트랙에서 배경 소음이 감지된 위치에 마우스 커서를 클릭하고 끕니다. 배경 소음만 있는 영역을 선택하십시오.  4 딸깍 하는 소리 효과. 탭은 Audacity 창 상단(Windows) 또는 화면 상단(Mac)에 있습니다. 드롭다운 메뉴가 열립니다.
4 딸깍 하는 소리 효과. 탭은 Audacity 창 상단(Windows) 또는 화면 상단(Mac)에 있습니다. 드롭다운 메뉴가 열립니다.  5 딸깍 하는 소리 소음 감소 .... 항목이 드롭다운 메뉴 중간에 있습니다. 효과.
5 딸깍 하는 소리 소음 감소 .... 항목이 드롭다운 메뉴 중간에 있습니다. 효과.  6 딸깍 하는 소리 소음 프로필 가져오기. 이 버튼은 창 상단에 있습니다. Audacity가 배경 소음인지 아닌지 판단하는 데 도움이 됩니다.
6 딸깍 하는 소리 소음 프로필 가져오기. 이 버튼은 창 상단에 있습니다. Audacity가 배경 소음인지 아닌지 판단하는 데 도움이 됩니다.  7 노이즈를 제거하려는 트랙 부분을 선택합니다. 트랙을 클릭하고 Ctrl 키+NS (Windows) 또는 ⌘ 명령+NS (Mac)을 눌러 전체 트랙을 선택합니다.
7 노이즈를 제거하려는 트랙 부분을 선택합니다. 트랙을 클릭하고 Ctrl 키+NS (Windows) 또는 ⌘ 명령+NS (Mac)을 눌러 전체 트랙을 선택합니다.  8 노이즈 감소 메뉴를 다시 엽니다. 딸깍 하는 소리 효과그런 다음 클릭 소음 감소 ....
8 노이즈 감소 메뉴를 다시 엽니다. 딸깍 하는 소리 효과그런 다음 클릭 소음 감소 ....  9 딸깍 하는 소리 좋아요. 버튼은 창 하단에 있습니다. 프로그램은 트랙의 선택된 섹션에서 배경 소음을 제거합니다.
9 딸깍 하는 소리 좋아요. 버튼은 창 하단에 있습니다. 프로그램은 트랙의 선택된 섹션에서 배경 소음을 제거합니다.  10 프로그램이 모든 노이즈를 제거하지 않은 경우 프로세스를 반복합니다. 배경 소음이 여전히 눈에 띄면 작업을 반복하십시오. 여러 번 반복해야 할 수 있습니다.
10 프로그램이 모든 노이즈를 제거하지 않은 경우 프로세스를 반복합니다. 배경 소음이 여전히 눈에 띄면 작업을 반복하십시오. 여러 번 반복해야 할 수 있습니다. - 노이즈 감소 효과를 높이려면 노이즈 감소 슬라이더를 오른쪽으로 이동합니다.
방법 3/4: 클릭을 제거하는 방법
 1 클릭을 들어보세요. 트랙이 재생될 때 일반적으로 딸깍 소리가 거칠거나 덜컹거리거나 왜곡된 소리가 납니다.
1 클릭을 들어보세요. 트랙이 재생될 때 일반적으로 딸깍 소리가 거칠거나 덜컹거리거나 왜곡된 소리가 납니다.  2 클릭수를 찾습니다. 그래프에서는 일반적으로 Audacity 창에서 음파의 부풀려진 피크로 나타납니다. 트랙의 한 섹션이 나머지 트랙보다 훨씬 크다면 클릭일 가능성이 큽니다.
2 클릭수를 찾습니다. 그래프에서는 일반적으로 Audacity 창에서 음파의 부풀려진 피크로 나타납니다. 트랙의 한 섹션이 나머지 트랙보다 훨씬 크다면 클릭일 가능성이 큽니다.  3 피크를 선택합니다. 마우스를 클릭하고 끌어 피크를 선택합니다.
3 피크를 선택합니다. 마우스를 클릭하고 끌어 피크를 선택합니다.  4 딸깍 하는 소리 효과. 드롭다운 메뉴가 열립니다.
4 딸깍 하는 소리 효과. 드롭다운 메뉴가 열립니다.  5 딸깍 하는 소리 증폭기…. 이 항목은 드롭다운 메뉴의 상단에 있습니다. 효과.
5 딸깍 하는 소리 증폭기…. 이 항목은 드롭다운 메뉴의 상단에 있습니다. 효과.  6 슬라이더를 클릭하고 왼쪽으로 끕니다. 게인 슬라이더는 창 중앙에 있습니다. 선택한 영역의 볼륨을 낮추고 클릭을 줄이려면 왼쪽으로 드래그해야 합니다.
6 슬라이더를 클릭하고 왼쪽으로 끕니다. 게인 슬라이더는 창 중앙에 있습니다. 선택한 영역의 볼륨을 낮추고 클릭을 줄이려면 왼쪽으로 드래그해야 합니다. - 과용하지 않는 것이 중요합니다. 슬라이더를 1~2데시벨 왼쪽으로 드래그하기만 하면 됩니다.
 7 딸깍 하는 소리 듣다. 버튼은 Amplifier 창의 왼쪽에 있습니다. 이 기능을 사용하면 설정이 적용된 선택한 영역을 들을 수 있습니다.
7 딸깍 하는 소리 듣다. 버튼은 Amplifier 창의 왼쪽에 있습니다. 이 기능을 사용하면 설정이 적용된 선택한 영역을 들을 수 있습니다.  8 볼륨이 부족함을 알 수 있습니다. 트랙의 이 섹션을 더 이상 클릭하지 않으면 모든 것이 정상입니다. 이 작업을 수행할 때 해당 섹션이 트랙의 나머지 부분에 비해 훨씬 더 조용하게 들리지 않는지 확인하십시오.
8 볼륨이 부족함을 알 수 있습니다. 트랙의 이 섹션을 더 이상 클릭하지 않으면 모든 것이 정상입니다. 이 작업을 수행할 때 해당 섹션이 트랙의 나머지 부분에 비해 훨씬 더 조용하게 들리지 않는지 확인하십시오. - 여전히 딸깍 소리가 들리면 볼륨을 조금 더 낮추십시오.
 9 딸깍 하는 소리 좋아요. 버튼은 창 하단에 있습니다. 이렇게 하면 변경 사항이 저장되고 트랙에 적용됩니다.
9 딸깍 하는 소리 좋아요. 버튼은 창 하단에 있습니다. 이렇게 하면 변경 사항이 저장되고 트랙에 적용됩니다. - 다른 클릭 영역에 대해 반복합니다.
방법 4/4: 고품질 트랙을 저장하는 방법
 1 딸깍 하는 소리 파일. 탭은 Audacity 창의 왼쪽 상단 모서리(Windows) 또는 화면의 왼쪽 상단 모서리(Mac)에 있습니다. 드롭다운 메뉴가 나타납니다.
1 딸깍 하는 소리 파일. 탭은 Audacity 창의 왼쪽 상단 모서리(Windows) 또는 화면의 왼쪽 상단 모서리(Mac)에 있습니다. 드롭다운 메뉴가 나타납니다.  2 딸깍 하는 소리 오디오 데이터 내보내기 중.... 항목은 드롭다운 메뉴의 중간에 있습니다. 새 창이 열립니다. "LAME 코덱" 오류가 발생하면 먼저 다음을 수행해야 합니다.
2 딸깍 하는 소리 오디오 데이터 내보내기 중.... 항목은 드롭다운 메뉴의 중간에 있습니다. 새 창이 열립니다. "LAME 코덱" 오류가 발생하면 먼저 다음을 수행해야 합니다. - 창 - 링크를 열고 클릭 Windows.exe용 Lame v3.99.3... 설치 파일을 두 번 클릭하고 예 메시지가 표시되면 화면의 지시를 따릅니다.
- 맥 - 링크를 열고 클릭 macOS.dmg의 Audacity용 Lame 라이브러리 v3.99.5... DMG 파일을 두 번 클릭한 다음 LAME 코덱을 확인하고 설치합니다.
 3 파일 이름을 입력합니다. 파일 이름 필드에 파일 이름을 입력합니다.
3 파일 이름을 입력합니다. 파일 이름 필드에 파일 이름을 입력합니다.  4 파일 형식에 대한 드롭다운 목록을 클릭합니다. 페이지 중앙에 있습니다. 드롭다운 메뉴가 열립니다.
4 파일 형식에 대한 드롭다운 목록을 클릭합니다. 페이지 중앙에 있습니다. 드롭다운 메뉴가 열립니다.  5 딸깍 하는 소리 MP3 파일. MP3 노래는 거의 모든 플랫폼에서 재생할 수 있습니다.
5 딸깍 하는 소리 MP3 파일. MP3 노래는 거의 모든 플랫폼에서 재생할 수 있습니다.  6 품질 드롭다운 목록을 클릭합니다. 창 하단에 있습니다. 드롭다운 메뉴가 열립니다.
6 품질 드롭다운 목록을 클릭합니다. 창 하단에 있습니다. 드롭다운 메뉴가 열립니다.  7 품질 수준을 선택합니다. 딸깍 하는 소리 극심한 또는 과도한 드롭다운 메뉴에서 이렇게 하면 트랙 품질이 평균보다 훨씬 높아집니다.
7 품질 수준을 선택합니다. 딸깍 하는 소리 극심한 또는 과도한 드롭다운 메뉴에서 이렇게 하면 트랙 품질이 평균보다 훨씬 높아집니다.  8 저장 위치를 선택합니다. 창 왼쪽에 있는 폴더 중 하나를 클릭합니다. Mac 컴퓨터에서는 폴더를 선택하기 위해 보기 드롭다운 목록을 먼저 클릭해야 하는 경우가 있습니다.
8 저장 위치를 선택합니다. 창 왼쪽에 있는 폴더 중 하나를 클릭합니다. Mac 컴퓨터에서는 폴더를 선택하기 위해 보기 드롭다운 목록을 먼저 클릭해야 하는 경우가 있습니다. - 9 딸깍 하는 소리 구하다. 버튼은 창의 오른쪽 하단에 있습니다. 프로젝트가 MP3 파일로 저장되고 최고 품질로 내보내집니다.
팁
- 특히 작은 변경 사항이 많은 경우 프로젝트를 자주 저장하십시오. 이렇게 하면 편집 중 하나가 전체 프로젝트를 엉망으로 만드는 경우 저장된 버전으로 되돌릴 수 있습니다.
경고
- 허용 가능한 볼륨 수준으로 음악을 듣습니다.