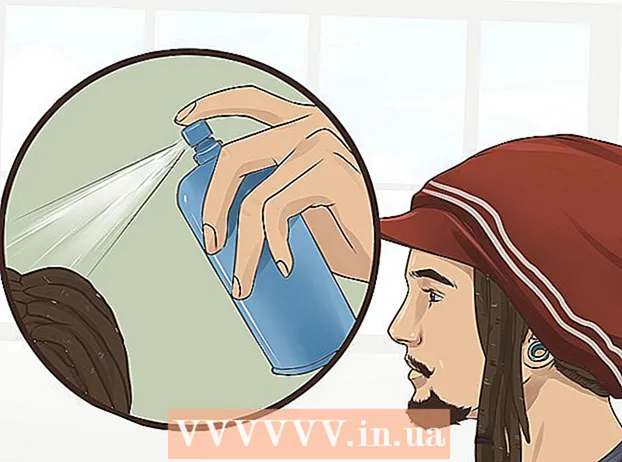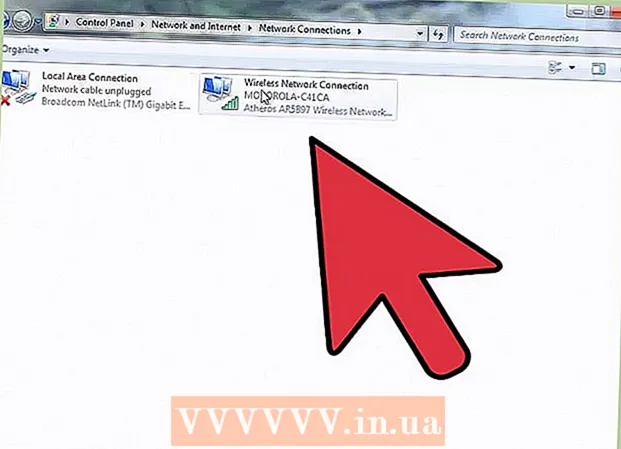작가:
Janice Evans
창조 날짜:
2 칠월 2021
업데이트 날짜:
21 6 월 2024

콘텐츠
- 단계
- 7/1부: Google 드라이브에 로그인하는 방법
- 2/7부: 파일 업로드 방법(컴퓨터에서)
- 파트 3/7: 파일 다운로드 방법(모바일)
- 4/7부: 파일을 만드는 방법(컴퓨터에서)
- 파트 5/7: 파일 생성 방법(모바일)
- 7/6부: 파일 공유를 여는 방법(컴퓨터)
- 7/7부: 파일 공유를 여는 방법(모바일)
- 팁
- 경고
이 문서에서는 Google 드라이브를 사용하여 파일을 저장하고 공유하는 방법을 보여줍니다. 컴퓨터와 휴대기기에서 Google 드라이브를 사용할 수 있지만 사용하려면 Google 계정이 필요합니다.
단계
7/1부: Google 드라이브에 로그인하는 방법
 1 Google 드라이브 웹사이트를 엽니다. 브라우저에서 https://drive.google.com/으로 이동합니다.
1 Google 드라이브 웹사이트를 엽니다. 브라우저에서 https://drive.google.com/으로 이동합니다. - 휴대기기에서 노란색-녹색-파란색 삼각형 모양의 Google 드라이브 앱 아이콘을 탭합니다. 장치에 이러한 응용 프로그램이 없으면 iPhone 또는 Android 장치용으로 무료로 다운로드하십시오.
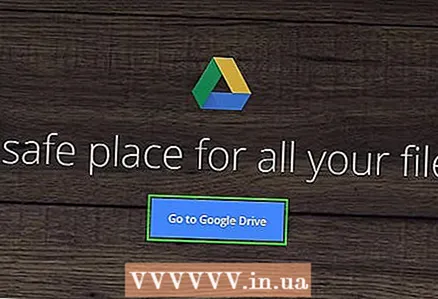 2 클릭 구글 드라이브로 이동. 페이지 중앙에 있는 파란색 버튼입니다. Google 드라이브 로그인 페이지가 열립니다.
2 클릭 구글 드라이브로 이동. 페이지 중앙에 있는 파란색 버튼입니다. Google 드라이브 로그인 페이지가 열립니다. - 모바일 기기에서 화면 하단의 로그인을 탭하세요.
- 이미 Google 드라이브에 로그인한 경우 이 단계와 다음 단계를 건너뜁니다.
 3 자격 증명을 입력합니다. Google 계정에 로그인할 때 사용하는 이메일 주소와 비밀번호를 입력하세요.
3 자격 증명을 입력합니다. Google 계정에 로그인할 때 사용하는 이메일 주소와 비밀번호를 입력하세요. - 모바일 장치에서 메시지가 표시되면 Google 계정을 선택합니다.
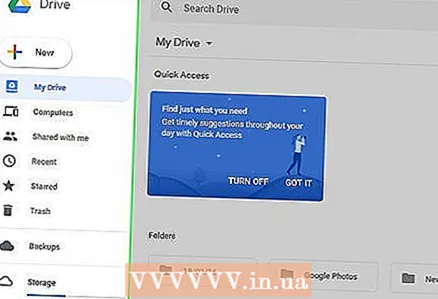 4 Google 드라이브 홈 페이지를 탐색합니다. 페이지 왼쪽에 옵션 목록이 나타나고 페이지 중간에 공백이 표시됩니다.
4 Google 드라이브 홈 페이지를 탐색합니다. 페이지 왼쪽에 옵션 목록이 나타나고 페이지 중간에 공백이 표시됩니다. - 모바일 장치에서는 화면 하단에 흰색 "+"가 있는 빈 공간이 표시되고 화면 왼쪽 상단 모서리에 "☰" 아이콘이 표시됩니다.
- Google 드라이브에 업로드된 모든 파일은 Google 드라이브 페이지 또는 앱을 열 수 있는 모든 기기에서 사용할 수 있습니다.
2/7부: 파일 업로드 방법(컴퓨터에서)
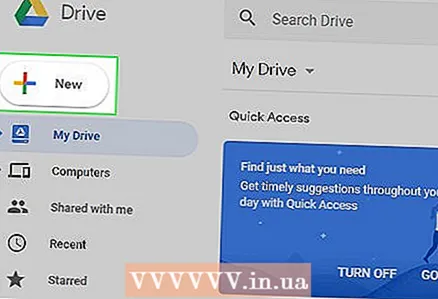 1 클릭 창조하다. 페이지의 왼쪽 상단 모서리에 있는 파란색 버튼입니다. 드롭다운 메뉴가 열립니다.
1 클릭 창조하다. 페이지의 왼쪽 상단 모서리에 있는 파란색 버튼입니다. 드롭다운 메뉴가 열립니다. 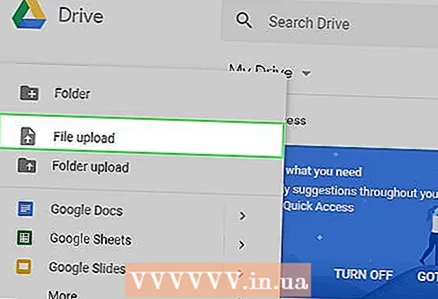 2 클릭 파일 다운로드. 만들기 드롭다운 메뉴에 있습니다. 탐색기(Windows) 또는 Finder(Mac) 창이 열립니다.
2 클릭 파일 다운로드. 만들기 드롭다운 메뉴에 있습니다. 탐색기(Windows) 또는 Finder(Mac) 창이 열립니다.  3 파일을 선택합니다. 다운로드하려는 파일을 클릭합니다. 여러 파일을 업로드해야 하는 경우 Ctrl 키 (Windows) 또는 ⌘ 명령 (Mac)을 클릭하고 원하는 각 파일을 클릭합니다.
3 파일을 선택합니다. 다운로드하려는 파일을 클릭합니다. 여러 파일을 업로드해야 하는 경우 Ctrl 키 (Windows) 또는 ⌘ 명령 (Mac)을 클릭하고 원하는 각 파일을 클릭합니다. - 파일이 있는 폴더로 이동하려면 창 왼쪽에서 해당 폴더를 클릭합니다.
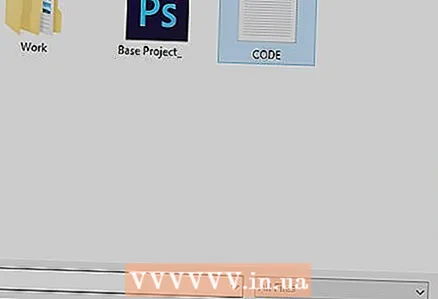 4 클릭 열려있는. 창의 오른쪽 하단 모서리에 있습니다. 파일이 Google 드라이브에 업로드되기 시작합니다.
4 클릭 열려있는. 창의 오른쪽 하단 모서리에 있습니다. 파일이 Google 드라이브에 업로드되기 시작합니다. 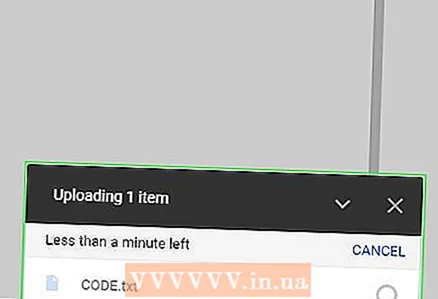 5 파일이 다운로드될 때까지 기다립니다. 전체 파일 크기와 인터넷 연결 속도에 따라 다소 시간이 걸립니다. Google 드라이브 페이지를 닫지 마세요.
5 파일이 다운로드될 때까지 기다립니다. 전체 파일 크기와 인터넷 연결 속도에 따라 다소 시간이 걸립니다. Google 드라이브 페이지를 닫지 마세요. - 파일 다운로드가 완료되면 각 파일 이름 오른쪽에 흰색 체크 표시 ✓가 표시됩니다.
파트 3/7: 파일 다운로드 방법(모바일)
 1 클릭 +. 이 아이콘은 화면의 오른쪽 하단 모서리에 있습니다. 팝업 메뉴가 나타납니다.
1 클릭 +. 이 아이콘은 화면의 오른쪽 하단 모서리에 있습니다. 팝업 메뉴가 나타납니다.  2 수도꼭지 다운로드. 팝업 메뉴에서 이 옵션을 찾을 수 있습니다.
2 수도꼭지 다운로드. 팝업 메뉴에서 이 옵션을 찾을 수 있습니다. 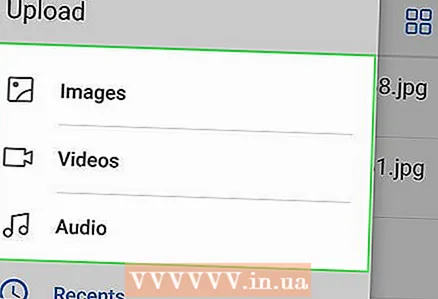 3 클릭 사진 및 비디오. 메뉴 하단에 있습니다.
3 클릭 사진 및 비디오. 메뉴 하단에 있습니다. - Android 기기에서는 사진 페이지로 바로 이동할 수 있습니다.
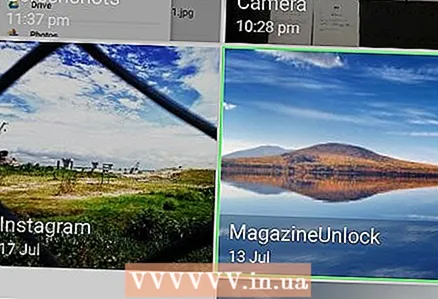 4 위치를 선택합니다. 원하는 파일이 포함된 앨범 또는 폴더를 클릭합니다.
4 위치를 선택합니다. 원하는 파일이 포함된 앨범 또는 폴더를 클릭합니다.  5 파일을 선택합니다. 이렇게 하려면 사진, 비디오 또는 문서를 탭합니다. 여러 파일을 선택하려면 각 파일을 누릅니다.
5 파일을 선택합니다. 이렇게 하려면 사진, 비디오 또는 문서를 탭합니다. 여러 파일을 선택하려면 각 파일을 누릅니다. 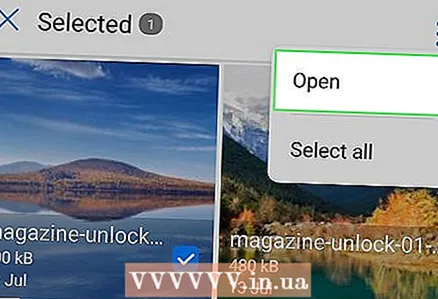 6 클릭 다운로드. 화면의 오른쪽 상단 모서리에 있습니다. 선택한 파일이 Google 드라이브에 다운로드되기 시작합니다.
6 클릭 다운로드. 화면의 오른쪽 상단 모서리에 있습니다. 선택한 파일이 Google 드라이브에 다운로드되기 시작합니다. 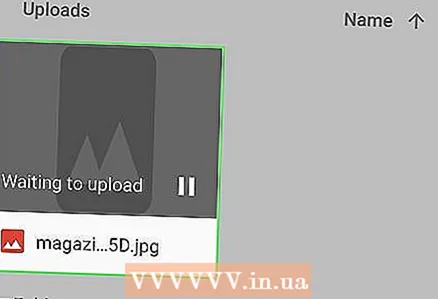 7 파일이 다운로드될 때까지 기다립니다. 전체 파일 크기와 인터넷 연결 속도에 따라 다소 시간이 걸립니다. 모든 파일이 다운로드되면 진행률 표시줄이 사라집니다.
7 파일이 다운로드될 때까지 기다립니다. 전체 파일 크기와 인터넷 연결 속도에 따라 다소 시간이 걸립니다. 모든 파일이 다운로드되면 진행률 표시줄이 사라집니다. - Wi-Fi 라우터 가까이에 있고 Google 드라이브 페이지를 닫지 마십시오.
4/7부: 파일을 만드는 방법(컴퓨터에서)
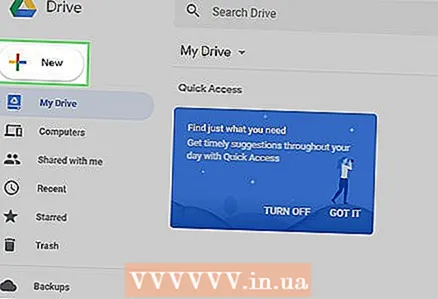 1 클릭 창조하다. 드라이브 창의 왼쪽 상단 모서리에 있는 파란색 버튼입니다. 드롭다운 메뉴가 열립니다.
1 클릭 창조하다. 드라이브 창의 왼쪽 상단 모서리에 있는 파란색 버튼입니다. 드롭다운 메뉴가 열립니다. 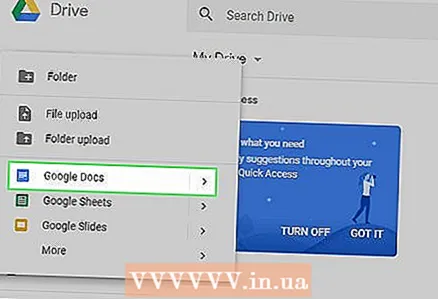 2 문서 유형을 선택합니다. 다음 옵션 중 하나를 선택합니다.
2 문서 유형을 선택합니다. 다음 옵션 중 하나를 선택합니다. - 구글 문서 - 텍스트 문서가 생성됩니다(Word에서와 같이).
- 구글 스프레드시트 - 스프레드시트가 생성됩니다(예: Excel에서).
- 구글 슬라이드 - 프레젠테이션이 생성됩니다(예: PowerPoint에서).
- 더보기> Google 설문지를 눌러 Google 설문지를 만들 수도 있습니다.
 3 문서에 이름을 지정합니다. 페이지 왼쪽 상단의 새 문서를 클릭하고 새 문서라는 단어를 삭제하고 문서 이름을 입력합니다.
3 문서에 이름을 지정합니다. 페이지 왼쪽 상단의 새 문서를 클릭하고 새 문서라는 단어를 삭제하고 문서 이름을 입력합니다. - 컴퓨터가 인터넷에 연결되어 있으면 변경 사항이 자동으로 저장됩니다.
 4 문서를 내용으로 채웁니다. 텍스트를 입력하고 이미지를 삽입하는 등의 작업을 수행합니다. 페이지 상단에 "모든 변경 사항이 드라이브에 저장됨"이라는 문구가 표시되는지 확인합니다.
4 문서를 내용으로 채웁니다. 텍스트를 입력하고 이미지를 삽입하는 등의 작업을 수행합니다. 페이지 상단에 "모든 변경 사항이 드라이브에 저장됨"이라는 문구가 표시되는지 확인합니다. 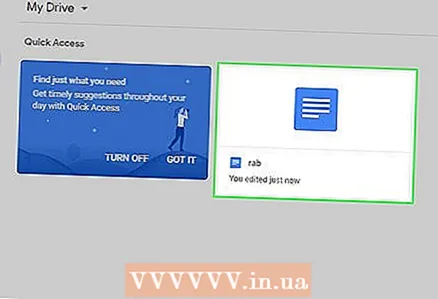 5 문서 탭을 닫고 드라이브 페이지로 돌아갑니다. 문서는 기본 디스크 페이지에 저장됩니다.
5 문서 탭을 닫고 드라이브 페이지로 돌아갑니다. 문서는 기본 디스크 페이지에 저장됩니다.
파트 5/7: 파일 생성 방법(모바일)
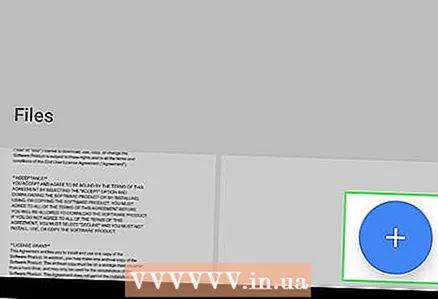 1 클릭 +. 이 아이콘은 화면의 오른쪽 하단 모서리에 있습니다. 메뉴가 열립니다.
1 클릭 +. 이 아이콘은 화면의 오른쪽 하단 모서리에 있습니다. 메뉴가 열립니다. - 모바일 장치에서 문서를 만들려면 Google 문서, Google 스프레드시트 및/또는 Google 프레젠테이션 앱이 설치되어 있어야 합니다.
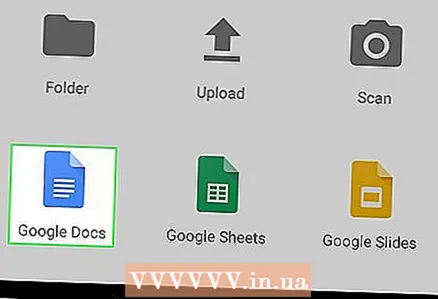 2 문서 유형을 선택합니다. 다음 옵션 중 하나를 탭합니다.
2 문서 유형을 선택합니다. 다음 옵션 중 하나를 탭합니다. - 구글 문서 - 텍스트 문서가 생성됩니다(Word에서와 같이). 기기에 Google 문서도구 애플리케이션이 없으면 이 애플리케이션 페이지가 열립니다.
- 구글 스프레드시트 - 스프레드시트가 생성됩니다(예: Excel에서). 기기에 Google 스프레드시트 앱이 없으면 앱 페이지가 열립니다.
- 구글 슬라이드 - 프레젠테이션이 생성됩니다(예: PowerPoint에서). 기기에 Google 프레젠테이션 앱이 없으면 앱 페이지가 열립니다.
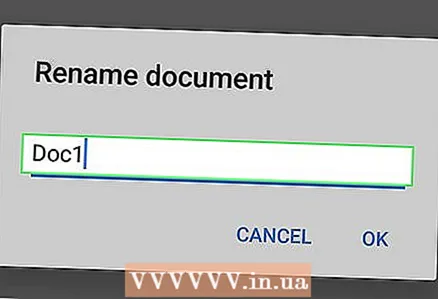 3 메시지가 표시되면 문서 이름을 입력합니다.
3 메시지가 표시되면 문서 이름을 입력합니다. 4 클릭 창조하다. 팝업 메뉴의 오른쪽 하단 모서리에 있습니다. 문서에 새 이름이 지정되고 문서가 열립니다.
4 클릭 창조하다. 팝업 메뉴의 오른쪽 하단 모서리에 있습니다. 문서에 새 이름이 지정되고 문서가 열립니다. 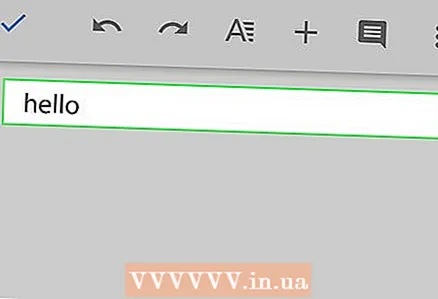 5 문서를 내용으로 채웁니다. 텍스트, 데이터 등을 입력합니다.
5 문서를 내용으로 채웁니다. 텍스트, 데이터 등을 입력합니다. 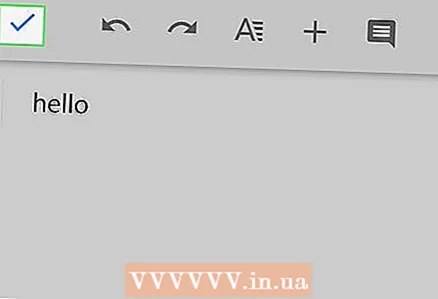 6 클릭
6 클릭  . 화면의 왼쪽 상단 모서리에 있습니다. 문서가 Google 드라이브에 저장됩니다.
. 화면의 왼쪽 상단 모서리에 있습니다. 문서가 Google 드라이브에 저장됩니다.
7/6부: 파일 공유를 여는 방법(컴퓨터)
 1 파일을 선택합니다. 공유하려는 파일을 클릭합니다. 일련의 아이콘이 페이지 상단에 나타납니다.
1 파일을 선택합니다. 공유하려는 파일을 클릭합니다. 일련의 아이콘이 페이지 상단에 나타납니다. - 대부분의 이메일 서비스에서는 이렇게 큰 파일을 이메일로 보낼 수 없으므로 파일이 25MB보다 큰 경우 파일을 공유하십시오.
 2 공유 아이콘을 클릭합니다. "+" 기호가 있는 사람의 실루엣처럼 보이며 디스크 페이지의 오른쪽 상단에 있습니다. 새 창이 열립니다.
2 공유 아이콘을 클릭합니다. "+" 기호가 있는 사람의 실루엣처럼 보이며 디스크 페이지의 오른쪽 상단에 있습니다. 새 창이 열립니다. 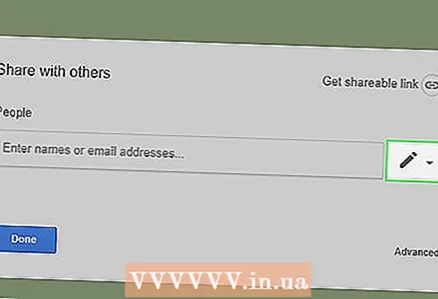 3 "편집" 아이콘을 클릭하십시오
3 "편집" 아이콘을 클릭하십시오  . 그것은 연필처럼 보이며 팝업의 오른쪽에 있습니다. 드롭다운 메뉴가 열립니다.
. 그것은 연필처럼 보이며 팝업의 오른쪽에 있습니다. 드롭다운 메뉴가 열립니다.  4 공유 옵션을 선택합니다. 드롭다운 메뉴에서 다음 중 하나를 선택합니다.
4 공유 옵션을 선택합니다. 드롭다운 메뉴에서 다음 중 하나를 선택합니다. - 편집 - 다른 사용자가 문서를 편집할 수 있습니다.
- 댓글 달기 - 다른 사용자가 주석을 추가할 수 있지만 문서를 편집할 수는 없습니다.
- 보다 - 다른 사용자가 문서를 볼 수는 있지만 문서를 편집하고 댓글을 달 수는 없습니다.
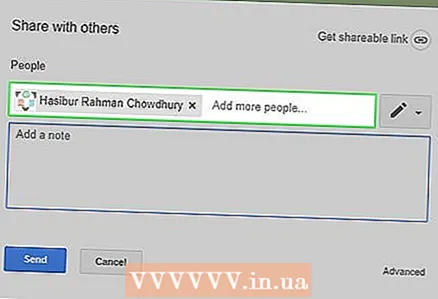 5 당신의 이메일 주소를 입력하십시오. 창 중앙의 "사람" 줄에 문서를 공유할 사람의 이메일 주소를 입력합니다.
5 당신의 이메일 주소를 입력하십시오. 창 중앙의 "사람" 줄에 문서를 공유할 사람의 이메일 주소를 입력합니다. - 여러 이메일 주소를 입력하려면 탭 ↹ 각각의 주소를 입력한 후
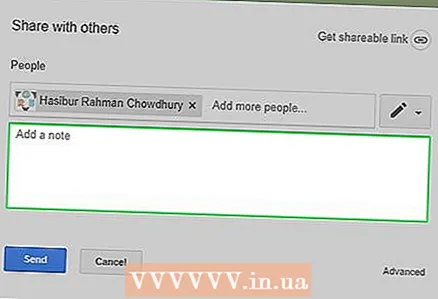 6 메모를 추가합니다(원하는 경우). 공유 중인 파일에 설명이나 지침을 추가하려면 설명 추가 라인에 텍스트를 입력합니다.
6 메모를 추가합니다(원하는 경우). 공유 중인 파일에 설명이나 지침을 추가하려면 설명 추가 라인에 텍스트를 입력합니다.  7 클릭 보내다. 창의 왼쪽 하단에 있는 파란색 버튼입니다. 이렇게 하면 선택한 파일을 전자 메일 메시지를 받은 사용자와 공유할 수 있습니다.
7 클릭 보내다. 창의 왼쪽 하단에 있는 파란색 버튼입니다. 이렇게 하면 선택한 파일을 전자 메일 메시지를 받은 사용자와 공유할 수 있습니다.
7/7부: 파일 공유를 여는 방법(모바일)
 1 공유하려는 파일을 찾습니다. Google 드라이브 페이지를 아래로 스크롤하여 원하는 파일을 찾습니다.
1 공유하려는 파일을 찾습니다. Google 드라이브 페이지를 아래로 스크롤하여 원하는 파일을 찾습니다.  2 클릭 ⋯. 이 버튼은 파일 오른쪽에 있습니다. 메뉴가 열립니다.
2 클릭 ⋯. 이 버튼은 파일 오른쪽에 있습니다. 메뉴가 열립니다. - Android에서는 공유하려는 파일을 길게 누릅니다.
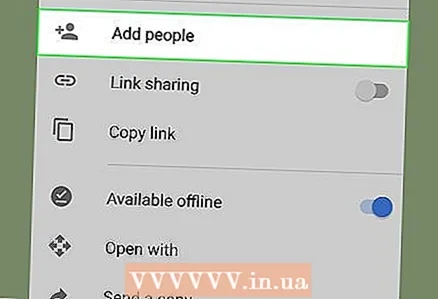 3 클릭 사람 추가. 이 옵션은 메뉴에 있습니다. 새 창이 열립니다.
3 클릭 사람 추가. 이 옵션은 메뉴에 있습니다. 새 창이 열립니다.  4 당신의 이메일 주소를 입력하십시오. 페이지 상단의 사람 필드를 탭한 다음 이메일 주소를 입력하십시오.
4 당신의 이메일 주소를 입력하십시오. 페이지 상단의 사람 필드를 탭한 다음 이메일 주소를 입력하십시오.  5 "편집"을 클릭하십시오
5 "편집"을 클릭하십시오  . 이 연필 모양의 아이콘은 이메일 주소 오른쪽에 있습니다. 드롭다운 메뉴가 열립니다.
. 이 연필 모양의 아이콘은 이메일 주소 오른쪽에 있습니다. 드롭다운 메뉴가 열립니다. 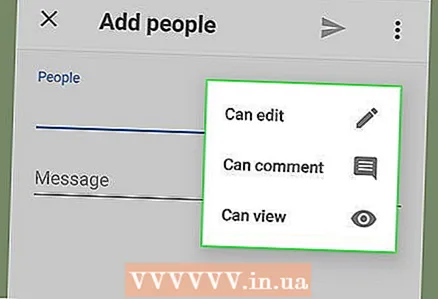 6 공유 옵션을 선택합니다. 드롭다운 메뉴에서 다음 중 하나를 선택합니다.
6 공유 옵션을 선택합니다. 드롭다운 메뉴에서 다음 중 하나를 선택합니다. - 편집 - 다른 사용자가 문서를 편집할 수 있습니다.
- 댓글 달기 - 다른 사용자가 주석을 추가할 수 있지만 문서를 편집할 수는 없습니다.
- 보다 - 다른 사용자가 문서를 볼 수는 있지만 문서를 편집하고 댓글을 달 수는 없습니다.
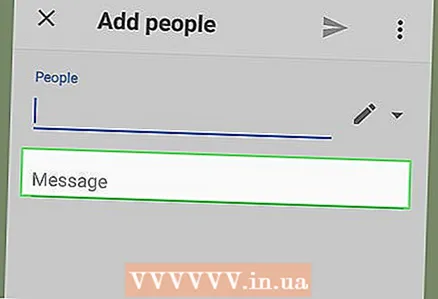 7 메시지 텍스트를 입력합니다. 공유 중인 문서에 메시지를 추가하려면 메시지 텍스트 상자를 누르고 텍스트를 입력하세요.
7 메시지 텍스트를 입력합니다. 공유 중인 문서에 메시지를 추가하려면 메시지 텍스트 상자를 누르고 텍스트를 입력하세요.  8 "제출"을 클릭하십시오
8 "제출"을 클릭하십시오  . 화면의 오른쪽 상단 모서리에 있습니다. 이렇게 하면 선택한 파일을 이메일을 받은 사용자와 공유할 수 있습니다.
. 화면의 오른쪽 상단 모서리에 있습니다. 이렇게 하면 선택한 파일을 이메일을 받은 사용자와 공유할 수 있습니다.
팁
- 모바일 기기에서 구글 드라이브를 사용하는 경우 모바일 네트워크를 통해 파일을 업로드하거나 다운로드하지 말고 가능하면 무선 네트워크에 연결하세요.
- 컴퓨터에 있는 폴더를 사용하여 파일을 저장할 수 있으며 인터넷에 연결되어 있으면 자동으로 Google 드라이브에 업로드됩니다.
경고
- 파일 다운로드 전에 구글 드라이브 페이지나 앱을 닫으면 다운로드가 취소됩니다.