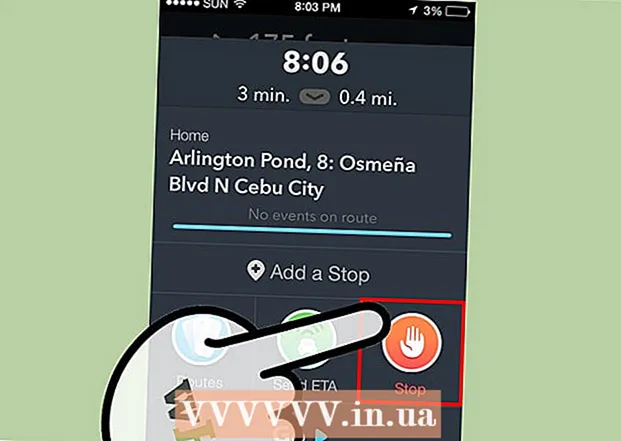작가:
Ellen Moore
창조 날짜:
20 1 월 2021
업데이트 날짜:
1 칠월 2024

콘텐츠
이 기사에서는 사용된 메모리 양과 iPhone에서 다운로드한 음악 및 응용 프로그램을 보는 방법을 보여 드리겠습니다.
단계
1/3부: 사용한 메모리를 보는 방법
 1 설정 앱을 실행합니다. 홈 화면에서 톱니바퀴 모양의 아이콘을 클릭합니다.
1 설정 앱을 실행합니다. 홈 화면에서 톱니바퀴 모양의 아이콘을 클릭합니다.  2 일반을 탭합니다. 설정 페이지 상단에 있습니다.
2 일반을 탭합니다. 설정 페이지 상단에 있습니다.  3 저장 공간 및 iCloud 사용량을 클릭합니다. 이 옵션은 화면 하단에 있습니다.
3 저장 공간 및 iCloud 사용량을 클릭합니다. 이 옵션은 화면 하단에 있습니다. 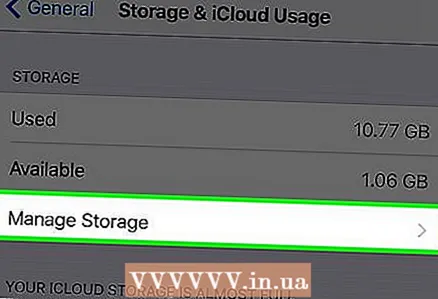 4 스토리지 섹션에서 스토리지 관리를 탭합니다. 페이지의 첫 번째 옵션입니다.
4 스토리지 섹션에서 스토리지 관리를 탭합니다. 페이지의 첫 번째 옵션입니다. - 페이지 하단에는 iCloud 저장 공간에 대한 정보가 있습니다. iCloud에 있는 파일은 iPhone 메모리에 저장되지 않습니다.
 5 정보 페이지를 아래로 스크롤합니다. 설치된 모든 응용 프로그램 목록이 표시되고 각 응용 프로그램의 오른쪽에 스마트폰 메모리에서 차지하는 용량(예: "1GB" 또는 "500MB")이 표시됩니다.
5 정보 페이지를 아래로 스크롤합니다. 설치된 모든 응용 프로그램 목록이 표시되고 각 응용 프로그램의 오른쪽에 스마트폰 메모리에서 차지하는 용량(예: "1GB" 또는 "500MB")이 표시됩니다. - iPhone에는 다운로드 폴더가 없으므로 다운로드한 파일(예: 문서)의 크기는 애플리케이션이 사용하는 저장 공간에 포함됩니다(예: 메시지의 첨부 파일은 메시지 애플리케이션이 차지하는 공간을 증가시킵니다).
2/3부: 다운로드한 음악을 보는 방법
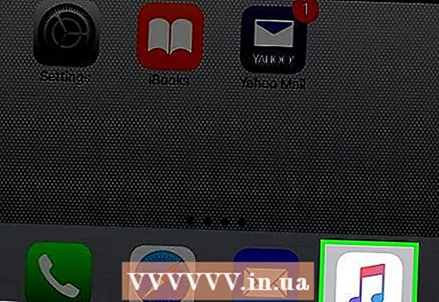 1 뮤직 앱을 실행합니다. 흰색 바탕에 여러 가지 빛깔의 음표 모양의 아이콘을 클릭하세요.
1 뮤직 앱을 실행합니다. 흰색 바탕에 여러 가지 빛깔의 음표 모양의 아이콘을 클릭하세요.  2 다운로드한 음악을 탭합니다. 이 옵션은 "최근 추가됨" 섹션에서 찾을 수 있습니다.
2 다운로드한 음악을 탭합니다. 이 옵션은 "최근 추가됨" 섹션에서 찾을 수 있습니다. - 먼저 왼쪽 하단 모서리에 있는 "라이브러리"를 클릭해야 할 수도 있습니다.
 3 원하는 옵션을 탭합니다. 다음 옵션 중 하나를 선택합니다.
3 원하는 옵션을 탭합니다. 다음 옵션 중 하나를 선택합니다. - 재생 목록
- 출연자
- 앨범
- 노래
 4 다운로드한 음악을 보려면 페이지를 아래로 스크롤하십시오. 페이지에서 스마트폰의 메모리에 저장된 모든 노래를 찾을 수 있습니다.
4 다운로드한 음악을 보려면 페이지를 아래로 스크롤하십시오. 페이지에서 스마트폰의 메모리에 저장된 모든 노래를 찾을 수 있습니다.
3/3부: 다운로드한 앱을 보는 방법
 1 앱 스토어를 엽니다. 파란색 배경에 흰색 문자 "A" 형태의 아이콘을 클릭합니다.
1 앱 스토어를 엽니다. 파란색 배경에 흰색 문자 "A" 형태의 아이콘을 클릭합니다.  2 업데이트를 탭합니다. 이 옵션은 오른쪽 하단 모서리에 있습니다.
2 업데이트를 탭합니다. 이 옵션은 오른쪽 하단 모서리에 있습니다.  3 쇼핑을 클릭합니다. 화면 상단에서 이 옵션을 찾을 수 있습니다.
3 쇼핑을 클릭합니다. 화면 상단에서 이 옵션을 찾을 수 있습니다.  4 내 구매를 탭합니다.
4 내 구매를 탭합니다. 5 다운로드한 앱을 탐색합니다. 애플리케이션 오른쪽에 "열기"라는 단어가 보이면 이 애플리케이션은 스마트폰의 메모리에 있는 것입니다. 응용 프로그램 옆에 화살표가 있는 구름 아이콘이 있으면 이 응용 프로그램을 다운로드했지만 이미 삭제한 것입니다.
5 다운로드한 앱을 탐색합니다. 애플리케이션 오른쪽에 "열기"라는 단어가 보이면 이 애플리케이션은 스마트폰의 메모리에 있는 것입니다. 응용 프로그램 옆에 화살표가 있는 구름 아이콘이 있으면 이 응용 프로그램을 다운로드했지만 이미 삭제한 것입니다. - 또한 페이지 상단에서 Not On This iPhone을 탭하여 구매(또는 설치)했지만 이미 제거한 앱을 볼 수 있습니다.
팁
- 기본적으로 iPhone에는 다운로드 폴더가 없습니다.