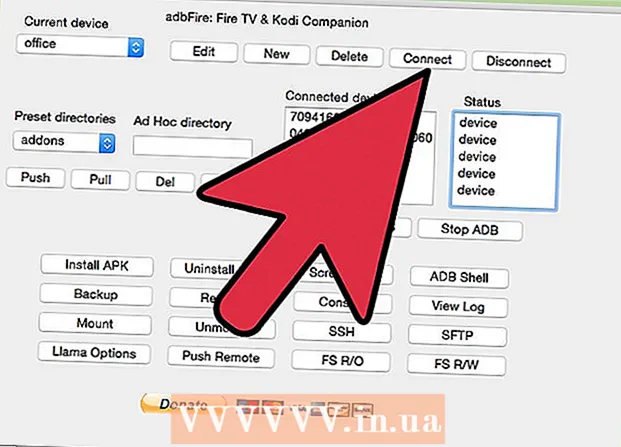콘텐츠
- 단계
- 방법 1/6: 사진 찍기
- 방법 2/6: 소프트웨어 다운로드
- 방법 3/6: 스테레오포토 메이커
- 방법 4/6: 3D 사진 만들기
- 방법 5/6: 다중 이름 바꾸기 기능을 사용하여 여러 장의 사진 일괄 이름 바꾸기
- 방법 6/6: 다중 변환으로 여러 이미지 수정
- 팁
카메라와 사진 편집 소프트웨어만 있으면 3D 사진을 직접 촬영할 수 있습니다. 이 가이드는 개인용 컴퓨터용 무료 소프트웨어를 사용하여 3D 사진을 준비하는 과정을 안내합니다. StereoPhoto Maker(SPM)는 편안한 3D 보기에 적합하도록 한 쌍의 스테레오 이미지(이하 스테레오 쌍이라고 함)를 자르고 정렬할 수 있는 Windows 및 Intel/PowerPC Mac용 프리웨어 프로그램입니다. 정렬되면 빨간색 및 파란색 3D 안경을 사용하는 입체 문자를 포함하여 다양한 보기 형식으로 저장할 수 있습니다.AutoPano는 StereoPhoto Maker와 함께 작동하며 왼쪽 및 오른쪽 사진에서 수천 가지 기능을 찾아 SPM이 두 이미지를 자동으로 일치시킬 수 있습니다.
단계
방법 1/6: 사진 찍기
 1 사진에 깊이를 주기 위해 전경과 배경이 있는 피사체를 찾습니다. 두 대의 디지털 카메라를 동시에 사용하지 않는다면 정물 사진을 찍는 것이 그리 쉽지 않을 것입니다. 친구에게 샷 사이를 이동하지 말라고 요청할 수 있지만 어린이나 동물에게서 같은 결과를 얻을 수 있다면 매우 운이 좋은 것입니다. 파란색 / 빨간색 입체 안경으로 3D 사진을 볼 계획이라면 빨간색이나 파란색 물체를 촬영하지 마십시오.
1 사진에 깊이를 주기 위해 전경과 배경이 있는 피사체를 찾습니다. 두 대의 디지털 카메라를 동시에 사용하지 않는다면 정물 사진을 찍는 것이 그리 쉽지 않을 것입니다. 친구에게 샷 사이를 이동하지 말라고 요청할 수 있지만 어린이나 동물에게서 같은 결과를 얻을 수 있다면 매우 운이 좋은 것입니다. 파란색 / 빨간색 입체 안경으로 3D 사진을 볼 계획이라면 빨간색이나 파란색 물체를 촬영하지 마십시오.  2 주요 피사체에서 3~5m 떨어진 곳에서 사진을 찍습니다. 그런 다음 카메라를 오른쪽으로 약 7cm 이동하여 오른쪽 사진을 찍습니다.
2 주요 피사체에서 3~5m 떨어진 곳에서 사진을 찍습니다. 그런 다음 카메라를 오른쪽으로 약 7cm 이동하여 오른쪽 사진을 찍습니다. - 일관성을 유지하십시오. 오른쪽을 먼저 잡고 왼쪽을 먼저 취하면 어느 쪽인지 파악하기 어려울 것입니다. 항상 왼쪽 샷을 먼저 잡는 것이 원칙입니다.
- 삼각대에 카메라를 올려놓는 것이 가장 좋지만 이 경우 두 번째 촬영을 위해 삼각대 위치를 변경할 때 카메라를 움직이지 않도록 하세요.
- 위치를 변경하는 동안 사진의 일반적인 테두리는 변경되지 않은 상태로 유지합니다. 수직 오차를 최소화하기 위해 사진의 하단 부분을 일치시키십시오.
 3 사진을 컴퓨터로 전송합니다. 디지털 카메라를 사용하는 경우 사후 처리가 용이하도록 이미지를 구성하는 것이 좋습니다. "3D 사진"이라는 폴더를 만듭니다. 그 안에 여러 폴더를 만들어야 합니다. 하나는 "Original Right" 또는 "OP", 다른 하나는 "Original Left" 또는 "OL"이라고 할 수 있습니다. "Anaglyph"라는 다른 폴더와 다른 "Nearby" 폴더를 만듭니다. 이것은 완성된 작업을 저장하기 위한 것입니다.
3 사진을 컴퓨터로 전송합니다. 디지털 카메라를 사용하는 경우 사후 처리가 용이하도록 이미지를 구성하는 것이 좋습니다. "3D 사진"이라는 폴더를 만듭니다. 그 안에 여러 폴더를 만들어야 합니다. 하나는 "Original Right" 또는 "OP", 다른 하나는 "Original Left" 또는 "OL"이라고 할 수 있습니다. "Anaglyph"라는 다른 폴더와 다른 "Nearby" 폴더를 만듭니다. 이것은 완성된 작업을 저장하기 위한 것입니다. - 카메라에서 "3D Photos" 폴더로 사진을 이동한 다음 오른쪽 사진은 OP 폴더에, 왼쪽 사진은 OL 폴더에 배포합니다. 각 폴더에는 동일한 수의 사진이 포함되어야 합니다.

- 파일 이름을 바꿉니다. 사진 5장으로 시작한다고 가정해 보겠습니다. Photo1-L, Photo1-R, Photo2-L, Photo2-P, Photo3-L, Photo3-R 등의 이름을 지정할 수 있습니다. 10, 20, 50 또는 수백 개의 스테레오 사진 쌍이 있는 경우 한 번에 하나씩 이름을 바꾸는 데 시간이 오래 걸립니다. 이 튜토리얼의 뒷부분에서 설명하는 SPM에서 파일로 가득 찬 전체 폴더의 이름을 바꾸는 방법(다중 이름 바꾸기)이 있습니다.

- 카메라에서 "3D Photos" 폴더로 사진을 이동한 다음 오른쪽 사진은 OP 폴더에, 왼쪽 사진은 OL 폴더에 배포합니다. 각 폴더에는 동일한 수의 사진이 포함되어야 합니다.
방법 2/6: 소프트웨어 다운로드

방법 3/6: 스테레오포토 메이커
 1 주소로 이동 스테레오포토 메이커 웹사이트 상단에 다음이 표시됩니다.
1 주소로 이동 스테레오포토 메이커 웹사이트 상단에 다음이 표시됩니다.- 스테레오포토 메이커 Ver4.01 836KByte 22 / May / 2009
- StereoPhoto Maker Ver4.01에는 힌트 파일이 포함되어 있습니다. 11087KByte 22 / May / 2009
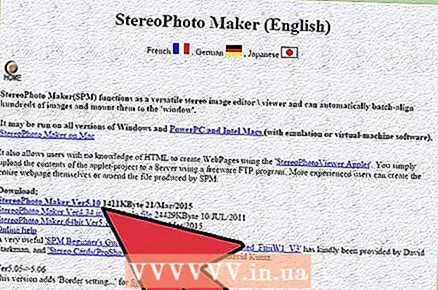 2 이 링크 중 하나를 클릭하여 StereoPhoto Maker를 다운로드하십시오. 프로그램 자체는 놀랍게도 약 700킬로바이트로 작습니다. 다운로드할 수 있는 힌트가 포함된 파일도 있으며 크기는 약 5MB입니다. 다양한 그림 지침이 있으므로 공부하는 것이 좋습니다.
2 이 링크 중 하나를 클릭하여 StereoPhoto Maker를 다운로드하십시오. 프로그램 자체는 놀랍게도 약 700킬로바이트로 작습니다. 다운로드할 수 있는 힌트가 포함된 파일도 있으며 크기는 약 5MB입니다. 다양한 그림 지침이 있으므로 공부하는 것이 좋습니다. 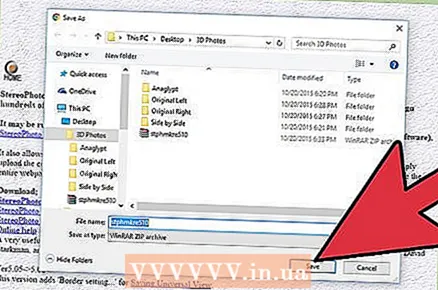 3 파일을 저장합니다. "stphmkr310.zip"이라는 파일을 열거나 저장할 것인지 묻는 메시지가 나타납니다. 저장 버튼을 클릭합니다. 그런 다음 저장할 위치를 묻습니다. 나중에 쉽게 검색할 수 있도록 바탕 화면에 저장합니다.
3 파일을 저장합니다. "stphmkr310.zip"이라는 파일을 열거나 저장할 것인지 묻는 메시지가 나타납니다. 저장 버튼을 클릭합니다. 그런 다음 저장할 위치를 묻습니다. 나중에 쉽게 검색할 수 있도록 바탕 화면에 저장합니다. 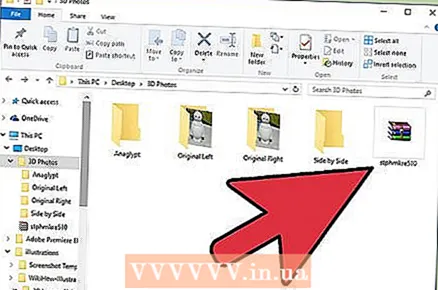 4 다운로드가 완료되면 엽니다. "stphmkre.exe" 파일이 포함된 폴더가 열려야 합니다. 나중에 쉽게 액세스할 수 있도록 바탕 화면으로 전송합니다. 이제 StereoPhoto Maker 웹사이트 창을 닫을 수 있습니다.
4 다운로드가 완료되면 엽니다. "stphmkre.exe" 파일이 포함된 폴더가 열려야 합니다. 나중에 쉽게 액세스할 수 있도록 바탕 화면으로 전송합니다. 이제 StereoPhoto Maker 웹사이트 창을 닫을 수 있습니다.
방법 4/6: 3D 사진 만들기
 1 ’파일 선택, 왼쪽/오른쪽 사진 열기. 프로그램은 왼쪽 사진을 찾을 수 있는 위치와 오른쪽 사진을 찾을 수 있는 위치를 묻는 방식으로 안내합니다. 이미지를 선택하면 두 이미지가 나란히 나타납니다.
1 ’파일 선택, 왼쪽/오른쪽 사진 열기. 프로그램은 왼쪽 사진을 찾을 수 있는 위치와 오른쪽 사진을 찾을 수 있는 위치를 묻는 방식으로 안내합니다. 이미지를 선택하면 두 이미지가 나란히 나타납니다.  2 "간단한 조정" 기호를 클릭하십시오. (K) (빨간색 사각형이 파란색 사각형과 겹쳐짐). 반투명 방식으로 두 이미지를 모두 보여주는 창이 표시됩니다. 그 중 하나가 다른 것과 겹칠 때까지 드래그할 수 있습니다.
2 "간단한 조정" 기호를 클릭하십시오. (K) (빨간색 사각형이 파란색 사각형과 겹쳐짐). 반투명 방식으로 두 이미지를 모두 보여주는 창이 표시됩니다. 그 중 하나가 다른 것과 겹칠 때까지 드래그할 수 있습니다. - 이상적으로는 두 이미지가 사진 중앙에 있는 피사체를 기준으로 수직 및 수평으로 완벽하게 정렬되도록 해야 합니다. 두 이미지를 정렬하고 확인을 클릭할 수 있습니다.

- 이상적으로는 두 이미지가 사진 중앙에 있는 피사체를 기준으로 수직 및 수평으로 완벽하게 정렬되도록 해야 합니다. 두 이미지를 정렬하고 확인을 클릭할 수 있습니다.
 3 애너글리프를 미리 봅니다. 수직 빨강-파랑 버튼 왼쪽에 있는 여러 색상 버튼은 사진을 애너글리프로 표시합니다. 일치시킨 후 클릭하고 3D 안경을 착용하십시오. 더 잘 보려면 X가 있는 사각형처럼 보이는 기호를 클릭하십시오. 이것은 당신에게 전체 화면 이미지를 줄 것입니다. 일반 프로그램 화면으로 돌아갈 만큼 충분히 본 후 Esc 키를 누릅니다. 결과에 만족할 때까지 이미지와 일치하도록 조정합니다.
3 애너글리프를 미리 봅니다. 수직 빨강-파랑 버튼 왼쪽에 있는 여러 색상 버튼은 사진을 애너글리프로 표시합니다. 일치시킨 후 클릭하고 3D 안경을 착용하십시오. 더 잘 보려면 X가 있는 사각형처럼 보이는 기호를 클릭하십시오. 이것은 당신에게 전체 화면 이미지를 줄 것입니다. 일반 프로그램 화면으로 돌아갈 만큼 충분히 본 후 Esc 키를 누릅니다. 결과에 만족할 때까지 이미지와 일치하도록 조정합니다. 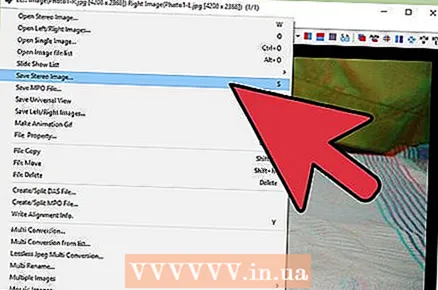 4 이미지를 저장합니다. 파일, 스테레오 사진 저장을 선택합니다.
4 이미지를 저장합니다. 파일, 스테레오 사진 저장을 선택합니다. 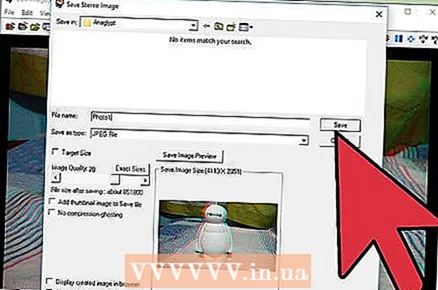 5 Anaglyph 폴더에 넣으십시오. -L 또는 -P를 포함하지 않도록 이름을 변경할 수 있습니다.
5 Anaglyph 폴더에 넣으십시오. -L 또는 -P를 포함하지 않도록 이름을 변경할 수 있습니다.  6 ’자동 정렬 실험. 다시 파일을 선택하고 왼쪽/오른쪽 사진을 열고 프로그램에 어떤 파일을 열 것인지 알려주세요. 그런 다음 수정, 자동 정렬을 선택합니다. 그녀가 이전 보고서의 파일을 사용할 것인지 묻는 경우 항상 아니요를 클릭합니다. 프로그램은 두 이미지를 마법처럼 비교하여 가능한 한 일치시킵니다. 원한다면 이 사진도 다른 이름으로 저장할 수 있습니다. 나중에 이 두 이미지를 보고 비교할 수 있습니다.
6 ’자동 정렬 실험. 다시 파일을 선택하고 왼쪽/오른쪽 사진을 열고 프로그램에 어떤 파일을 열 것인지 알려주세요. 그런 다음 수정, 자동 정렬을 선택합니다. 그녀가 이전 보고서의 파일을 사용할 것인지 묻는 경우 항상 아니요를 클릭합니다. 프로그램은 두 이미지를 마법처럼 비교하여 가능한 한 일치시킵니다. 원한다면 이 사진도 다른 이름으로 저장할 수 있습니다. 나중에 이 두 이미지를 보고 비교할 수 있습니다.
방법 5/6: 다중 이름 바꾸기 기능을 사용하여 여러 장의 사진 일괄 이름 바꾸기
다중 이름 바꾸기는 파일 메뉴(파일> 다중 이름 바꾸기)에 있습니다. 이 기능을 사용하면 카메라에서 지정한 스크립트 숫자 이름(예: DSC000561)을 Name001_L 및 Name001_R과 같은 보다 유용한 이름으로 변경하여 사진 그룹의 이름을 바꿀 수 있습니다. 삭제로 인해 원래 숫자 시퀀스에 공백이 있더라도 이 기능은 파일의 1부터 전체 번호까지 순차적으로 이름을 변경합니다. 매우 유용합니다. 이제 스테레오 쌍을 형성하는 두 이미지를 훨씬 쉽게 식별할 수 있으며, StereoPhoto Maker에서 다중 변환 기능을 사용하면 셀 수 없는 스테레오 쌍의 이름이 자동으로 변경됩니다.
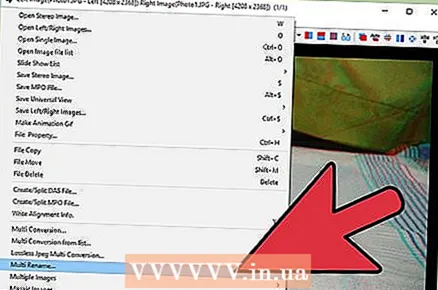 1 파일을 선택합니다. 파일, 다중 이름 바꾸기를 선택하면 메시지가 나타납니다.
1 파일을 선택합니다. 파일, 다중 이름 바꾸기를 선택하면 메시지가 나타납니다.  2 원본 LEFT 사진을 저장한 폴더를 가리킵니다. 전체 이름 바꾸기를 선택합니다.
2 원본 LEFT 사진을 저장한 폴더를 가리킵니다. 전체 이름 바꾸기를 선택합니다.  3 전체 이름 바꾸기를 선택합니다.
3 전체 이름 바꾸기를 선택합니다. 4 파일에 대한 정보를 입력합니다. 사막에서 사진을 몇 장 찍었거나 사진을 찍었을 때 캡처하고 싶다고 가정해 보겠습니다. 예를 들어 왼쪽 샷은 OL 폴더에, 오른쪽 샷은 OP 폴더에 있는 25개의 스테레오 쌍을 가져왔습니다.
4 파일에 대한 정보를 입력합니다. 사막에서 사진을 몇 장 찍었거나 사진을 찍었을 때 캡처하고 싶다고 가정해 보겠습니다. 예를 들어 왼쪽 샷은 OL 폴더에, 오른쪽 샷은 OP 폴더에 있는 25개의 스테레오 쌍을 가져왔습니다. - "Stereo" 필드에서 "Stereo"를 "Desert2014August" 또는 원하는 경우 의미 있는 값으로 바꿀 수 있습니다.
- "0001"이라고 표시된 번호 매기기 필드에서 "0001"을 "01"로 바꿀 수 있습니다. 25개의 이미지에 대해 두 자리 숫자만 필요하기 때문입니다.
- "_B.webp"가 포함된 필드에서 "_" 및 ".webp"는 그대로 두되 LEFT 파일의 이름을 바꿀 때는 "B"를 "L" 또는 "OL"로 바꾸고 이름을 바꿀 때는 "P" 또는 "OP"로 바꿉니다. 오른쪽 파일. 왼쪽 및 오른쪽 이미지 폴더 모두에 대해 이 작업을 수행하면 이제 파일을 훨씬 쉽게 식별할 수 있습니다.
방법 6/6: 다중 변환으로 여러 이미지 수정
위에서 우리는 SPM의 두 가지 매우 강력한 도구인 Easy Alignment와 Auto-Alignment에 대해 언급했습니다. 이제 프로그램의 모든 기능을 감상하려면 Multi-Conversion을 사용해 보세요.
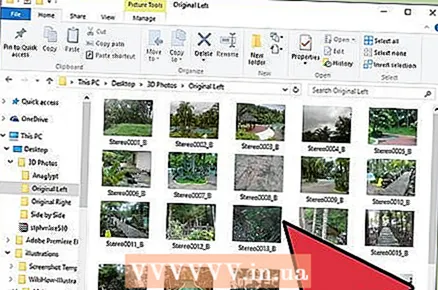 1 이미지를 다시 확인하십시오. 왼쪽, 오른쪽 사진 폴더의 다중 이름 변경을 수행한 경우 다중 변환을 수행하기 전에 각 폴더에 몇 개의 파일이 있는지 확인하십시오. 파일 수가 같지 않은 것은 매우 흔한 실수입니다. 이러한 상황에서 다중 변환을 수행하면 혼란을 초래할 수 있습니다. 숫자가 같지 않으면 "임의의" 단일 이미지를 제거하기 위해 해당 이미지를 검토한 다음 다중 이름 바꾸기를 다시 실행해야 할 수 있습니다.
1 이미지를 다시 확인하십시오. 왼쪽, 오른쪽 사진 폴더의 다중 이름 변경을 수행한 경우 다중 변환을 수행하기 전에 각 폴더에 몇 개의 파일이 있는지 확인하십시오. 파일 수가 같지 않은 것은 매우 흔한 실수입니다. 이러한 상황에서 다중 변환을 수행하면 혼란을 초래할 수 있습니다. 숫자가 같지 않으면 "임의의" 단일 이미지를 제거하기 위해 해당 이미지를 검토한 다음 다중 이름 바꾸기를 다시 실행해야 할 수 있습니다. 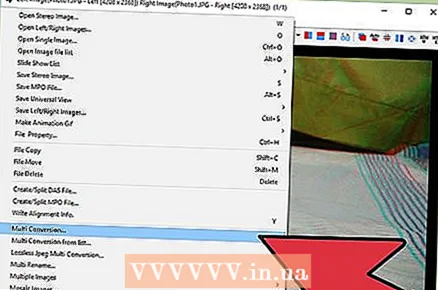 2 파일, 다중 변환을 선택합니다. 다중 변환에서 계속 작업할 파일, 저장 방법 및 저장 위치를 프로그램에 지정합니다. 이 자습서에서는 두 개의 독립적인 사진 파일로 시작한다고 가정합니다. StereoPhoto Maker를 더 많이 사용하면 이것이 항상 사실이 아닐 수도 있지만 이 자습서에서는 그렇게 가정합니다.
2 파일, 다중 변환을 선택합니다. 다중 변환에서 계속 작업할 파일, 저장 방법 및 저장 위치를 프로그램에 지정합니다. 이 자습서에서는 두 개의 독립적인 사진 파일로 시작한다고 가정합니다. StereoPhoto Maker를 더 많이 사용하면 이것이 항상 사실이 아닐 수도 있지만 이 자습서에서는 그렇게 가정합니다. 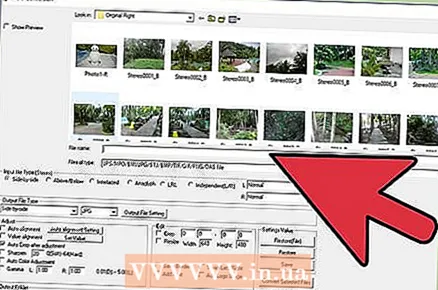 3 검색 상자에서 작업하려는 왼쪽 이미지가 포함된 폴더를 찾습니다. 파일 이름이나 파일 형식을 선택할 필요가 없습니다.
3 검색 상자에서 작업하려는 왼쪽 이미지가 포함된 폴더를 찾습니다. 파일 이름이나 파일 형식을 선택할 필요가 없습니다.  4 입력 파일 형식(스테레오) 필드에서 독립(L/R)을 선택합니다. 그것을 선택하면 오른쪽 사진 폴더 상자가 바로 아래에 나타납니다.
4 입력 파일 형식(스테레오) 필드에서 독립(L/R)을 선택합니다. 그것을 선택하면 오른쪽 사진 폴더 상자가 바로 아래에 나타납니다. 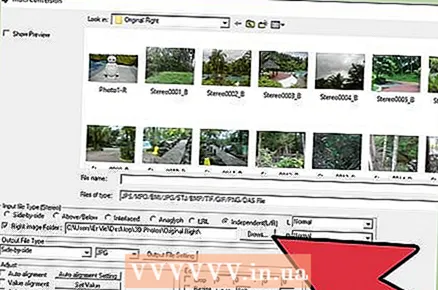 5 여기에서 확인란을 선택하면 브라우저 상자가 나타납니다. 오른쪽 이미지 파일이 포함된 폴더를 선택합니다. L Normal 및 R Normal 필드는 그대로 둡니다. 이미지를 확장해야 하는 경우 사용합니다.
5 여기에서 확인란을 선택하면 브라우저 상자가 나타납니다. 오른쪽 이미지 파일이 포함된 폴더를 선택합니다. L Normal 및 R Normal 필드는 그대로 둡니다. 이미지를 확장해야 하는 경우 사용합니다. 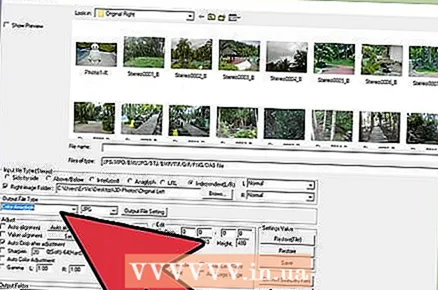 6 완성된 파일의 유형 선택. 프로그램 사용 가이드에 따라 Color Anaglyph를 선택합니다.이 변환 시퀀스를 수행한 후 다시 수행하고 Gray Anaglyph, Side-by-Side 또는 Independent L/R을 선택할 수 있지만 지금은 Color Anaglyph를 선택합니다.
6 완성된 파일의 유형 선택. 프로그램 사용 가이드에 따라 Color Anaglyph를 선택합니다.이 변환 시퀀스를 수행한 후 다시 수행하고 Gray Anaglyph, Side-by-Side 또는 Independent L/R을 선택할 수 있지만 지금은 Color Anaglyph를 선택합니다.  7 조정 상자에서 자동 정렬, 조정 후 자동 자르기 및 자동 색상 조정을 선택합니다. 나중에 탐색할 수 있는 다른 많은 옵션이 있습니다.
7 조정 상자에서 자동 정렬, 조정 후 자동 자르기 및 자동 색상 조정을 선택합니다. 나중에 탐색할 수 있는 다른 많은 옵션이 있습니다.  8 받침대 근처에 준비된 사진 상자를 설정합니다. 이것은 프로그램이 생성하는 새 파일을 보내려는 곳입니다. 이 자습서의 시작 부분에서 "Anaglyph" 폴더를 만들 것을 제안했음을 기억하십시오.
8 받침대 근처에 준비된 사진 상자를 설정합니다. 이것은 프로그램이 생성하는 새 파일을 보내려는 곳입니다. 이 자습서의 시작 부분에서 "Anaglyph" 폴더를 만들 것을 제안했음을 기억하십시오.  9 찾아보기 버튼을 클릭하고 해당 폴더를 선택합니다. 이전에 이 폴더를 생성하지 않았더라도 아직 늦지 않았습니다. Windows 탐색기로 이동하여 이 폴더를 만들고 탐색합니다.
9 찾아보기 버튼을 클릭하고 해당 폴더를 선택합니다. 이전에 이 폴더를 생성하지 않았더라도 아직 늦지 않았습니다. Windows 탐색기로 이동하여 이 폴더를 만들고 탐색합니다.  10 모든 파일 변환 버튼을 클릭합니다. "이전 보고서 파일"을 사용할 것인지 묻는 메시지가 표시되면 아니요를 클릭합니다. 지금, 당신이 좋아하는 경우에 지켜보십시오. 미친 그래픽은 볼 수 없습니다. 컴퓨터가 빠르게 단계를 수행하면서 스테레오 쌍을 이해하려고 할 뿐입니다. 컴퓨터의 속도와 구성에 따라 쌍당 5초에서 3분이 소요될 수 있습니다.
10 모든 파일 변환 버튼을 클릭합니다. "이전 보고서 파일"을 사용할 것인지 묻는 메시지가 표시되면 아니요를 클릭합니다. 지금, 당신이 좋아하는 경우에 지켜보십시오. 미친 그래픽은 볼 수 없습니다. 컴퓨터가 빠르게 단계를 수행하면서 스테레오 쌍을 이해하려고 할 뿐입니다. 컴퓨터의 속도와 구성에 따라 쌍당 5초에서 3분이 소요될 수 있습니다.  11 프로그램은 올바른 스테레오 창, 올바른 이미지 회전, 크기 차이 및 수직 차이에 대한 이미지를 자동으로 조정합니다. 이 두 이미지를 주의 깊게 촬영했다면 대부분의 결과 이미지에는 문제가 없을 것입니다.
11 프로그램은 올바른 스테레오 창, 올바른 이미지 회전, 크기 차이 및 수직 차이에 대한 이미지를 자동으로 조정합니다. 이 두 이미지를 주의 깊게 촬영했다면 대부분의 결과 이미지에는 문제가 없을 것입니다.  12 작업한 설정을 저장하면 다음에 다중 변환을 실행할 때 우리가 말한 모든 필드를 다시 클릭할 필요가 없습니다. 창의 오른쪽 하단에 있는 저장을 클릭하고 이름을 지정하십시오. 이 설정을 다시 사용하려면 복원(파일)을 클릭하고 저장한 파일을 선택합니다.
12 작업한 설정을 저장하면 다음에 다중 변환을 실행할 때 우리가 말한 모든 필드를 다시 클릭할 필요가 없습니다. 창의 오른쪽 하단에 있는 저장을 클릭하고 이름을 지정하십시오. 이 설정을 다시 사용하려면 복원(파일)을 클릭하고 저장한 파일을 선택합니다.
팁
- 얇은 판지와 빨강/파랑(청록) 아세테이트로 나만의 안경을 만들어 보세요.
- 버전 3.x가 있는 경우 4.01로 업그레이드하십시오. 현재 버전에는 소프트웨어에 AutoPano가 포함되어 있습니다.