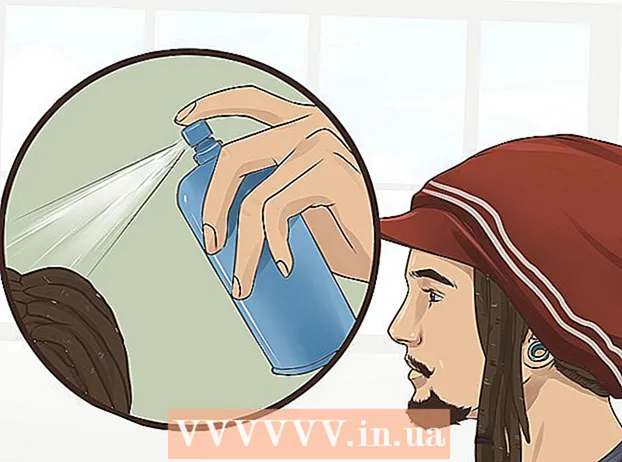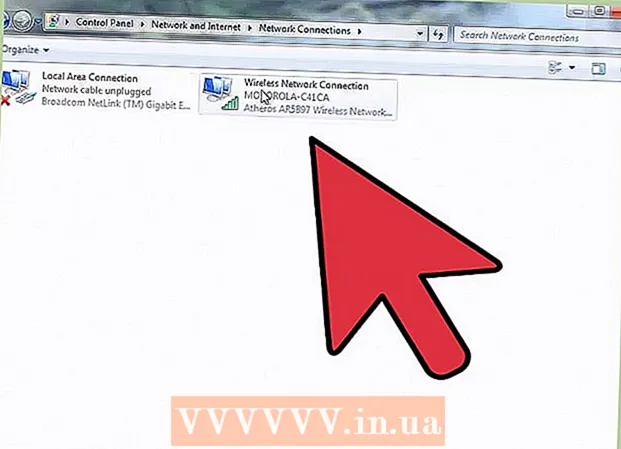작가:
Joan Hall
창조 날짜:
26 2 월 2021
업데이트 날짜:
26 6 월 2024

콘텐츠
사진 혼합은 Adobe Photoshop에서 널리 사용되는 효과입니다. 이미지를 서로 겹쳐서 만든 다음 이미지의 그라디언트 또는 불투명도를 조정하여 만들 수 있습니다. 각 이미지를 별도의 레이어에 배치하고 레이어 마스크를 추가한 다음 그라디언트 도구를 사용하여 조정합니다. 불투명도를 조정하는 경우 동일한 단계를 따라야 합니다. 올바른 레이어를 변경하고 있는지 다시 한 번 확인하십시오.
단계
방법 1/2: 그라디언트 도구 사용
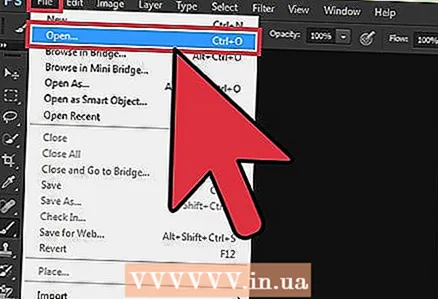 1 Photoshop에서 이미지를 엽니다. 파일> 열기를 클릭하고 기준선이 될 첫 번째 이미지를 선택합니다.
1 Photoshop에서 이미지를 엽니다. 파일> 열기를 클릭하고 기준선이 될 첫 번째 이미지를 선택합니다. 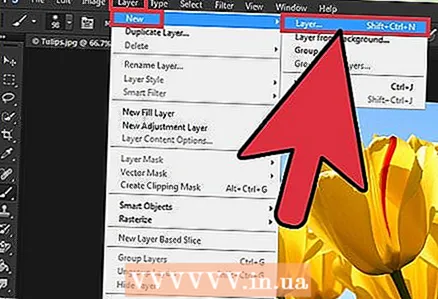 2 레이어> 새로 만들기> 레이어를 클릭합니다. 이 메뉴는 상단 메뉴 바에 있습니다. 레이어를 사용하면 기본 이미지에 영향을 주지 않고 이미지를 편집할 수 있습니다.
2 레이어> 새로 만들기> 레이어를 클릭합니다. 이 메뉴는 상단 메뉴 바에 있습니다. 레이어를 사용하면 기본 이미지에 영향을 주지 않고 이미지를 편집할 수 있습니다. 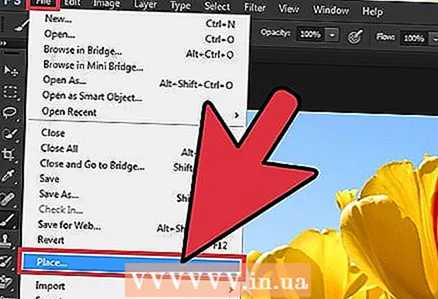 3 두 번째 이미지를 새 레이어에 추가합니다. 파일> 가져오기를 클릭하고 첫 번째(기본) 이미지와 혼합할 두 번째 이미지를 찾습니다.
3 두 번째 이미지를 새 레이어에 추가합니다. 파일> 가져오기를 클릭하고 첫 번째(기본) 이미지와 혼합할 두 번째 이미지를 찾습니다.  4 이미지를 끌어서 위치를 올바르게 지정하십시오. 서로 섞일 이미지의 가장자리를 서로 옆에 놓습니다.
4 이미지를 끌어서 위치를 올바르게 지정하십시오. 서로 섞일 이미지의 가장자리를 서로 옆에 놓습니다. - 배경 이미지는 이동할 수 없습니다. 선택한 이미지 중 하나가 배경이면 Alt (Windows) 또는 ⌥ 옵션 (Mac)을 클릭하고 레이어 패널에서 배경(기본적으로 오른쪽)을 두 번 클릭하여 배경 레이어를 일반 레이어로 변환합니다.
 5 레이어 패널에서 다른 이미지와 혼합할 이미지 레이어를 선택합니다. 이 패널에는 모든 레이어가 표시됩니다. 기본적으로 오른쪽에 있습니다.
5 레이어 패널에서 다른 이미지와 혼합할 이미지 레이어를 선택합니다. 이 패널에는 모든 레이어가 표시됩니다. 기본적으로 오른쪽에 있습니다. 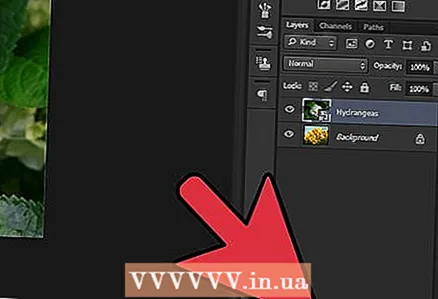 6 "레이어 마스크 추가"를 클릭하십시오. 이 버튼은 원이 있는 사각형처럼 보이며 레이어 패널 하단에 있습니다. 마스크가 추가된 레이어 옆에 마스크 축소판이 나타납니다.
6 "레이어 마스크 추가"를 클릭하십시오. 이 버튼은 원이 있는 사각형처럼 보이며 레이어 패널 하단에 있습니다. 마스크가 추가된 레이어 옆에 마스크 축소판이 나타납니다.  7 축소판을 클릭하여 레이어 마스크를 선택합니다. 레이어 마스크가 선택되었음을 나타내는 점선 상자가 축소판 주위에 나타납니다.
7 축소판을 클릭하여 레이어 마스크를 선택합니다. 레이어 마스크가 선택되었음을 나타내는 점선 상자가 축소판 주위에 나타납니다.  8 도구 모음에서 그라디언트 도구를 선택합니다. 이 도구의 아이콘은 서로 부드럽게 혼합되는 두 가지 색상의 모양을 가지고 있습니다. 기본적으로 도구 모음은 왼쪽에 있습니다.
8 도구 모음에서 그라디언트 도구를 선택합니다. 이 도구의 아이콘은 서로 부드럽게 혼합되는 두 가지 색상의 모양을 가지고 있습니다. 기본적으로 도구 모음은 왼쪽에 있습니다. - 다음을 클릭할 수도 있습니다. G지정된 도구를 선택합니다.
 9 그라디언트 편집 메뉴를 엽니다. 화면의 왼쪽 상단 모서리(상단 도구 모음)에 있으며 그라디언트 도구를 선택하면 나타납니다. 이 메뉴에는 다양한 종류의 그라디언트가 포함되어 있습니다.
9 그라디언트 편집 메뉴를 엽니다. 화면의 왼쪽 상단 모서리(상단 도구 모음)에 있으며 그라디언트 도구를 선택하면 나타납니다. 이 메뉴에는 다양한 종류의 그라디언트가 포함되어 있습니다. 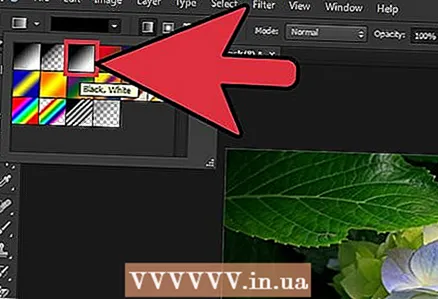 10 흑백 그라데이션을 선택합니다. 맨 윗줄 왼쪽에서 세 번째 위치에 있습니다.
10 흑백 그라데이션을 선택합니다. 맨 윗줄 왼쪽에서 세 번째 위치에 있습니다. - 다른 그라디언트(예: 색상)를 사용할 수 있지만 흑백 그라디언트는 한 이미지에서 다른 이미지로의 표준 전환에 가장 적합합니다.
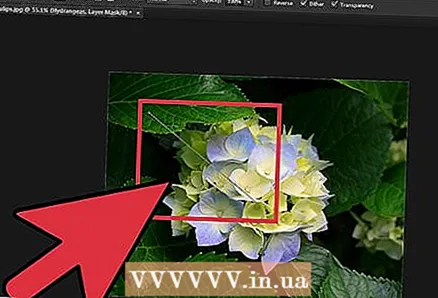 11 왼쪽 마우스 버튼을 누른 상태에서 전환이 시작될 이미지의 지점에서 포인터를 끕니다.
11 왼쪽 마우스 버튼을 누른 상태에서 전환이 시작될 이미지의 지점에서 포인터를 끕니다.- 레이어 마스크가 선택되었는지 다시 확인하십시오. 그렇지 않으면 부드러운 전환이 작동하지 않습니다.
- 꼬집다 ⇧ 시프트마우스 포인터를 직선으로 이동합니다.
 12 전환이 끝나는 곳에서 마우스 버튼을 놓습니다. 이미지는 다른 이미지로 부드럽게 전환됩니다.
12 전환이 끝나는 곳에서 마우스 버튼을 놓습니다. 이미지는 다른 이미지로 부드럽게 전환됩니다. - 변경 사항을 취소하려면 Ctrl 키+지 (Windows) 또는 ⌘ 명령+지 (맥).
방법 2/2: 불투명도 조정 사용
 1 Photoshop에서 이미지를 엽니다. 파일> 열기를 클릭하고 기준선이 될 첫 번째 이미지를 선택합니다.
1 Photoshop에서 이미지를 엽니다. 파일> 열기를 클릭하고 기준선이 될 첫 번째 이미지를 선택합니다. 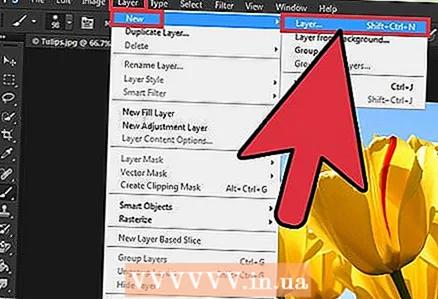 2 레이어> 새로 만들기> 레이어를 클릭합니다. 이 메뉴는 상단 메뉴 바에 있습니다. 레이어를 사용하면 기본 이미지에 영향을 주지 않고 이미지를 편집할 수 있습니다.
2 레이어> 새로 만들기> 레이어를 클릭합니다. 이 메뉴는 상단 메뉴 바에 있습니다. 레이어를 사용하면 기본 이미지에 영향을 주지 않고 이미지를 편집할 수 있습니다. 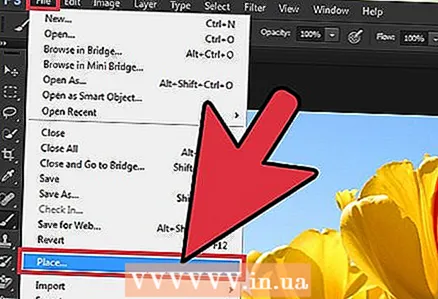 3 두 번째 이미지를 새 레이어에 추가합니다. 파일> 가져오기를 클릭하고 첫 번째(기본) 이미지와 혼합할 두 번째 이미지를 찾습니다.
3 두 번째 이미지를 새 레이어에 추가합니다. 파일> 가져오기를 클릭하고 첫 번째(기본) 이미지와 혼합할 두 번째 이미지를 찾습니다.  4 레이어 패널에서 다른 이미지와 혼합할 이미지 레이어를 선택합니다. 이 패널에는 모든 레이어가 표시됩니다. 기본적으로 오른쪽에 있습니다.
4 레이어 패널에서 다른 이미지와 혼합할 이미지 레이어를 선택합니다. 이 패널에는 모든 레이어가 표시됩니다. 기본적으로 오른쪽에 있습니다. - 다른 이미지로 전환할 이미지가 있는 레이어가 다른 이미지가 있는 레이어 위에 있는지 확인합니다. 레이어의 위치를 변경하려면 레이어를 위나 아래로 끕니다. 목록에서 레이어가 높을수록 다른 레이어 위에 있는 것입니다.
 5 불투명도 메뉴를 엽니다. 레이어 패널 상단에 있습니다.
5 불투명도 메뉴를 엽니다. 레이어 패널 상단에 있습니다.  6 원하는 투명도 수준과 일치하도록 불투명도를 변경합니다. 불투명도를 낮추면 이미지가 더 투명해집니다. 즉, 편집된 이미지 아래에서 이미지를 볼 수 있습니다. 100% 값은 완전히 불투명한 이미지에 해당하고 0% 값은 완전히 투명한 이미지에 해당합니다.
6 원하는 투명도 수준과 일치하도록 불투명도를 변경합니다. 불투명도를 낮추면 이미지가 더 투명해집니다. 즉, 편집된 이미지 아래에서 이미지를 볼 수 있습니다. 100% 값은 완전히 불투명한 이미지에 해당하고 0% 값은 완전히 투명한 이미지에 해당합니다. - 슬라이더를 사용하여 불투명도를 조정할 수도 있습니다. 이렇게 하려면 상단 메뉴 모음에서 레이어 > 레이어 스타일 > 혼합 옵션을 클릭합니다.
뭐가 필요하세요
- 포토샵
- 두 개의 이미지