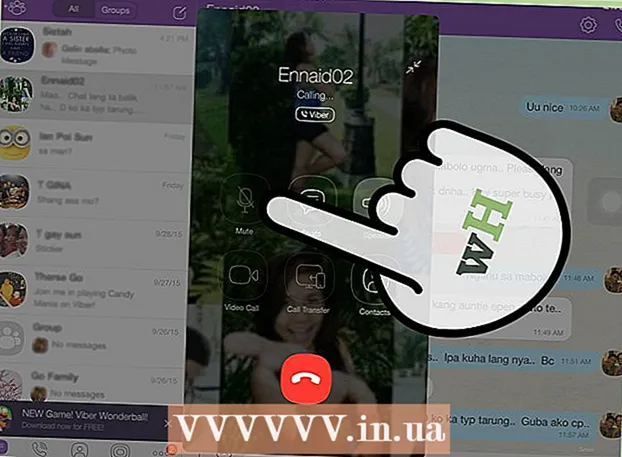작가:
Gregory Harris
창조 날짜:
16 4 월 2021
업데이트 날짜:
1 칠월 2024

콘텐츠
이 문서에서는 CD/DVD에 굽지 않은 ISO 파일을 가상 광 드라이브에 마운트하여 여는 방법을 보여줍니다. ISO 파일은 Windows 및 Mac OS X에 탑재할 수 있습니다.
단계
방법 1/2: Windows에서
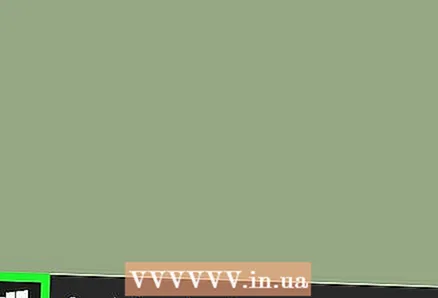 1 시작 메뉴 열기
1 시작 메뉴 열기  . 이렇게 하려면 화면의 왼쪽 하단 모서리에 있는 Windows 로고를 클릭합니다.
. 이렇게 하려면 화면의 왼쪽 하단 모서리에 있는 Windows 로고를 클릭합니다. 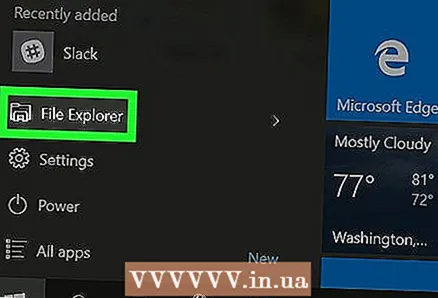 2 탐색기 창 열기
2 탐색기 창 열기  . 이렇게 하려면 시작 창의 왼쪽 하단에 있는 폴더 모양의 아이콘을 클릭합니다.
. 이렇게 하려면 시작 창의 왼쪽 하단에 있는 폴더 모양의 아이콘을 클릭합니다. 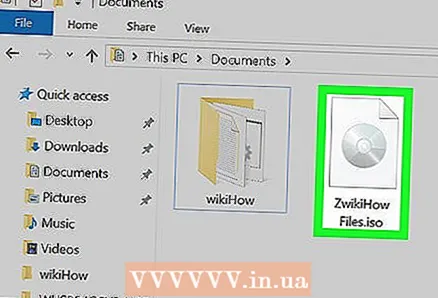 3 ISO 파일을 찾습니다. 탐색기 창 왼쪽에서 ISO 파일이 있는 폴더(예: 다운로드 폴더)를 클릭한 다음 해당 하위 폴더를 열어 ISO 파일을 찾습니다.
3 ISO 파일을 찾습니다. 탐색기 창 왼쪽에서 ISO 파일이 있는 폴더(예: 다운로드 폴더)를 클릭한 다음 해당 하위 폴더를 열어 ISO 파일을 찾습니다. 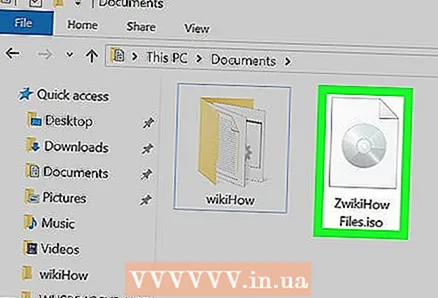 4 ISO 파일을 강조 표시합니다. 이렇게하려면 클릭하십시오.
4 ISO 파일을 강조 표시합니다. 이렇게하려면 클릭하십시오. 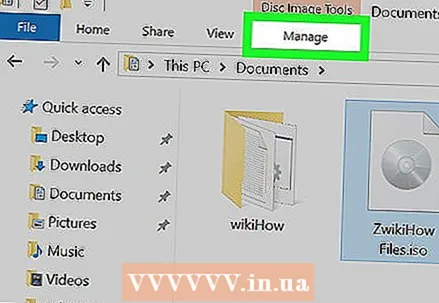 5 탭을 클릭하십시오 제어. 창의 왼쪽 상단에 있습니다. 도구 모음이 열립니다.
5 탭을 클릭하십시오 제어. 창의 왼쪽 상단에 있습니다. 도구 모음이 열립니다. 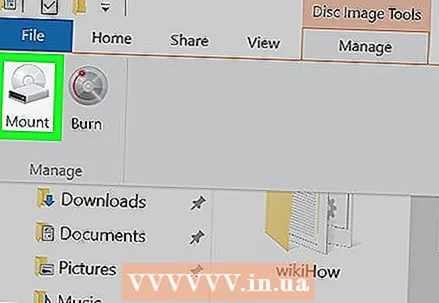 6 클릭 설치. 이 옵션은 도구 모음의 "제어" 섹션 아래에 있습니다. ISO 파일이 가상 광 드라이브에 마운트됩니다.
6 클릭 설치. 이 옵션은 도구 모음의 "제어" 섹션 아래에 있습니다. ISO 파일이 가상 광 드라이브에 마운트됩니다. 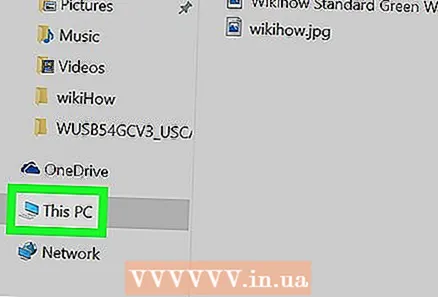 7 클릭 이 컴퓨터. 이 폴더는 탐색기 창의 왼쪽에 있습니다(필요한 경우 창 왼쪽에 있는 항목 목록을 위아래로 스크롤하여 이 폴더를 찾습니다).
7 클릭 이 컴퓨터. 이 폴더는 탐색기 창의 왼쪽에 있습니다(필요한 경우 창 왼쪽에 있는 항목 목록을 위아래로 스크롤하여 이 폴더를 찾습니다). 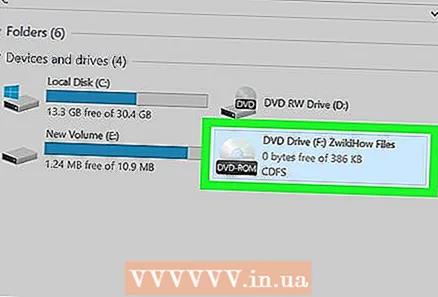 8 마운트된 ISO 파일을 엽니다. 이렇게 하려면 내 PC 창의 장치 및 디스크 섹션에서 ISO 파일 이름을 두 번 클릭합니다. 즉, 물리적 광 드라이브 아이콘과 유사한 가상 광 드라이브 아이콘을 클릭합니다. ISO 파일의 내용이 화면에 표시됩니다.
8 마운트된 ISO 파일을 엽니다. 이렇게 하려면 내 PC 창의 장치 및 디스크 섹션에서 ISO 파일 이름을 두 번 클릭합니다. 즉, 물리적 광 드라이브 아이콘과 유사한 가상 광 드라이브 아이콘을 클릭합니다. ISO 파일의 내용이 화면에 표시됩니다.
방법 2/2: Mac OS X에서
 1 파인더를 엽니다. 이렇게 하려면 독에서 파란색 얼굴 아이콘을 클릭하십시오.
1 파인더를 엽니다. 이렇게 하려면 독에서 파란색 얼굴 아이콘을 클릭하십시오. 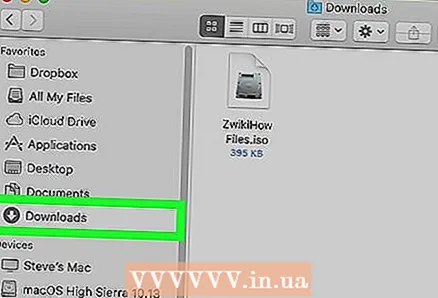 2 ISO 파일을 찾습니다. Finder 창 왼쪽에서 ISO 파일이 포함된 폴더(예: 다운로드 폴더)를 클릭한 다음 해당 하위 폴더를 열어 ISO 파일을 찾습니다.
2 ISO 파일을 찾습니다. Finder 창 왼쪽에서 ISO 파일이 포함된 폴더(예: 다운로드 폴더)를 클릭한 다음 해당 하위 폴더를 열어 ISO 파일을 찾습니다. 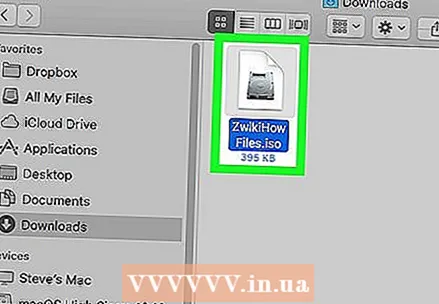 3 ISO 파일을 더블 클릭합니다. 장착됩니다.
3 ISO 파일을 더블 클릭합니다. 장착됩니다. 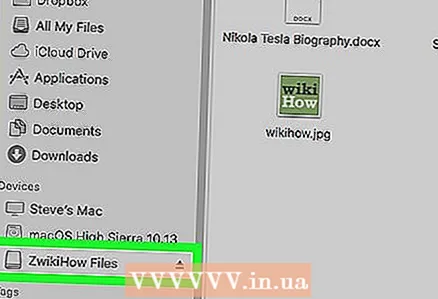 4 ISO 파일 이름을 클릭합니다. Finder 윈도우의 왼쪽 패널에 있는 장치 섹션에 나타납니다.
4 ISO 파일 이름을 클릭합니다. Finder 윈도우의 왼쪽 패널에 있는 장치 섹션에 나타납니다. - 또는 컴퓨터 바탕 화면에 나타나는 가상 광 드라이브 아이콘을 두 번 클릭합니다.
팁
- ISO 파일을 사용하여 운영 체제를 설치하려면 CD/DVD에 굽습니다.
경고
- ISO 파일을 연다고 해서 실행할 수 있는 것은 아닙니다.