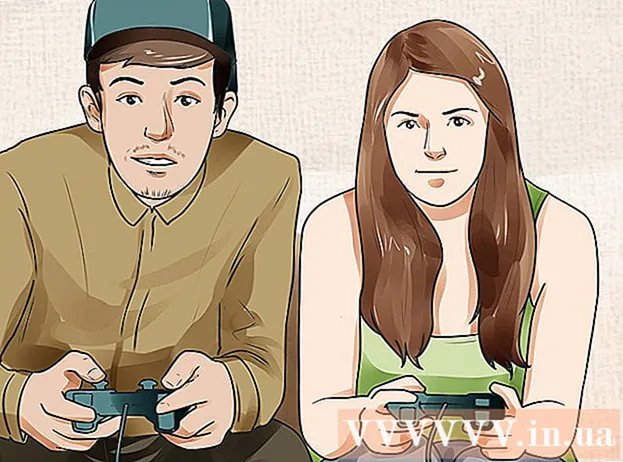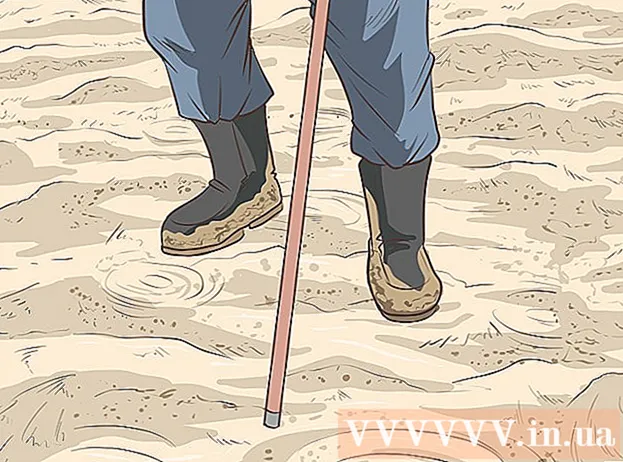작가:
Sara Rhodes
창조 날짜:
14 2 월 2021
업데이트 날짜:
1 칠월 2024

콘텐츠
Adobe InDesign은 퍼블리싱 프로젝트를 빠르고 쉽게 만들 수 있는 프로그램입니다. 제공된 템플릿을 사용하여 브로셔 및 기타 문서를 만들고 적절하게 편집할 수 있습니다. InDesign에서 브로셔를 만드는 방법은 다음과 같습니다.
단계
 1 바탕 화면에서 InDesign 아이콘을 두 번 클릭합니다.
1 바탕 화면에서 InDesign 아이콘을 두 번 클릭합니다.- 이 아이콘은 시작 메뉴(Windows 운영 체제) 또는 Dock(Mac 운영 체제)의 설치된 프로그램 목록에서도 찾을 수 있습니다.
 2 "새로 만들기" 명령에서 "템플릿에서"를 클릭합니다.
2 "새로 만들기" 명령에서 "템플릿에서"를 클릭합니다.- 여러 유형의 문서 템플릿이 있는 별도의 창이 나타납니다.
 3 브로셔 폴더를 두 번 클릭합니다.
3 브로셔 폴더를 두 번 클릭합니다. 4 원하는 브로셔의 크기와 모양을 선택하십시오.
4 원하는 브로셔의 크기와 모양을 선택하십시오.- 이 단계에서는 아직 테마의 레이아웃과 색상에 대해 생각할 필요가 없습니다. 프로세스의 다음 단계에서 변경할 수 있습니다.
- 각 브로셔 샘플을 클릭하면 창 오른쪽에서 특정 레이아웃에 대한 자세한 정보를 볼 수 있습니다.
- 브로셔에 원하는 페이지 수를 제공하는 레이아웃을 선택하십시오.
- 예를 들어 아이콘을 두 번 클릭하여 첫 번째 두 페이지 브로셔 레이아웃을 선택합니다.
 5 맨 위 막대에 있는 보기 옵션 버튼을 클릭하여 브로셔의 상단과 측면에 눈금자를 추가하십시오.
5 맨 위 막대에 있는 보기 옵션 버튼을 클릭하여 브로셔의 상단과 측면에 눈금자를 추가하십시오.- 또한 보기 옵션 메뉴를 사용하여 레이아웃 조작을 쉽게 하기 위해 랜드마크와 와이어프레임 가장자리를 추가할 수 있습니다.
 6 브로셔의 레이아웃에 주의하십시오.
6 브로셔의 레이아웃에 주의하십시오.- 첫 번째 20.32 x 27.94센티미터 시트는 중간에서 두 개의 브로셔 페이지로 나뉩니다. 이것은 각각 브로셔의 네 번째 페이지와 첫 번째 페이지가 될 것입니다.
- 아래로 스크롤하여 왼쪽에서 오른쪽으로 2페이지와 3페이지로 분할되는 다음 시트를 봅니다.
- 첫 번째 시트로 돌아갑니다.
 7 녹색 테두리가 있는 텍스트 상자를 두 번 클릭하여 브로셔의 제목과 설명을 변경합니다.
7 녹색 테두리가 있는 텍스트 상자를 두 번 클릭하여 브로셔의 제목과 설명을 변경합니다. 8 오른쪽 창에서 "단락 스타일" 옵션을 클릭하거나 창 상단의 창에서 변경 사항을 선택하여 텍스트 글꼴과 글꼴 크기를 변경합니다.
8 오른쪽 창에서 "단락 스타일" 옵션을 클릭하거나 창 상단의 창에서 변경 사항을 선택하여 텍스트 글꼴과 글꼴 크기를 변경합니다. 9 변경 사항을 적용하려면 텍스트 상자 외부의 아무 곳이나 클릭합니다.
9 변경 사항을 적용하려면 텍스트 상자 외부의 아무 곳이나 클릭합니다. 10 소책자의 첫 페이지에 있는 사진을 클릭한 다음 "삭제"를 클릭하여 제거하십시오.
10 소책자의 첫 페이지에 있는 사진을 클릭한 다음 "삭제"를 클릭하여 제거하십시오.- 먼저 "V" 키를 눌러야 할 수도 있습니다. 따라서 선택 도구를 선택합니다.
 11 브로셔의 첫 페이지에 사진 또는 이미지 파일을 배치합니다.
11 브로셔의 첫 페이지에 사진 또는 이미지 파일을 배치합니다.- "파일"을 클릭한 다음 드롭다운 목록에서 "배치" 옵션을 선택합니다. 그러면 창이 열립니다.
- 브로셔에 포함할 이미지 파일을 찾아 선택합니다.
- 마우스를 사용하여 이미지를 배치할 직사각형을 그립니다.
- 그런 다음 모서리를 클릭하고 그림을 끌어 이미지 크기를 조정할 수 있습니다.
 12 브로셔의 첫 번째 시트에서 다른 텍스트 상자와 이미지를 변경합니다.
12 브로셔의 첫 번째 시트에서 다른 텍스트 상자와 이미지를 변경합니다. 13 이 페이지의 내부가 서로를 바라볼 것이라는 점을 염두에 두고 아래 두 번째 시트에서 이 과정을 반복하십시오.
13 이 페이지의 내부가 서로를 바라볼 것이라는 점을 염두에 두고 아래 두 번째 시트에서 이 과정을 반복하십시오. 14 텍스트의 색상, 글꼴 및 크기를 필요에 따라 변경합니다.
14 텍스트의 색상, 글꼴 및 크기를 필요에 따라 변경합니다. 15 브로셔의 첫 번째 시트를 인쇄하십시오.
15 브로셔의 첫 번째 시트를 인쇄하십시오.- "파일" 버튼을 클릭한 다음 드롭다운 메뉴에서 "인쇄"를 선택합니다.
- 페이지 번호를 "1"로 변경하고 "인쇄"를 클릭합니다.
 16 인쇄된 시트를 제거하고 뒤집어 프린터에 삽입합니다.
16 인쇄된 시트를 제거하고 뒤집어 프린터에 삽입합니다. 17 파일의 두 번째 페이지를 인쇄합니다.
17 파일의 두 번째 페이지를 인쇄합니다. 18 브로셔를 세로로 반으로 접습니다.
18 브로셔를 세로로 반으로 접습니다.- 첫 번째 시트의 오른쪽이 첫 번째 페이지가 됩니다.
- 2페이지와 3페이지는 브로셔 안에 있습니다.
- 4페이지는 첫 번째 페이지의 왼쪽에 있습니다.
팁
- 브로셔를 두 장에 인쇄한 다음 접을 수 있습니다. 용지는 얇아야 하고 인쇄물이 시트를 통과해야 합니다.
- InDesign에서 Windows의 실행 취소 키보드 단축키는 Ctrl-Z입니다. Mac에서는 Command 키를 누른 상태에서 Z 키를 누릅니다. 마음에 들지 않는 변경을 한 경우 실행 취소 명령을 사용하여 쉽게 실행 취소할 수 있습니다.