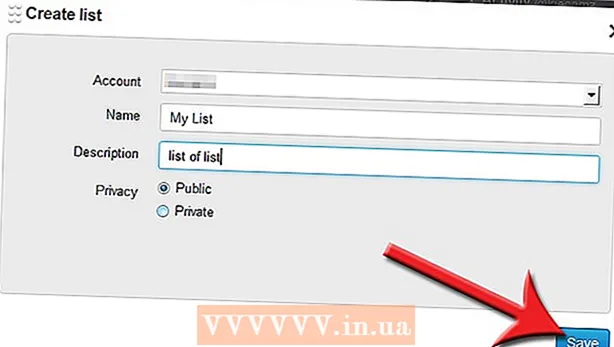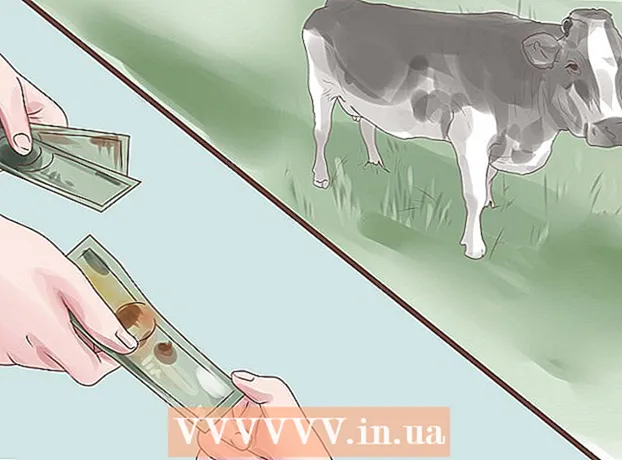작가:
Sara Rhodes
창조 날짜:
11 2 월 2021
업데이트 날짜:
1 칠월 2024

콘텐츠
이 wikiHow 기사에서는 Windows 및 Mac용 무료 Audacity 오디오 편집기를 사용하여 오디오 파일에서 에코를 제거하는 방법을 배웁니다. 때때로 조건이 녹음 음질을 허용하지 않아 녹음에서 에코 또는 배경 소음이 들릴 수 있습니다. Adobe Audition과 같은 대부분의 오디오 편집기에는 에코 및 배경 소음을 제거하는 유사한 기능이 있습니다. 이 방법은 음성만 포함하거나 하나의 악기만 포함하는 트랙을 편집하려는 경우에 가장 적합합니다. 여러 목소리와 악기가 있는 트랙에서 배경 소음을 분리하고 제거하는 것은 훨씬 더 어렵습니다.
단계
 1 Audacity 프로그램을 시작합니다. 프로그램 바로 가기는 두 개의 파란색 헤드폰 사이에서 진동하는 음파처럼 보입니다.
1 Audacity 프로그램을 시작합니다. 프로그램 바로 가기는 두 개의 파란색 헤드폰 사이에서 진동하는 음파처럼 보입니다. - Audacity를 다운로드하려면 https://www.audacityteam.org/download로 이동하여 운영 체제에 적합한 다운로드 링크를 클릭하십시오. 다운로드 후 프로그램 설치 파일을 열고 화면의 지시를 따릅니다.
 2 오디오 파일을 엽니다. Audacity는 mp3, wav, aiff, flac, ogg 및 ffmpeg를 포함한 대부분의 오디오 형식을 지원합니다. 오디오 파일을 열려면:
2 오디오 파일을 엽니다. Audacity는 mp3, wav, aiff, flac, ogg 및 ffmpeg를 포함한 대부분의 오디오 형식을 지원합니다. 오디오 파일을 열려면: - 선택 해주세요 파일.
- 클릭 열려있는.
- 원하는 파일을 찾아 선택합니다.
 3 노이즈 감소 효과를 적용합니다. 이 효과를 적용하려면 다음을 눌러 오디오 트랙을 강조 표시합니다. Ctrl 키+NS Windows 또는 ⌘ 명령+NS 맥OS에서. 그런 다음 상단의 메뉴 모음에서 효과 탭을 클릭하고 노이즈 감소를 선택합니다. 잡음 감소(dB) 슬라이더를 오른쪽으로 이동하여 에코 및 배경 잡음을 줄입니다. 왼쪽 하단 모서리에 있는 "듣기"를 클릭합니다. 에코가 제거된 경우 확인을 클릭하여 효과를 적용합니다.
3 노이즈 감소 효과를 적용합니다. 이 효과를 적용하려면 다음을 눌러 오디오 트랙을 강조 표시합니다. Ctrl 키+NS Windows 또는 ⌘ 명령+NS 맥OS에서. 그런 다음 상단의 메뉴 모음에서 효과 탭을 클릭하고 노이즈 감소를 선택합니다. 잡음 감소(dB) 슬라이더를 오른쪽으로 이동하여 에코 및 배경 잡음을 줄입니다. 왼쪽 하단 모서리에 있는 "듣기"를 클릭합니다. 에코가 제거된 경우 확인을 클릭하여 효과를 적용합니다. - 이 효과는 볼륨을 낮추고 오디오의 피치를 변경합니다.
 4 신호 증폭 효과를 적용합니다. 이 효과를 사용하면 오디오 볼륨을 높일 수 있습니다. 효과 탭에서 신호 게인을 찾아 선택합니다. 슬라이더를 오른쪽으로 이동하여 볼륨을 높입니다. 볼륨을 너무 높이지 마십시오. 그렇지 않으면 사운드가 왜곡됩니다. 듣기를 클릭합니다. 볼륨 레벨이 만족스러우면 확인을 클릭하여 효과를 적용합니다. 트랙을 편집할 때 필요에 따라 이 효과를 사용하십시오.
4 신호 증폭 효과를 적용합니다. 이 효과를 사용하면 오디오 볼륨을 높일 수 있습니다. 효과 탭에서 신호 게인을 찾아 선택합니다. 슬라이더를 오른쪽으로 이동하여 볼륨을 높입니다. 볼륨을 너무 높이지 마십시오. 그렇지 않으면 사운드가 왜곡됩니다. 듣기를 클릭합니다. 볼륨 레벨이 만족스러우면 확인을 클릭하여 효과를 적용합니다. 트랙을 편집할 때 필요에 따라 이 효과를 사용하십시오.  5 압축기를 적용합니다. 압축기를 사용하면 음파의 하한과 상한 피크 사이의 거리를 줄일 수 있습니다. 압축기를 적용하려면 효과 탭을 클릭한 다음 동적 범위 압축기를 선택합니다. 그래프의 선이 원래 위치보다 약간 아래로 떨어지도록 "비율" 선에서 슬라이더를 이동합니다. 노이즈 낮음 및 임계값과 같은 매개변수를 줄일 수도 있습니다. 듣기를 클릭합니다. 결과에 만족하면 확인을 클릭하여 효과를 적용합니다. 이렇게 하면 오디오 볼륨이 낮아집니다. 편집하는 동안 필요에 따라 이 효과를 사용하십시오.
5 압축기를 적용합니다. 압축기를 사용하면 음파의 하한과 상한 피크 사이의 거리를 줄일 수 있습니다. 압축기를 적용하려면 효과 탭을 클릭한 다음 동적 범위 압축기를 선택합니다. 그래프의 선이 원래 위치보다 약간 아래로 떨어지도록 "비율" 선에서 슬라이더를 이동합니다. 노이즈 낮음 및 임계값과 같은 매개변수를 줄일 수도 있습니다. 듣기를 클릭합니다. 결과에 만족하면 확인을 클릭하여 효과를 적용합니다. 이렇게 하면 오디오 볼륨이 낮아집니다. 편집하는 동안 필요에 따라 이 효과를 사용하십시오.  6 저역 통과 또는 고역 통과 필터를 적용합니다. 오디오 녹음 사운드에 따라 로우 패스 또는 하이 패스 필터를 사용해야 할 수도 있습니다. 녹음이 고주파수 쪽으로 치우친 경우 저역 통과 필터를 적용합니다. 트랙 소리가 낮고 작게 들리면 하이 패스 필터를 적용하십시오. 두 효과 모두 효과 탭에 있습니다. 롤오프(옥타브당 dB) 드롭다운 메뉴에서 옥타브당 몇 데시벨을 줄일 것인지 선택합니다. 6~48데시벨 중에서 선택할 수 있습니다. "듣기"를 클릭하고 사운드가 만족스러우면 "확인"을 클릭하여 효과를 적용합니다.
6 저역 통과 또는 고역 통과 필터를 적용합니다. 오디오 녹음 사운드에 따라 로우 패스 또는 하이 패스 필터를 사용해야 할 수도 있습니다. 녹음이 고주파수 쪽으로 치우친 경우 저역 통과 필터를 적용합니다. 트랙 소리가 낮고 작게 들리면 하이 패스 필터를 적용하십시오. 두 효과 모두 효과 탭에 있습니다. 롤오프(옥타브당 dB) 드롭다운 메뉴에서 옥타브당 몇 데시벨을 줄일 것인지 선택합니다. 6~48데시벨 중에서 선택할 수 있습니다. "듣기"를 클릭하고 사운드가 만족스러우면 "확인"을 클릭하여 효과를 적용합니다.  7 그래픽 이퀄라이저를 적용합니다. 이렇게 하려면 "효과" 탭에서 "이퀄라이저"를 선택하십시오. 그래프 아래 왼쪽에서 EQ 유형 옆의 그래픽을 선택합니다. 이퀄라이저 아래의 슬라이더를 이동하여 이퀄라이저를 조정합니다. 왼쪽 막대는 낮은 주파수를 담당하고 오른쪽 막대는 높은 주파수를 담당하며 가운데 막대는 중간 주파수를 담당합니다. 듣기를 클릭한 다음 확인을 클릭하여 효과를 적용합니다.
7 그래픽 이퀄라이저를 적용합니다. 이렇게 하려면 "효과" 탭에서 "이퀄라이저"를 선택하십시오. 그래프 아래 왼쪽에서 EQ 유형 옆의 그래픽을 선택합니다. 이퀄라이저 아래의 슬라이더를 이동하여 이퀄라이저를 조정합니다. 왼쪽 막대는 낮은 주파수를 담당하고 오른쪽 막대는 높은 주파수를 담당하며 가운데 막대는 중간 주파수를 담당합니다. 듣기를 클릭한 다음 확인을 클릭하여 효과를 적용합니다.  8 오디오 파일을 내보냅니다. 오디오 녹음의 사운드가 만족스러우면 나중에 미디어 플레이어에서 들을 수 있도록 내보내십시오. 오디오 파일을 내보내려면:
8 오디오 파일을 내보냅니다. 오디오 녹음의 사운드가 만족스러우면 나중에 미디어 플레이어에서 들을 수 있도록 내보내십시오. 오디오 파일을 내보내려면: - 선택 해주세요 파일 상단 메뉴바에서
- 클릭 내 보내다.
- 딸깍 하는 소리 MP3로 내보내기.
- 클릭 구하다.
 9 프로젝트를 저장합니다. 나중에 오디오 파일을 편집하려면 프로젝트를 저장해야 합니다. 프로젝트를 저장하려면:
9 프로젝트를 저장합니다. 나중에 오디오 파일을 편집하려면 프로젝트를 저장해야 합니다. 프로젝트를 저장하려면: - 선택 해주세요 파일 상단 메뉴바에서
- 딸깍 하는 소리 프로젝트를 저장하다.
- 클릭 좋아요 나타나는 창에서 구하다.