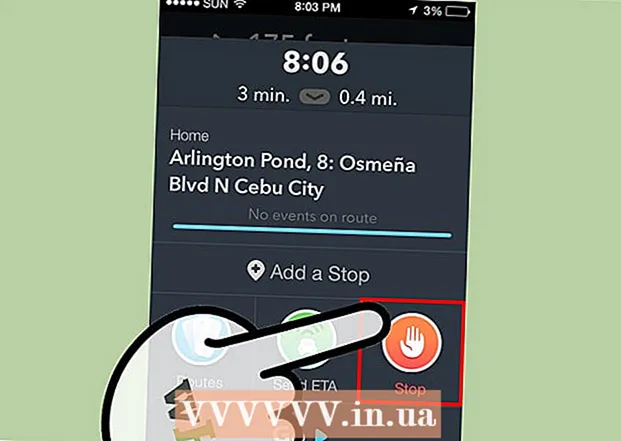작가:
Sara Rhodes
창조 날짜:
9 2 월 2021
업데이트 날짜:
1 칠월 2024
![[맥0S 팁 #16] 런치패드 아이콘 초간단 삭제 방법 | AppCleaner 사용법 | 해보까 TV](https://i.ytimg.com/vi/r8JH0cqCzns/hqdefault.jpg)
콘텐츠
OS X Lion에는 LaunchPad라는 새로운 애플리케이션 관리 기능이 도입되었습니다. 불행히도 LaunchPad에서 앱을 제거하는 것은 복잡한 과정입니다. App Store에서 구입한 앱을 제거하는 것은 쉽지만 Safari 또는 Mail과 같이 운영 체제에서 제거를 허용하지 않는 앱이 있습니다. 이러한 응용 프로그램을 제거하려면 터미널에 몇 가지 간단한 명령을 입력해야 합니다.
단계
방법 1/2: App Store에서 구매한 앱 제거
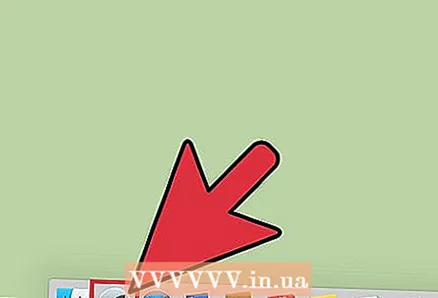 1 런치패드를 실행합니다. 이렇게 하려면 Dock에서 회색 LaunchPad 아이콘을 클릭합니다.
1 런치패드를 실행합니다. 이렇게 하려면 Dock에서 회색 LaunchPad 아이콘을 클릭합니다. 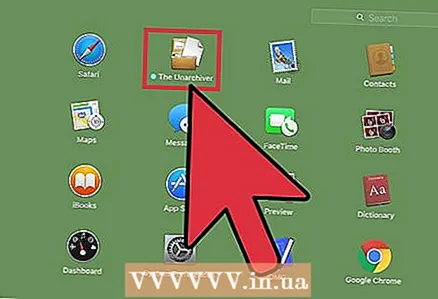 2 제거할 앱을 선택합니다. 프로그램 아이콘을 클릭하고 흔들리기 시작할 때까지 누르고 있습니다.
2 제거할 앱을 선택합니다. 프로그램 아이콘을 클릭하고 흔들리기 시작할 때까지 누르고 있습니다.  3 앱 모서리에 있는 작은 "X"를 클릭합니다. "X"가 나타나지 않으면 관리자로 로그인하지 않았거나 Mac App Store에서 앱을 구입하지 않은 것입니다.
3 앱 모서리에 있는 작은 "X"를 클릭합니다. "X"가 나타나지 않으면 관리자로 로그인하지 않았거나 Mac App Store에서 앱을 구입하지 않은 것입니다.  4 작업을 확인하라는 메시지가 표시되면 "삭제"를 클릭합니다. 이렇게 하면 컴퓨터에서 응용 프로그램이 제거됩니다.
4 작업을 확인하라는 메시지가 표시되면 "삭제"를 클릭합니다. 이렇게 하면 컴퓨터에서 응용 프로그램이 제거됩니다.
방법 2/2: 터미널을 통해 애플리케이션 제거
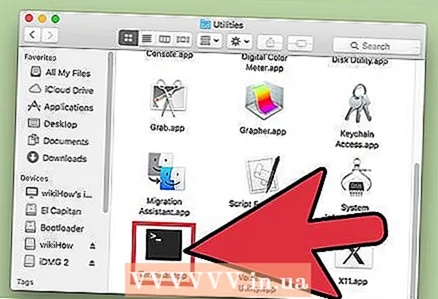 1 터미널을 엽니다. 이렇게 하려면 Finder를 열고 이동을 선택한 다음 유틸리티를 선택합니다. 나타나는 창에서 "터미널"이라는 검은색 사각형을 선택합니다. 또는 화면 오른쪽 상단에 있는 돋보기 아이콘을 클릭하고 "터미널"이라는 단어를 입력할 수 있습니다.
1 터미널을 엽니다. 이렇게 하려면 Finder를 열고 이동을 선택한 다음 유틸리티를 선택합니다. 나타나는 창에서 "터미널"이라는 검은색 사각형을 선택합니다. 또는 화면 오른쪽 상단에 있는 돋보기 아이콘을 클릭하고 "터미널"이라는 단어를 입력할 수 있습니다. 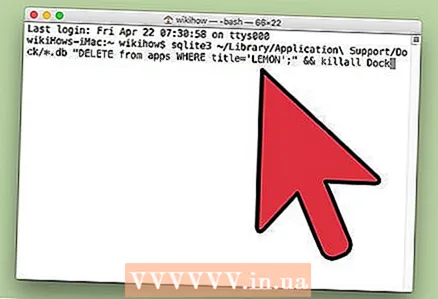 2 다음 명령을 입력합니다. sqlite3 ~ / 라이브러리 / 응용 프로그램 지원 / 독 / *.db "앱에서 삭제 WHERE title =' APPNAME ';" && 킬올 독. 예를 들어 "LEMON"이라는 응용 프로그램을 제거하려는 경우 다음 명령을 입력해야 합니다. sqlite3 ~ / Library / Application Support / Dock / *. Db "DELETE from apps WHERE title =" LEMON "; " && 킬올 독. 응용 프로그램의 정확한 이름을 찾으려면 응용 프로그램 폴더에서 찾으십시오. 위의 명령을 입력한 후 Enter 키를 누릅니다.
2 다음 명령을 입력합니다. sqlite3 ~ / 라이브러리 / 응용 프로그램 지원 / 독 / *.db "앱에서 삭제 WHERE title =' APPNAME ';" && 킬올 독. 예를 들어 "LEMON"이라는 응용 프로그램을 제거하려는 경우 다음 명령을 입력해야 합니다. sqlite3 ~ / Library / Application Support / Dock / *. Db "DELETE from apps WHERE title =" LEMON "; " && 킬올 독. 응용 프로그램의 정확한 이름을 찾으려면 응용 프로그램 폴더에서 찾으십시오. 위의 명령을 입력한 후 Enter 키를 누릅니다.  3 앱이 성공적으로 제거되었는지 확인합니다. 제거 명령을 입력한 후 Launchpad가 업데이트되고 애플리케이션 자체가 사라져야 합니다.
3 앱이 성공적으로 제거되었는지 확인합니다. 제거 명령을 입력한 후 Launchpad가 업데이트되고 애플리케이션 자체가 사라져야 합니다.
팁
- 마우스 버튼을 누른 상태에서 마우스 커서를 오른쪽이나 왼쪽으로 이동하거나 트랙패드에서 두 손가락으로 스와이프하여 Launchpad에서 애플리케이션 페이지를 스크롤합니다.
- 시스템 환경설정에서 구성한 후 단축키 또는 핫 코너를 사용하여 OS X Lion에서 Launchpad를 실행할 수 있습니다.
경고
- OS X Lion은 Mac App Store에서 다운로드 가능한 업데이트로만 사용할 수 있습니다.