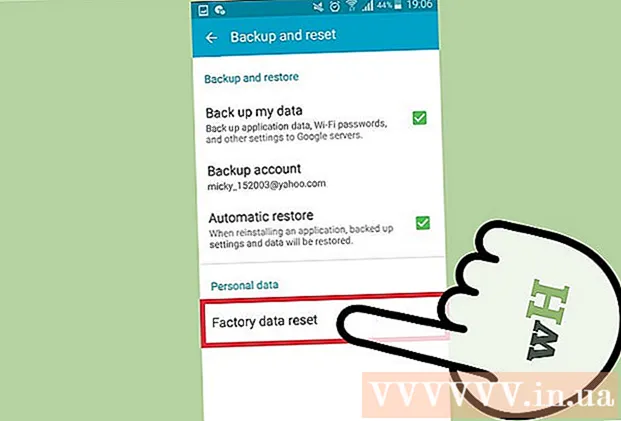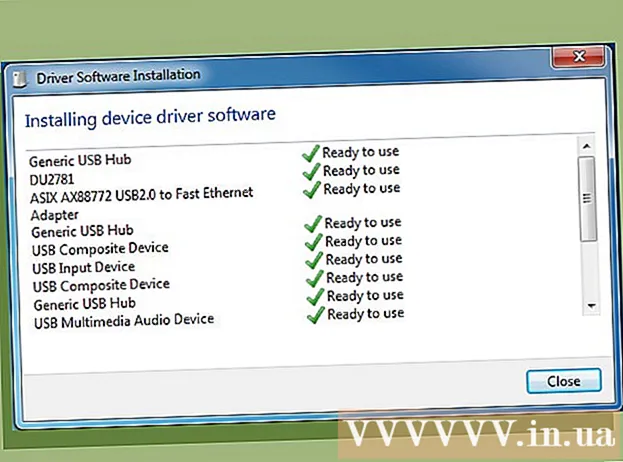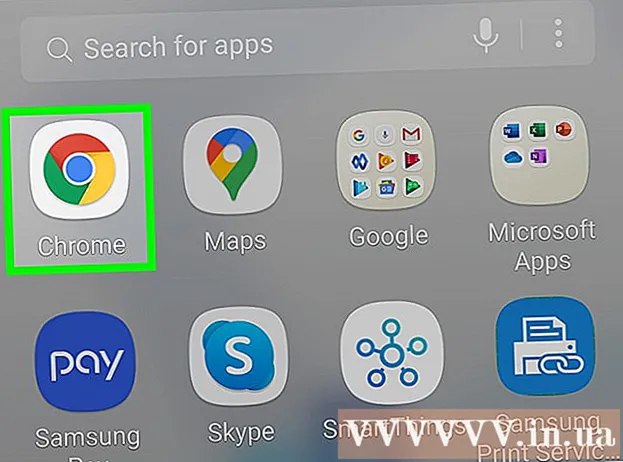작가:
Eric Farmer
창조 날짜:
12 3 월 2021
업데이트 날짜:
1 칠월 2024

콘텐츠
IMovie를 통해 사용자는 iMovie 프로젝트로 가져온 사진, 캡처한 비디오의 정지 이미지 또는 비디오 클립에서 확대/축소 기능을 사용할 수 있습니다. 사진, 캡처한 비디오의 스틸 프레임 또는 비디오에서 앞뒤로 확대/축소 및 패닝하는 프로세스를 "Ken Burns 효과"라고 하며 iMovie에서 효과 버튼에 레이블이 지정되는 방식입니다. Ken Burns는 이 특별한 줌 및 패닝 방식을 개발한 유명한 다큐멘터리 영화 제작자입니다.
단계
- 1 IMOVIE 프로그램을 실행하고 확대/축소 효과(스케일링)를 추가하려는 IMOVIE 프로젝트를 선택합니다.

 2 iMovie 프로젝트 화면의 상단 중앙에 있는 이벤트 브라우저 창에서 확대/축소 효과를 사용 중인 비디오 클립을 클릭하십시오. 이렇게 하면 선택한 클립이 비디오 클립 이벤트 브라우저의 오른쪽 창에 표시됩니다. 확대/축소 효과를 적용하려면 적절한 비디오 클립을 선택해야 합니다.
2 iMovie 프로젝트 화면의 상단 중앙에 있는 이벤트 브라우저 창에서 확대/축소 효과를 사용 중인 비디오 클립을 클릭하십시오. 이렇게 하면 선택한 클립이 비디오 클립 이벤트 브라우저의 오른쪽 창에 표시됩니다. 확대/축소 효과를 적용하려면 적절한 비디오 클립을 선택해야 합니다.  3 패널 중앙에 있는 "자르기" 버튼을 클릭하여 프로젝트의 상단 작업 공간과 하단을 분리합니다. 이 버튼은 서로 겹치는 모서리를 만드는 2개의 선이 있는 사각형으로 표시됩니다. 이 버튼은 편집 뷰포트 내에서 선택한 비디오 클립에 "맞춤", "자르기" 및 "Ken Burns" 비디오 편집 효과를 로드합니다.
3 패널 중앙에 있는 "자르기" 버튼을 클릭하여 프로젝트의 상단 작업 공간과 하단을 분리합니다. 이 버튼은 서로 겹치는 모서리를 만드는 2개의 선이 있는 사각형으로 표시됩니다. 이 버튼은 편집 뷰포트 내에서 선택한 비디오 클립에 "맞춤", "자르기" 및 "Ken Burns" 비디오 편집 효과를 로드합니다.  4 영상 편집 화면 상단 중앙에 위치한 "Ken Burns" 버튼을 선택합니다. 그런 다음 녹색 및 빨간색 사각형이 나타납니다.
4 영상 편집 화면 상단 중앙에 위치한 "Ken Burns" 버튼을 선택합니다. 그런 다음 녹색 및 빨간색 사각형이 나타납니다. - 5 크기 조정 효과를 시작하고 종료할 위치에 사각형을 배치합니다.
- 클립이 시작될 때 확대/축소 효과를 적용할 이미지 영역에 녹색 사각형을 배치합니다. 확대/축소 효과가 끝나는 원하는 영역 위에 빨간색 사각형을 놓습니다. 예를 들어 녹색 사각형을 작은 영역에 집중하여 확대/축소 효과를 만들고 빨간색 사각형을 클립의 더 큰 부분에 배치하여 축소할 수 있습니다. 확대/축소 효과를 적용하려는 특정 위치로 각 사각형을 드래그하여 이 사각형을 이동할 수 있습니다.

- 또한 각 사각형의 모서리를 앞뒤로 드래그하여 사각형의 크기를 조정하고 이미지 영역의 크기를 조정합니다.

- 동영상 편집 화면 하단의 양방향 화살표 버튼을 선택하면 녹색과 빨간색 사각형의 위치가 바뀝니다.

- 클립이 시작될 때 확대/축소 효과를 적용할 이미지 영역에 녹색 사각형을 배치합니다. 확대/축소 효과가 끝나는 원하는 영역 위에 빨간색 사각형을 놓습니다. 예를 들어 녹색 사각형을 작은 영역에 집중하여 확대/축소 효과를 만들고 빨간색 사각형을 클립의 더 큰 부분에 배치하여 축소할 수 있습니다. 확대/축소 효과를 적용하려는 특정 위치로 각 사각형을 드래그하여 이 사각형을 이동할 수 있습니다.
 6 비디오 미리보기/편집 창에서 "재생" 버튼을 클릭하여 방금 만든 Ken Burns 효과를 미리 봅니다. 이 버튼은 재생 기호(측면을 가리키는 삼각형)로 표시됩니다. 원하는 효과를 얻으려면 사각형을 조정하십시오.
6 비디오 미리보기/편집 창에서 "재생" 버튼을 클릭하여 방금 만든 Ken Burns 효과를 미리 봅니다. 이 버튼은 재생 기호(측면을 가리키는 삼각형)로 표시됩니다. 원하는 효과를 얻으려면 사각형을 조정하십시오.  7방금 만든 효과를 오버레이할 원하는 위치로 효과를 변경한 후 "완료" 버튼을 클릭합니다.
7방금 만든 효과를 오버레이할 원하는 위치로 효과를 변경한 후 "완료" 버튼을 클릭합니다.
팁
- IMOVIE의 이전 버전에서 Ken Burns 효과는 비디오 및 사진의 스틸에만 적용됩니다.